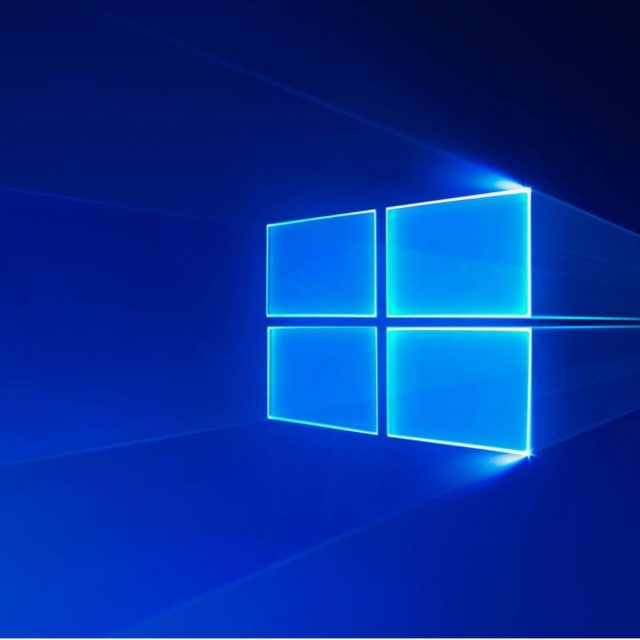
Windows 10/8 / 7’de Yapışkan Notlar nasıl kurtarılır
Hepinizin bildiği gibi, Yapışkan Notlar kullanışlı bir Windows 10 uygulaması. Kullanıcılar bu uygulamayla bildirimleri masaüstüne yapıştırabilir. Ancak, silinen bildirimler Geri Dönüşüm Kutusu’na girmiyor. Bu nedenle, kullanıcılar gerektiğinde silinmiş notları geri yükleyemezler.
Silinen Yapışkan Notları kurtarma adımları
- StickyNotes.snt Dosyasını Windows 10, 8 ve 7’de açın
Yapışkan Not’un masaüstü bildirimlerini, Windows 10 sürümlerinde bir StickyNotes.snt dosyasından kurtarabilirler. Bu, Windows 8 ve 7 ve önceki sürümlerde Win 10 yapı sürümlerinde Yapışkan Notlar uygulaması için not içeriğini depolayan bir dosyadır.
Kullanıcılar bu dosyada silinmiş not içeriğini bulabilir. Bu, kullanıcıların StickyNotes.snt dosyasını Windows 10’da açabilmelerinin yoludur.
- Görev çubuğundaki Dosya Gezgini düğmesini tıklayın.
- Ardından Görünüm sekmesine tıklayın.
- Seçili değilse, Gizli Öğeler seçeneğini seçin.
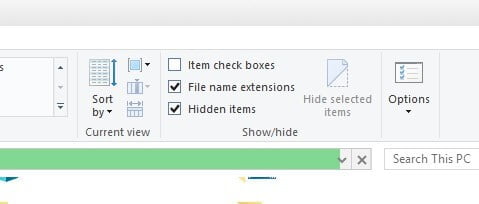
- Ardından, Dosya Gezgini’nin yol çubuğuna ‘% APPDATA% MicrosoftSticky Notes’ yazın ve Return tuşuna basın.
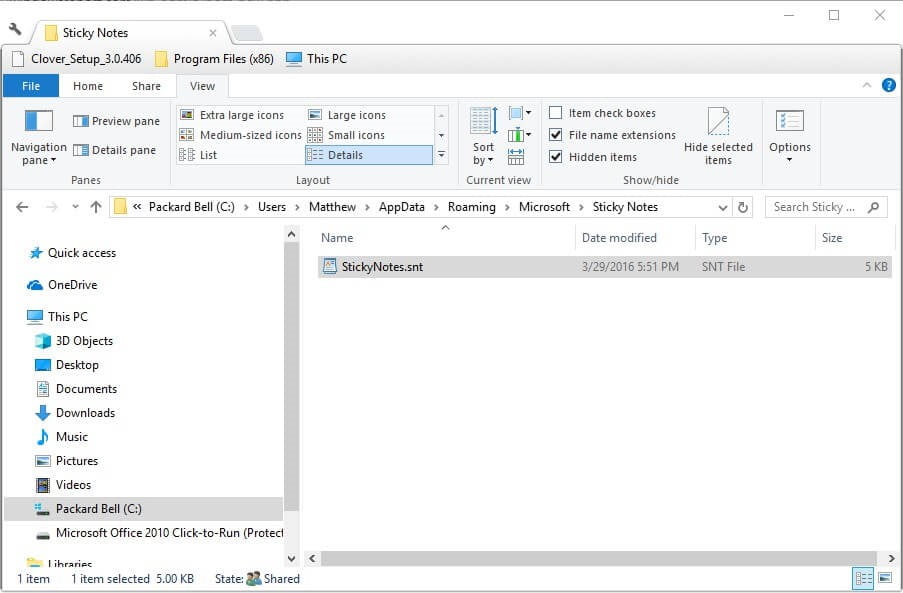
- snt dosyasına sağ tıklayın ve doğrudan aşağıda gösterilen pencereyi açmak için Şununla aç> Başka bir uygulama seçin öğesini seçin .
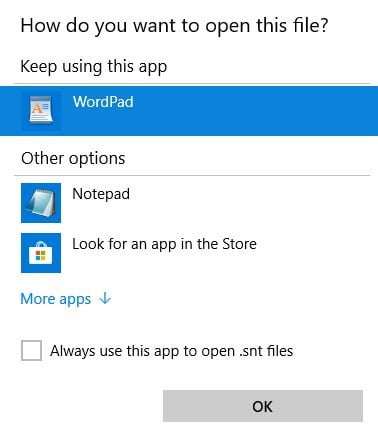
- Yapabiliyorsanız StickyNotes.snt dosyasını MS Word ile açmayı seçin. Alternatif olarak, StickyNotes.snt dosyasını Not Defteri veya başka bir kelime işlemcisi ile açın.
Daha sonra StickyNotes.snt dosyası, doğrudan aşağıda gösterildiği gibi seçilen uygulamada açılacaktır. Dosya çok fazla karışık metin içeriyor. Ancak, Yapışkan Not kullanıcıları bu dosyada silinen notların asıl metnini de bulabilir.
Gerçek not metnini Ctrl + C kısayol tuşuyla kopyalayın, böylece Ctrl + V kısayol tuşuyla yeniden yapışkan yapıştırabilirsiniz.
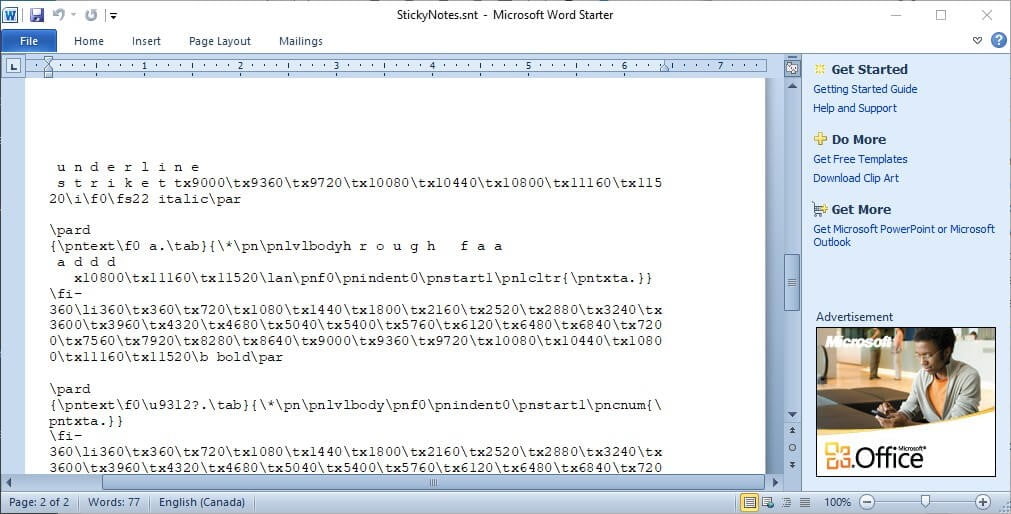
Kullanıcılar ayrıca yakın zamanda silinen Yapışkan Notları daha sonra Windows 10 sürümlerinde plum.sqlite dosyasını açarak kurtarabilir:% LocalAppData% Packages Microsoft.MicrosoftStickyNotes_8wekyb3d8bbwe LocalState.
Bu dosyayı doğrudan aşağıda gösterildiği gibi MS Word’de veya alternatif bir kelime işlemcisinde açın. Ardından, silinen notların metnini belgenin altına yakın bulabilirsiniz.
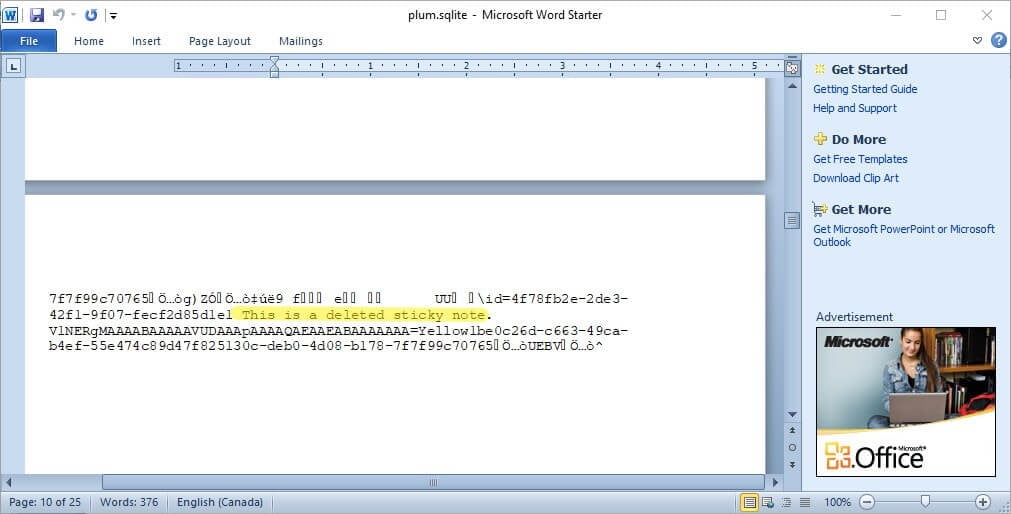
- Outlook ile Silinmiş Yapışkan Notları Kurtar
Yapışkan Notlar artık notları Microsoft hesaplarıyla senkronize ediyor. Sonuç olarak, kullanıcılar artık senkronize edilmiş bir MS hesabı kurdukları sürece Outlook 2016 ve Windows 10 Mail uygulamasıyla silinmiş notları kurtarabilirler.
Outlook 2016’da Silinmiş Öğeler’i tıklayın ve Geri Yükledüğmesine basın . Ardından, kullanıcılar silinen notları Notlar klasörünüze geri taşımayı seçebilir. Bundan sonra, notlar Sticky Notes içinde tekrar görünecektir.
- Yapışkan Notlarınızı Yedekleyin
Yapışkan Notlar kullanıcıları notlarını da yedekleyebilir. Sonra yedek kopya ile silinmiş notları kurtarabilirler. Bu, kullanıcıların not depolarını Windows’ta yedekleyebilmelerini sağlar.
- Windows’da Dosya Gezgini’ni açın.
- Bu klasör yoluna göz atın:% LocalAppData% Paketleri Microsoft.MicrosoftStickyNotes_8wekyb3d8bbwe LocalState.
- Windows 8 ve 7 (ve daha önceki kazanın 10 build versiyonları), kullanıcılar Run ‘% AppData% MicrosoftSticky Notlar‘ yazın ve tıklamalısınız Tamam.
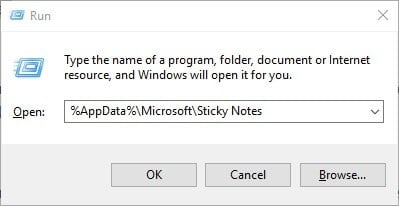
- Sonra Win 10’da plum.sqlite dosyasını veya önceki Windows platformlarında StickyNotes.snt dosyasını seçin.
- Dosyayı kopyalanacak klasörü seçmek için Kopyala düğmesini tıklayın.
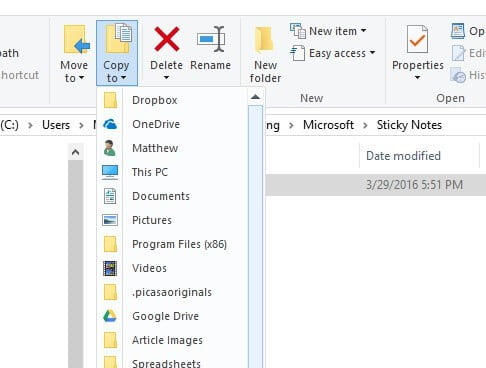
- Kullanıcılar, silinen notları geri yüklemeleri gerektiğinde, plum.sqlite veya StickyNotes.snt dosyasını yedekleyerek LocalState veya Sticky Notes klasörlerine sürükleyebilir. Ardından doğrudan aşağıda gösterilen pencere açılacaktır.
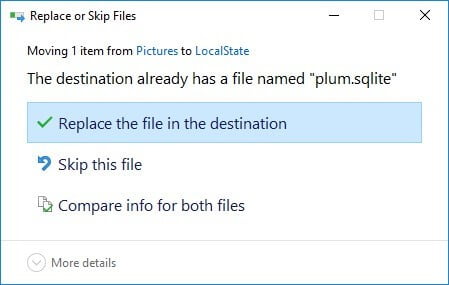
- Silinen notları geri yüklemek için varış yerindeki dosyayı değiştir seçeneğini seçin.
Böylece, kullanıcılar StickyNotes.snt veya plum.sqlite dosyalarını açarak, notların yedek kopyalarını saklayarak veya silinmiş notları Outlook’un Silinmiş Öğeler klasöründen taşıyarak silinmiş notları geri yükleyebilirler. Ek olarak, kullanıcılar Sticky Note’un depolama dosyasını Dosya Geçmişi ile otomatik olarak yedekleyebilir.





































