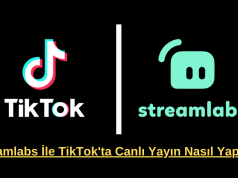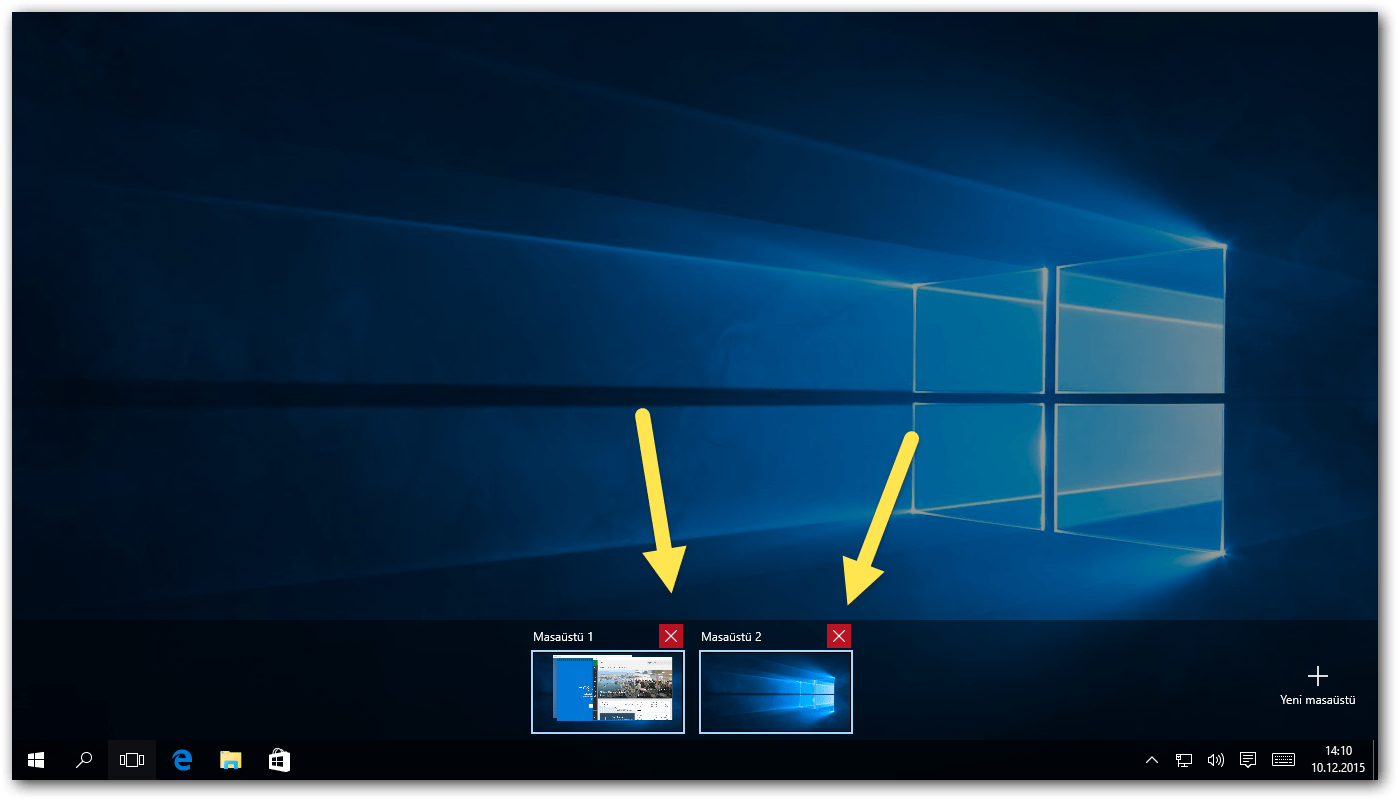
Windows Sanal Masaüstü ( WVD olarak da bilinir ), Microsoft’tan yeni bir sanal masaüstü altyapı hizmetidir.
WVD, kuruluşların uzak sunucularda barındırılan Windows 7 veya Windows 10 masaüstlerine, yani Microsoft Azure sunucuları üzerinden erişmesine olanak tanır.
Microsoft’un zaten benzer bir hizmeti olsa da, Uzak Masaüstü Hizmetleri (RDS) sanal masaüstü olarak da bilinir. WVD çok daha üstün.
Bazılarınız WVD’ye zaten erişebilir ve nasıl kurulacağını bilerek ve ona bağlanmayı bilerek bilmesi gereken son derece yararlı olduğu söylenebilir.
Windows Sanal Masaüstü’nü nasıl kurarım?
Ön şartlar
- Azure aboneliği
- Bir aygıta Windows PowerShell için Windows Sanal Masaüstü cmdlet’lerini indirin ve yükleyin.
- Sanal ağınızı Azure’da, yeni VM’lerin Etki Alanı Denetleyicisi veya Azure AD Etki Alanı Hizmetleri (Azure AD DS) DNS olarak ayarlayacak şekilde yapılandırın
- Tüm Azure kaynaklarının aynı bölgede olduğundan emin olun
- Sorunsuz Tekli Oturum Açma işlemine ihtiyacınız varsa, AD FS’ye ihtiyacınız olacak veya kullanıcıların Sanal Makine’ye erişirken kimlik doğrulaması yapmaları gerekecek
Tüm ön koşullar yerine getirildikten sonra, Windows Sanal Masaüstünü kurmaya başlayabilirsiniz.
1. WVD’nin Azure AD’ye erişmesine izin verin
- Windows Sanal Masaüstü Onay Sayfasına gidiniz.
- Azure AD kiracı kimliği olarak da adlandırılır, Dizin kimliği ekleyin ve Gönder tıklayınız.
- Azure AD kimliği Microsoft Azure Portal kullanarak veya bu web sitesini ziyaret ederek bulabilirsiniz
- Değişim Onayı Seçeneği için Müşteri App ve AAD Kiracı GUID’sini veya Adı için alana aynı Azure AD kiracı kimliğini girin
- Gönder’i tıklayın
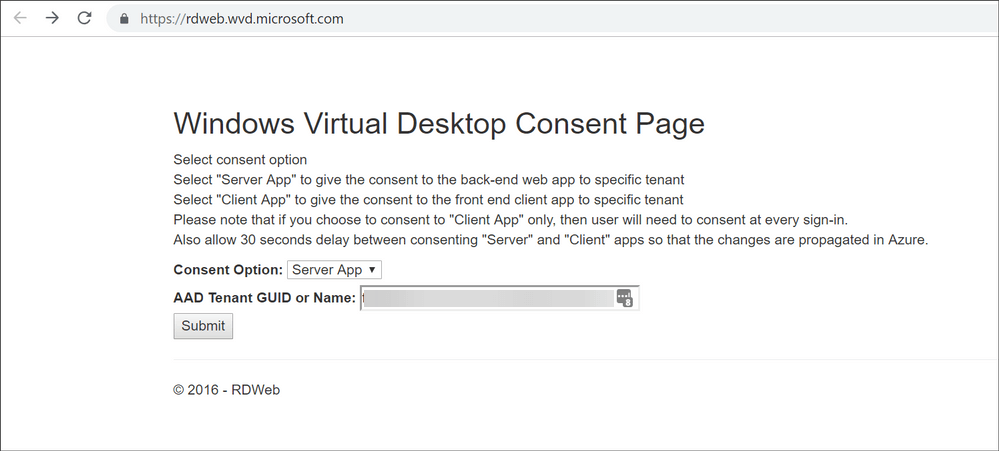
2. Bir kullanıcı hesabına TenantCreator rolü atama
- Microsoft Azure Portal giriş yapın.
- Soldaki menüden Azure Active Directory’ye gidin
- Kurumsal uygulamalara tıklayın
- Windows Sanal Masaüstü’nü arayın ve seçin
- Kullanıcılar ve gruplar seçin
- Kullanıcı ekleme seçeneğini seçin, Kullanıcılar ve gruplar seçeneğinden bir WVD kiracısına dönüşmek istediğiniz kullanıcıyı seçin ve Seç’e basınız ardından Ata’yı seçin.
3. WVD kiracısı oluşturun
İki kimliğe ihtiyacınız olacak:
- Sizin Azure AD kiracı kimliği
- Sizin Azure abonelik kimliği
Daha sonra bu iki kimliğe ihtiyaç duyacağınız bir PowerShell betiği oluşturmanız gerekecektir.
4. İlk Windows Sanal Masaüstü ana bilgisayar havuzunuzu etkinleştirin
- Temel ayarları yapılandır
- Sanal makineleri yapılandırın
- Bu, kişisel mi yoksa toplanmış mı olduğunu belirlemeyi içerir
- VM ayarlarını yapılandırma
- Kimlik doğrulama ayrıntılarını girin
- Ana bilgisayar havuzu oluşturun
Konfigürasyonlar yapıldıktan sonra, ilk WVD ortamına sahip olacaksınız.
Windows Sanal Masaüstüne nasıl bağlanırım?
Windows Sanal Masaüstü ana bilgisayar havuzunuzu oluşturduktan sonra istemciyi Windows için indirebilir veya HTML5 istemcisini kullanabilirsiniz.
1. İstemciyle Windows Sanal Masaüstüne bağlanın
- En son Windows Uzak Masaüstü istemcisini indirin
- Windows Sanal Masaüstü Onay Sayfası rdweb giriniz.
- Windows Masaüstü istemcisini açın
- Ana sayfada abone ol seçeneğini seçin.
- İstendiğinde kullanıcı hesabınızla giriş yapın
Abone olduktan sonra, sanallaştırılmış uygulamaları ve masaüstlerini Başlat menüsünde bulacaksınız.
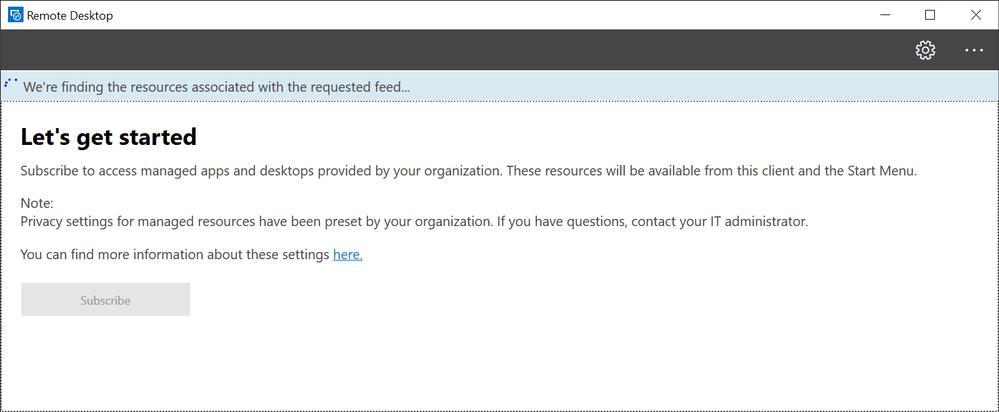
2. HTML5 istemcisiyle Windows Sanal Masaüstüne bağlanın
- HTML5’i destekleyen herhangi bir tarayıcıyı başlatın.
- WVD Web Uygulamasını ziyaret edin
- Tam bir masaüstü oturumu atadığınız bilgileri kullanarak giriş yapın.
Masaüstü veya HTML5 istemcisini kullanarak Sanal Masaüstüne bağlanmakta başarılıysanız, buna benzer bir şey görebilmeniz gerekir:
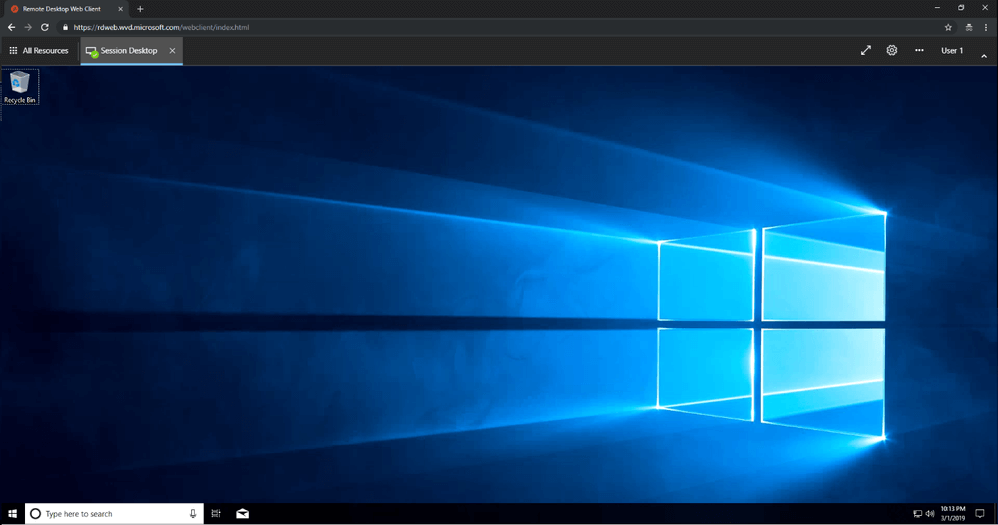
Bu adımları izleyerek, Windows Sanal masaüstünün ne zaman yaygın olarak kullanılacağı için hazırlıklı olmalısınız .
Windows Sanal Masaüstünü nasıl kullanacağınızla ilgili başka sorularınız varsa, aşağıdaki yorumlar bölümünde bize bildirin.