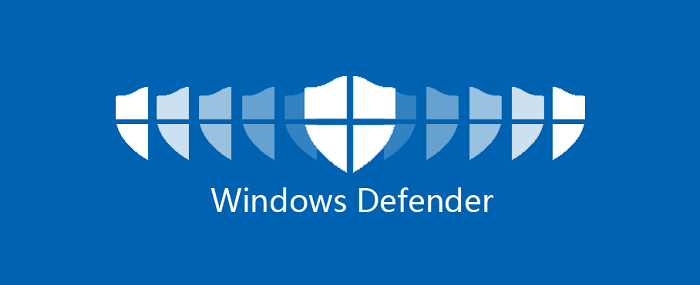
Windows Defender, Microsoft varsayılan ve tüketicinin siber koruması söz konusu olduğunda en sağlam savunma hattıdır. Bu, sürekli güncellenen güvenlik istihbarat tanımları sayesinde yapılır.
Ancak, Windows 10’u eski bilgisayarlarda çalıştırmanız, Windows Defender’ın taramalar için maksimum CPU kullanımının zaman zaman oldukça yüksek olabileceğini fark edebilir.
Bu durumda CPU kullanımını nasıl azaltacağınızı bilmek uzun vadede size yardımcı olabilir.
İçerik konuları
Windows Defender’ın taramalar için maksimum CPU kullanımını nasıl değiştiririm?
1. PowerShell kullanarak Windows Defender’ın maksimum CPU kullanımını değiştirin
- PowerShell ile yönetim hakları açık olmalı.
- Aşağıdaki komutu yazın veya kopyalayıp yapıştırın:
- Get-MpPreference | ScanAvgCPULoadFactor’ı seçin
- Bunu yaparak, Windows Defender için geçerli CPU kullanım yüzdesi limitini görüntülersiniz.
- İçin değeri değiştirmek, aşağıdaki komutu kopyalayıp yapıştırın Taramalar Sırasında Windows Defender’ın Maksimum CPU Kullanımı Nasıl Değiştirilir?veya yazınız.
- Set-MpPreference -ScanAvgCPULoadFactor <per%>
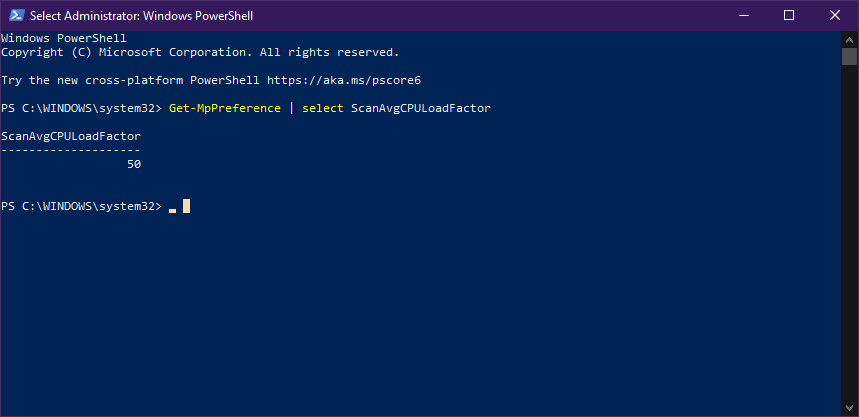
<Yüzde> değerinin 5 ile 100 arasında olması gerektiğini unutmayın.
Yüzde değerini 0 olarak ayarlarsanız, CPU sınırını kaldıracak ve Windows Defender’ın% 100’ünü bile kullanmasına izin verecektir. Yanıt vermeyen uygulamalara, donmaya ve hatta aşırı ısınmaya neden olabileceği için bu önerilmez.
2. Kayıtları kullanarak Windows Defender’ın maksimum CPU kullanımını değiştirin
- Win + R tuşlarına basın, regedit.exe yazın. Bu Kayıt Defteri Düzenleyicisi’ni açacaktır.
- Aşağıdaki Kayıt Defteri anahtarına gidin:
- HKEY_LOCAL_MACHINESOFTWAREPoliciesMicrosoftWindows DefenderScan
- Düzenleme veya yeni bir 32 bit DWORD değeri yapmak AvgCPULoadFactor
- Değer verisi düzenleyicisini Ondalık olarak değiştirin
- Değer verisini 5 ile 100 arasında bir değere ayarlayın
Değişikliği geri almak istiyorsanız, yalnızca oluşturduğunuz DWORD değerini silin.
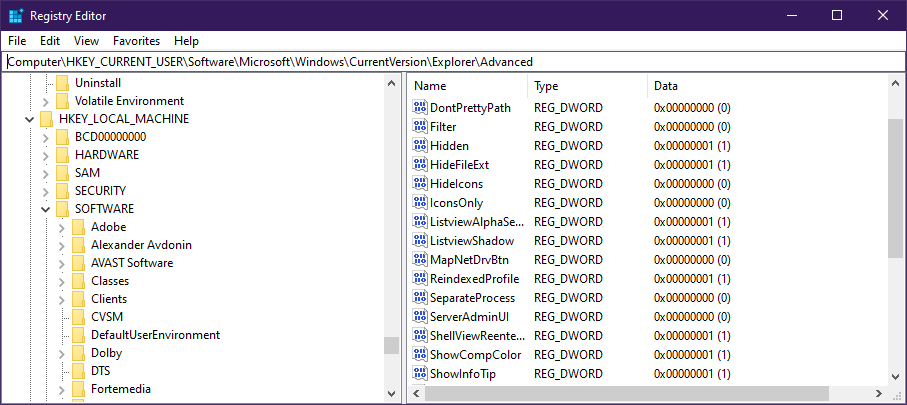
3. Grup İlkesini kullanarak Windows Defender’ın maksimum CPU kullanımını değiştirin
- Win + R tuşlarına basın gpedit.msc’ye yazın. Grup İlkesi Düzenleyicisi açılacaktır
- Bilgisayar Yapılandırmasına gidin.
- Yönetim Şablonları / Windows Bileşenleri / Microsoft Defender Antivirüs / Tarama gidin.
- Tarama politikası sırasında maksimum CPU kullanım yüzdesini belirle üzerine çift tıklayın.
- Tarama sırasında CPU kullanımının maksimum yüzdesini belirle altından istediğiniz CPU limitini girin.
- Uygula’yı seçin, OK tıklayınız.
Bu adımları izleyerek, Windows Defender’ınızın taramalar sırasında kullandığı ortalama CPU kullanımını yönetebilirsiniz.
Değeri değiştirmenin hem artıları hem de eksileri vardır. Daha yüksek değerler, taramaların daha iyi performans göstereceği anlamına gelse de, tamamlanana kadar bilgisayarı kullanamazsınız.
Kapak tarafında, düşük değerler taramalarınızın uzun zaman alacağı anlamına gelir, ancak en azından PC’nizi rahatsız edilmeden kullanabilirsiniz.
Windows Defender’ın CPU kullanımını değiştirmenin yararlı olduğunu düşünüyor musunuz? Aşağıdaki yorumlar bölümünde bize bildirin.



































