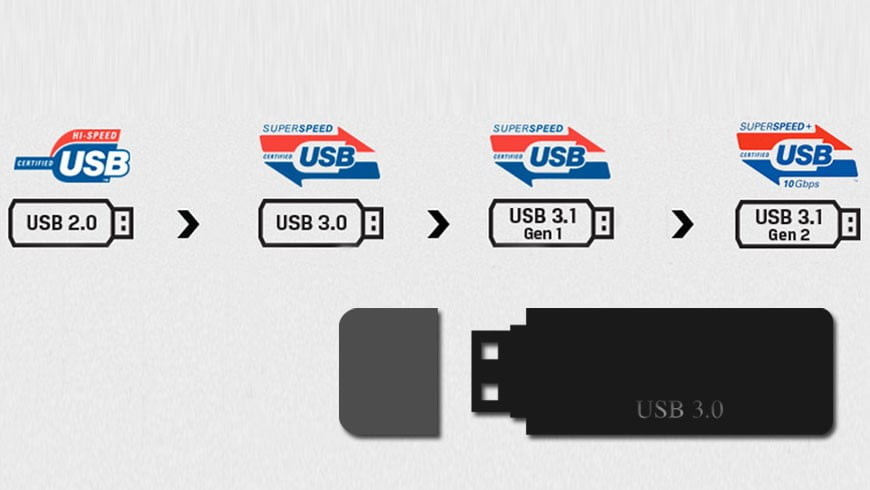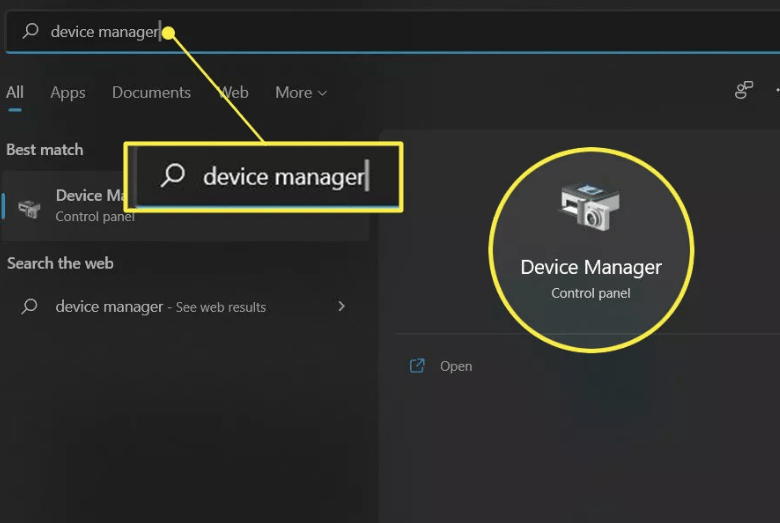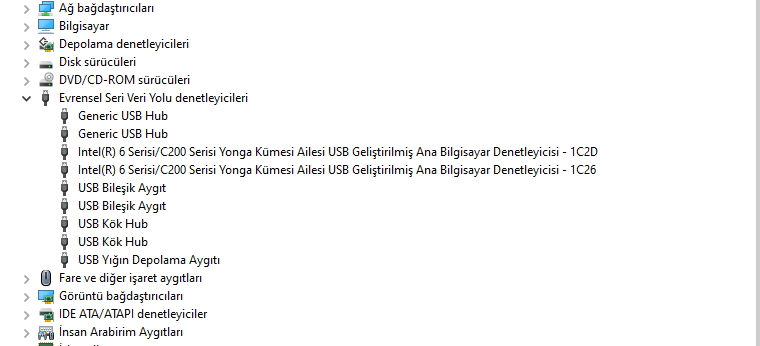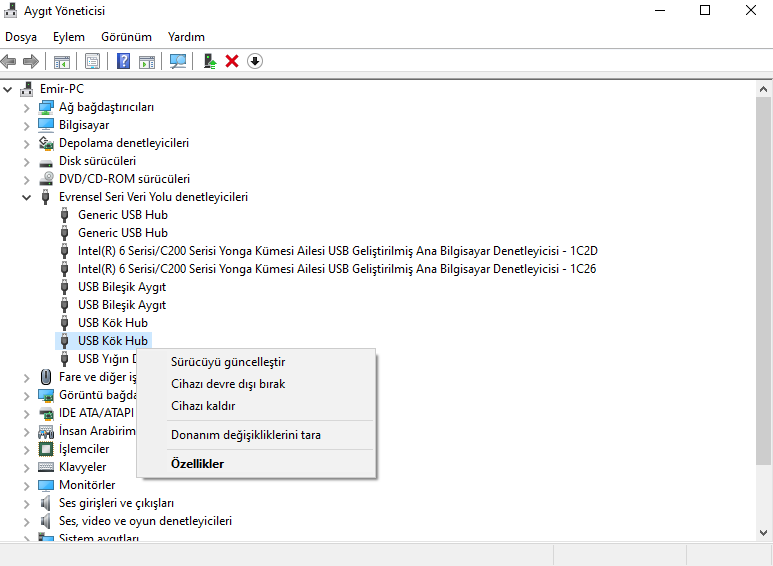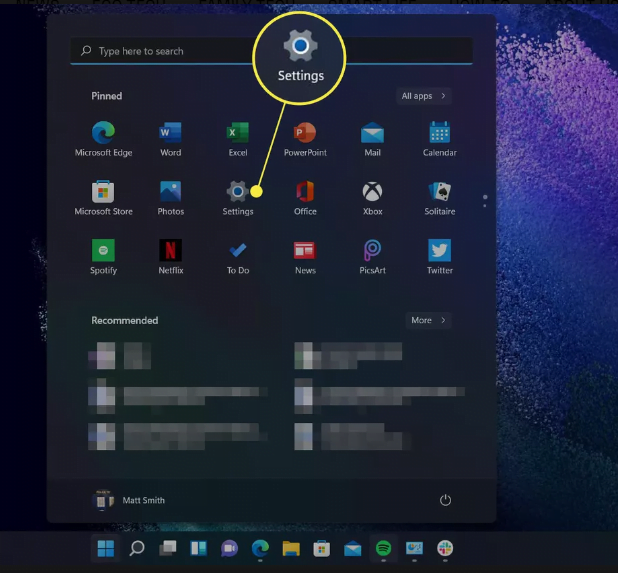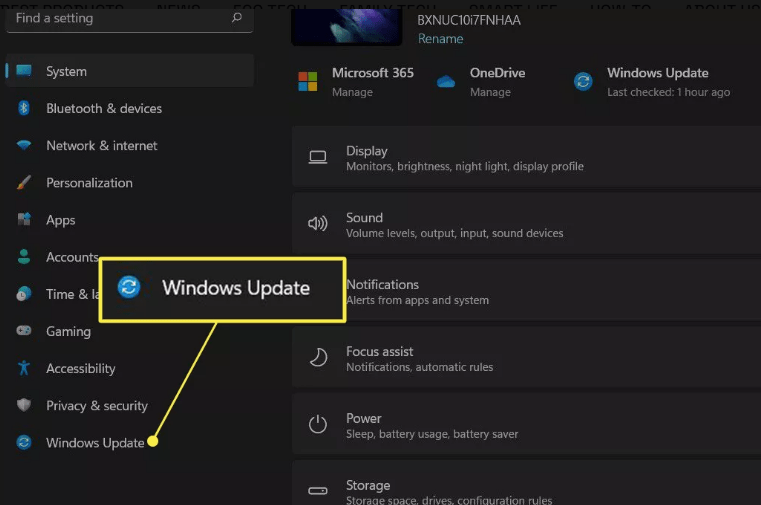Windows 11, genellikle varsayılan olarak USB 3.0 sürücülerini yükler. Ancak USB 3.0 aygıtları çalışmıyorsa, USB 3.0 sürücüleri eksik veya bozuk olabilir. Yeni bir kurulum sorunu çözebilir. Windows 11’de USB 3.0 sürücülerini nasıl kuracağınız aşağıda açıklanmıştır.
Windows 11’de USB 3.0 Sürücüleri Nasıl Yüklenir?
Windows 11’e USB 3.0 sürücülerini yüklemek için aşağıdaki adımları izleyin.
1-Windows Başlat menüsünü açın ve bir “Windows Aygıt Yöneticisi Araması” gerçekleştirin. Aygıt Yöneticisi ilk sonuç olarak görünmelidir. Seçin.
2-Aygıt Yöneticisi’nde “Evrensel Seri Veri Yolu” denetleyicileri kategorisini genişletin.
3-Görünüyorsa, USB Kök Hub’a (USB 3.0) sağ tıklayın ve ardından “Cihazı kaldır’a” tıklayın. Görünmüyorsa, bir sonraki adıma geçin.
Bazı bilgisayarlar birden fazla USB 3.0 hub görüntüler. Devam etmeden önce gösterilen her girişi kaldırın.
4-Aygıt Yöneticisi’nde Eylem menüsünü açın ve “Donanım değişikliklerini tara’yı” seçin. Windows 11, USB Kök Hub (USB 3.0) dahil aygıtları otomatik olarak arayacak ve sürücüleri yükleyecektir.
Başarılı olursa, USB Kök Hub (USB 3.0) Aygıt Yöneticisi’nde yeniden görünecektir. Görünmezse PC’nizi yeniden başlatın.
Windows Update ile USB 3.0 Sürücüleri Nasıl Yüklenir?
Yukarıdaki adımlar, Windows 11’e USB 3.0 sürücülerini yükleyecek ancak bunları güncellemeyecektir. USB 3.0 sürücünüz arızalıysa bu bir sorun olabilir. Sürücüleri Aygıt Yöneticisi aracılığıyla güncelleyebilirsiniz, ancak Windows Update daha iyi bir seçimdir.
1-Windows Başlat menüsünü açın ve Ayarlar uygulamasını seçin.
2-Soldaki menüden “Windows Update’i” seçin.
3-Gelişmiş seçenekler’e dokunun.
4-İsteğe bağlı güncellemeler’i seçin.
5-Sürücü güncellemelerini genişletin ve gösterilen sürücüleri seçin. Ardından İndir ve Yükle’ye dokunun. İndirme ve kurulum biraz zaman alabilir, ancak bu arka planda gerçekleşirken bilgisayarınızı kullanmaya devam edebilirsiniz.
Windows 11’de USB 3.0 Sürücülerini Manuel Olarak Yükleme
Bu kılavuzdaki adımlar, çoğu bilgisayara USB 3.0 sürücüleri yükleyecektir, ancak Windows 11, bilgisayarınızın markasını ve modelini tanımıyorsa sorunlarla karşılaşabilirsiniz. Sürücüleri izlemeniz ve manuel olarak yüklemeniz gerekir.
Bilgisayar üreticinizin destek web sitesi genellikle bu sürücüleri sağlar. Destek siteleri üreticiler arasında farklılık gösterir, bu nedenle adım adım talimatlar sağlayamıyoruz. Ancak, bilgisayarınızı aramak için genellikle bilgisayarınızın model numarasına veya seri numarasına ihtiyacınız olacaktır. Bu, masaüstünüzde veya dizüstü bilgisayarınızda basılmış bir etikette bulunabilir.
Sürücüler, bilgisayar üreticiniz tarafından sağlanamıyorsa veya bilgisayar özel bir yapıysa, sürücüleri doğrudan bilgisayarınızın ana kartının üreticisinden indirmeyi deneyebilirsiniz.