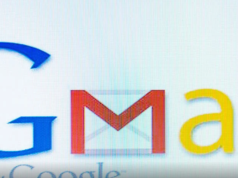Windows 11’de GPU Belleği Dolu Hatası sıklıkla bildirim yüksek çözünürlüklü içeriği ile çalışırken görünür.
Grafik sürücülerinizi güncelleyerek veya grafik kartı ayarlarını değiştirerek bu sorunu çözmeye çalışın. Ayrıca, üzerinde çalıştığınız yüksek çözünürlükleri ve karmaşık görevleri yerine getirebilecek bir tane de alabilirsiniz.
GPU belleğiniz dolu bildirimini aldığınız zamana kıyasla oldukça korkunç bir şey yoktur. Karşılığında, oyun çöktüğü için oyununuzu bozar.
Çoğu durumda, insanlar cihazlarını etkisiz hale getirir ve daha iyi grafiklere ve daha fazla depolama alanına sahip yeni bir cihaz almayı düşünmeye başlar.
Bunun aksine, herhangi bir sonuca varmadan önce, sorunun yazılımdan kaynaklanıp kaynaklanmadığını değerlendirmelisiniz. Gadget’ınız tamamen iyi olabilir.
Bazı durumlarda, özellikle bellek sektörü söz konusu olduğunda, bazı programların oldukça eksik olabileceğini göreceksiniz. Sonunda bir bellek sızıntısına yol açar.
Sorun genellikle, bir program atılan belleği sisteme geri veremediğinde ve programın çökmesine neden olduğunda ortaya çıkar. Bir dalgalanma etkisi olarak, bilgisayarınız kendini yeniden başlatır.
İçerik konuları
Yalnızca GPU önbelleğini silmek güvenli midir?
GPU, ekranınızda görüntülenen grafik çerçeveyi birbirine bağlayan grafik çekirdekleriyle birlikte gelir. Bu nedenle, çerçeve bir kez oluşturulduktan sonra, ekranda görüntülenmeden önce sanal bellekte kalır.
Yüksek çözünürlüklü içerik üzerinde çalışmaya yatkınsanız veya sürekli olarak yüksek kaliteli görüntüler işliyorsanız, daha yüksek GPU belleğine ihtiyacınız olacaktır.
GPU önbelleğini yalnızca bir dosyada değişiklik yapmayı ve bunları kaydetmeyi tamamladıktan sonra silmek güvenlidir. Aksi takdirde, zamanından önce silmek, bilgilerinizin kalıcı olarak kaybolmasına neden olabilir.
Ekran Kartının arızalı olduğunu nasıl anlarım?
Arızalı olduğunu söylemek için kullanabileceğiniz bazı ana gösterge işaretleri şunlardır:
- Özellikle oyun oynarken veya yüksek kaliteli bir video izlerken bazı ekran hataları yaşamaya başlarsanız, kartınızda bir sorun var demektir. Bunun klasik bir özelliği, ekranınızda garip renklerin görünmeye başlamasıdır.
- Bazı insanlar ekranlarında bazı garip eserler görmeye başlayabilir. Sorunun temel nedeni ısı, toz birikmesi ve aşırı hız aşırtmadır.
- Cihazınızın BSOD hataları almasının pek çok nedeni vardır. Sorun RAM, grafik kartı veya sabit sürücü ile ilgili olur. Bununla birlikte, mavi ekran yalnızca video oyunları oynamak gibi grafik yoğun görevlere başladığınızda görünüyorsa, bundan grafik kartınız sorumludur.
- Bilgisayar ekranının takılması ve donması da GPU’nuza acil müdahale edilmesi gerektiğinin bir göstergesidir. Bununla birlikte, soruna RAM sorunları, kötü amaçlı yazılımlar ve tarihli bir sabit sürücü neden olur.
- Fan sesleri duymaya başlarsanız, bu bir sorun olduğunun göstergesi olabilir. Ancak bu, grafik kartınızı değiştirmeniz gerektiği anlamına gelmeyebilir. Fandan çıkan gürültüye dikkat edin, normalden daha yüksekse, GPU’nun aşırı ısınmasına ve arızalanmasına neden olabilir. Temizlemeyi deneyin ve fanın sessizleşip kapanmadığını görün.
GPU belleğiniz dolu mu? Cihazınızda performans sorunları mı yaşıyorsunuz? Üzülmek yok! Sorunu çözmenize yardımcı olacak birkaç çözüm sunmak için buradayız.
windows 11’de GPU belleği dolu ne yapabilirim?
1. Oyun sürücüsü için disk belleği dosyası ayarlarını yapın
- Masaüstü açın, ardından Bu Bilgisayara sağ tıklayın ve Özellikleri açın.
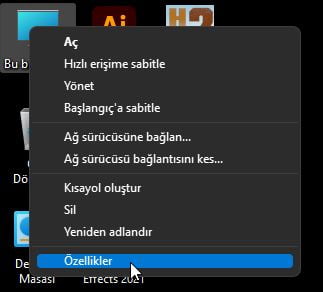
- Sağ bölmede Gelişmiş sistem ayarlarını seçin.
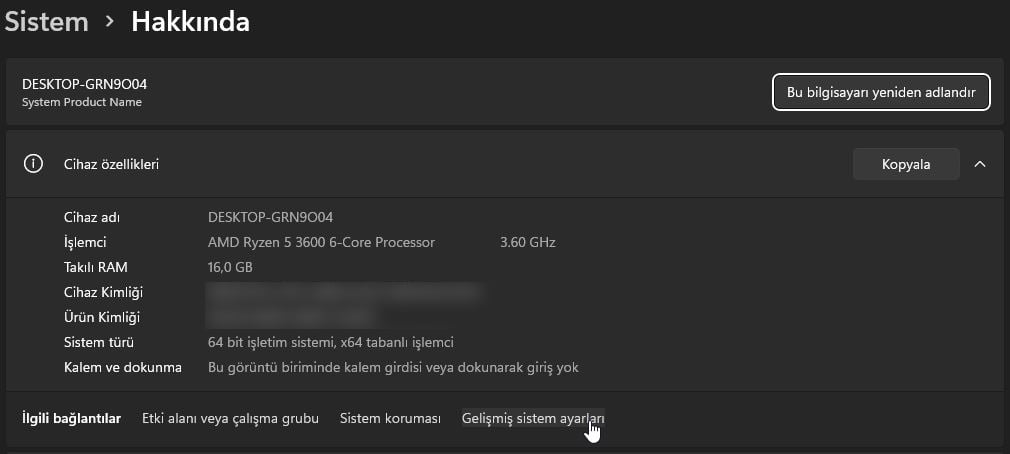
- Gelişmiş sekmesini tıklatın şimdi ve Performans altındaki Ayarlar butonuna tıklayın.
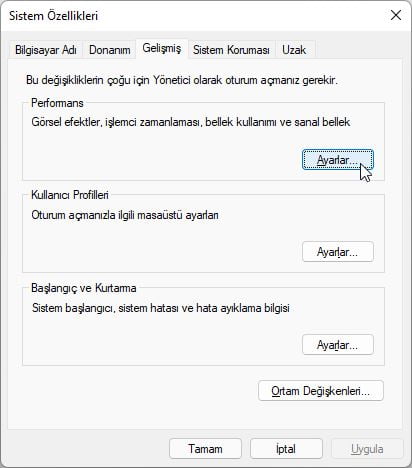
- Gelişmiş sekmesini içinde sadece Performans seçiliyken Sanal Bellek kategorisi altındaki, Değiştiri tıklayın.
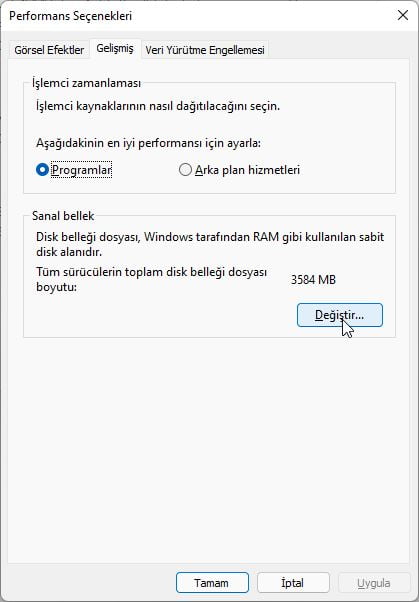
- Sistem sürücünüzü seçin ve ardından Sistem tarafından yönetilen boyut öğesini seçin. Ayarla’yı tıklayın.
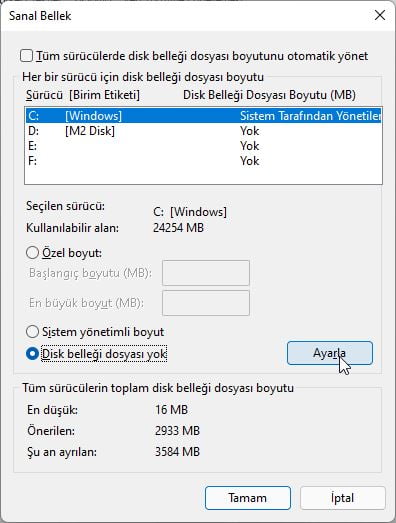
- Şimdi oyunu kurduğunuz sürücüyü seçin. Ardından Disk belleği dosyası yok öğesini tıklayın. Bir kez daha Ayarlayı tıklayın. Son olarak, Tamama tıklayın.
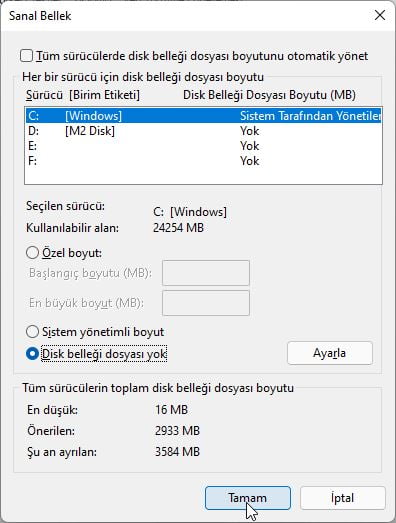
2. 3GB anahtarını kullanın
- Komut isteminin yönetici olarak çalıştır.
- Şimdi, aşağıdaki komutu yazın ve Enter tuşuna basın:
bcdedit /set IncreaseUserVa 3072 - Son olarak, cihazınızı yeniden başlatın.
Windows’un 32 bit sürümüne sahip kullanıcılar için bu düzeltme, sorunu düzeltmek için kullanışlı olacaktır. Alternatif olarak, 64 bit sürümünü de alabilirsiniz. Buna karşılık, en son sürüm alan eksikliğini fark edecek ve programlarınız için daha fazla sanal alan tahsis edecektir.
3. Program ve oyun güncellemelerini gerçekleştirin
Geliştiricilerin genellikle yazılımın optimizasyonunu sağladığını göreceksiniz. Güncellemeler, belirli donanımlarla ve programın nasıl çalıştığına ilişkin diğer hatalar ve düzeltmelerle ilgilidir.
Bu nedenle, bir program çalışırken bu tür sorunlar meydana geldiğinde güncellemeleri kontrol ettiğinizden emin olmanız önemlidir.
4. Grafik sürücüsünü güncelleyin
- Windows+ X tuşuna basın, ardından menüden Aygıt Yöneticisi’ni seçin.
- Görüntü bağdaştırıcılarını genişletin ve ardından Özellikler öğesini seçmek için listelenen grafik kartına sağ tıklayın.
- Ardından, Sürücü sekmesine ve ardından Sürücüyü Güncelle öğesine tıklayın. Ardından, Tamam’a tıklayın.
- Son olarak, tıkla güncellenmiş sürücü yazılımı için otomatik olarak ara seçeneğine. Ardından, sürücüyü güncellemeyi tamamlamak için ekrandaki talimatları izleyin.
Cihazınızı güncelledikten sonra, onu kötü amaçlı yazılımlardan. Donanım arızalarından koruyabilir ve ayrıca güncel olmayan sürücü sorunlarından kaynaklanan. GPU belleğiniz dolu gibi sistem çökmelerini önleyebilirsiniz.
Dahası, tüm güncel olmayan sürücüleri otomatik olarak taramak için DriverFix gibi özel bir program kullanmanızı öneririz.
5. Grafik kartı ayarlarını değiştirin
- Denetim Masası’nı açın, ardından pencere göründüğünde, görüntüleme ölçütü seçeneğini Büyük simgeler olarak ayarlayın.
- Intel HD Graphics’i bulun.
- 3D ayarlarını açmak için 3D seçneğini tıklayın.
- Ardından Varsayılanları Geri Yükleyi seçin. Son olarak, değişiklikleri kaydetmek için Uygula butonuna tıklayın.
6. Gereksiz arka plan programlarını kontrol edin
- Görev Yöneticisini açmak için Ctrl+ Alt+ Delete aynı anda basın.
- Süreçler çalışan ve ayrılan bellek miktarına ve programların iptal edilmesi hakkında bir karar.
Birkaç uygulamanın otomatik olarak yüklendiğini ve cihazınızı her açtığınızda bilgisayarınız açık kaldığı sürece çalışmaya devam ettiğini unutmamak önemlidir.
Çoğu durumda, bu programlar gerekli görünmüyor. Ancak, önemli miktarda RAM tüketirler. Ayrıca, yanlışlıkla açtığınız ve çalışırken tüm hafızanızı tüketen bir uygulama olur.
7. Programın video çözünürlüğünü ayarlayın
Çoğu durumda, bu programın belleğini bulacak ve oyunun. Cihazınızın video kaynaklarına zorladığı yüksek çözünürlüklü standardını azaltarak kararlılık sorunlarını çözeceksiniz. Bu, artık daha az video belleği gerektirdiğinden biraz yer açacaktır.
Son olarak, tüm bu zaman boyunca yapmanız gereken tek şeyin GPU’nuzu yükseltmek olduğunu görebilirsiniz. Bunu değiştirmek, eski cihazınıza yeni bir soluk getirmenize yardımcı olacaktır. Bugünlerde programların çoğu büyük ölçüde grafiksel kullanıcı arayüzlerine bağımlıdır.
Sonuç olarak, programların eski grafik kartını yıprattığını ve yavaşlattığını göreceksiniz çünkü bu tür daha yüksek çözünürlükleri kaldıramıyor.
Ayrıca, diğer dijital bilgi türleri gibi görsel hafızanın kartta depolanmadığını da belirtmekte fayda var. Bu nedenle cihazınızı hızlandırmak istiyorsanız daha güçlü bir grafik kartına ihtiyacınız olacaktır.