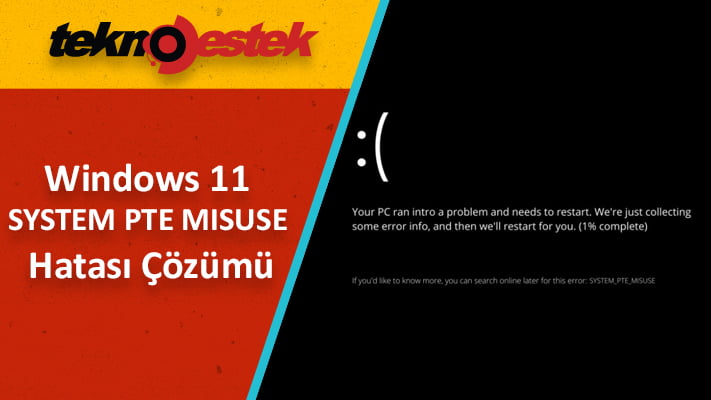
SYSTEM PTE MISUSE, sisteminizi çökerten ve yeniden başlatma gerektiren bir BSoD hatasıdır. Windows ve sürücülerinizi düzenli olarak güncelleyerek bu sorundan kaçınılabilir.
Ürün yazılımınız tarafından kullanılan teknolojiyle ilgili güvenlik sorunları, SYSTEM PTE MISUSE hatasını tetikleyebilir.
SYSTEM PTE MISUSE, bilgisayarınızın çökmesine neden olan ve sizi yeniden başlatmaya zorlayan bir BSoD (Mavi Ekran) sorunudur.
BSoD hataları, ne yaparsanız yapın sizi kesintiye uğratacaklarından ve belki de dosya bozulmasına ve veri kaybına neden olacağından son derece elverişsizdir. Bu sorun çok yaygın olmasa da, PC’nizde son derece rahatsız edici olabilir.
Sorun devam ederse, rota boyunca onarılamaz hasar verme potansiyeli vardır, bu nedenle mümkün olan en kısa sürede bir düzeltme bulmalısınız.
Size kolaylık sağlamak için aşağıda listelenen tüm nedenlere yönelik kapsamlı bir çözüm listesi hazırladık. Her adımı uyguladığınızdan emin olun; sorunu hemen çözebileceksiniz.
İçerik konuları
Windows 11’de SYSTEM PTE MISUSE hatasına ne sebep oldu?
Belirli dosyalarla ilgili bir sorun (dosya bozulması veya uyumsuz sürücüler gibi) hemen hemen her zaman bu tür uyarıların görünmesine neden olur.
SYSTEM PTE MISUSE hata kodunun başka bir nedeni, bazı durumlarda, bellenim tarafından uygulanan mekanizmadır. Bu durumun iki ayrı tür güvenlik teknolojisinin konuşlandırılması sonucunda ortaya çıkması mümkündür: PTT ve TPM.
Bilgisayar yeniden başlatıldığında bunları BIOS’ta devre dışı bırakarak bu sorunu hızlı bir şekilde çözebilirsiniz.
Ancak, sizin durumunuzda bu işe yaramazsa, bazı eski sürümlerin bu sorunun belirli durumlarda daha sık ortaya çıkmasına neden olduğu bilindiğinden, BIOS’unuzu en son sürüme güncellemeyi deneyebilirsiniz.
Kullanıcılar ayrıca bu hata kodunun bilgisayara zarar verme potansiyeli olup olmadığını sordu. Bu, sorunun altında yatan kaynağa bağlıdır. Sorun yazılımdan kaynaklanıyorsa, bilgisayarınızı yeniden başlatmak zorunda kalacağınız için bu hata her oluştuğunda kaydedilmemiş tüm çalışmaları kaybedersiniz.
Öte yandan, sorun bilgisayarınızın donanımındaki bir bileşenden kaynaklanıyorsa, arızalı bileşeni bulup değiştirmezseniz bilgisayarınız sonunda çalışmayı durduracaktır.
Windows 11’de SYSTEM PTE MISUSE hatasını nasıl düzeltebilirim?
1. BIOS’ta PTT güvenliğini devre dışı bırakın
- Bilgisayarınızı yeniden başlatın ve sisteminiz önyüklenirken BIOS ekranına girmek için F2 veya Del tuşuna basmaya devam edin.
- BIOS’ta Güvenlik sekmesine veya benzer bir sondaj sekmesine gitmek için ok tuşlarını kullanın. İçeride, PTT veya PTT Güvenliği adlı bir seçeneği seçin ve Devre Dışı olarak ayarlayın.
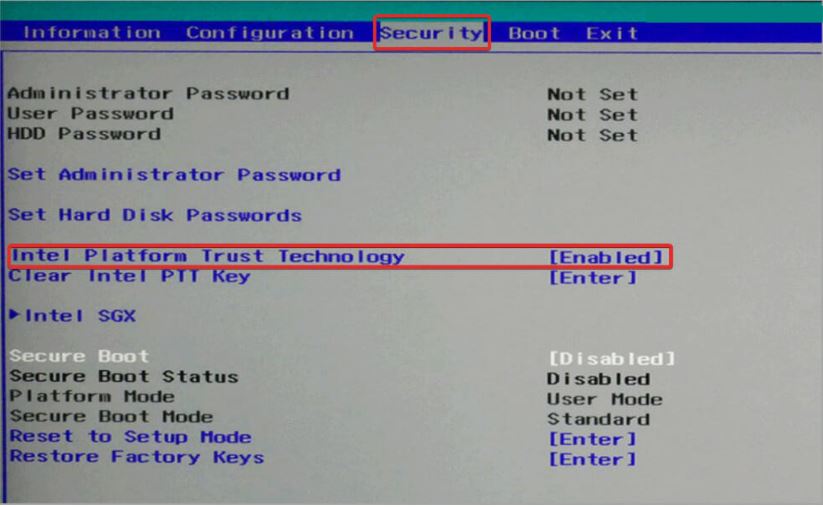
- Çıkış bölümüne gidin ve Değişiklikleri Kaydederek Çık’ı seçin. Bu, bilgisayarın önyüklemesiyle devam edecektir.
2. TPM’yi gizli olarak ayarlayın
- Bilgisayarınızı yeniden başlatın ve sisteminiz önyüklenirken BIOS ekranına girmek için F2 veya Del tuşuna basmaya devam edin.
- BIOS’ta Güvenlik sekmesine veya benzer bir sondaj sekmesine gitmek için ok tuşlarını kullanın. İçeride, TPM adlı bir seçeneği seçin ve Gizli veya Devre Dışı olarak ayarlayın.
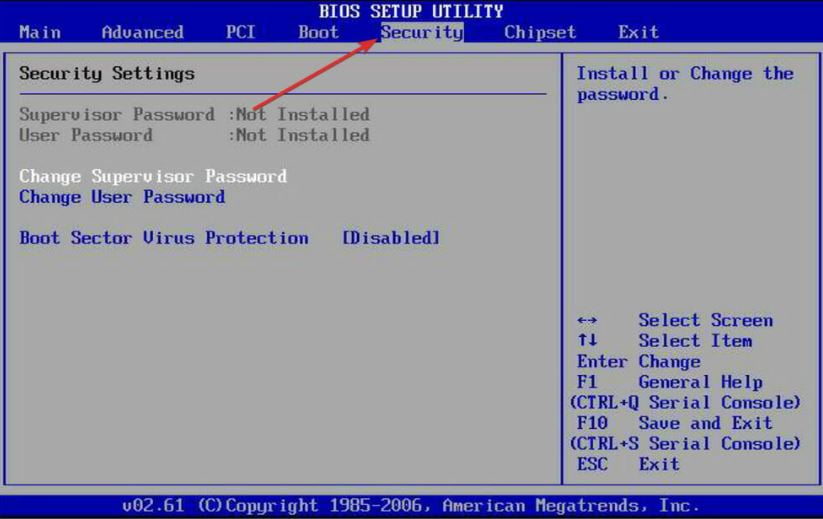
- Çıkış bölümüne gidin ve Değişiklikleri Kaydederek Çık’ı seçin. Şimdi PC’niz yeniden başlatılacak ve yapılan değişiklikleri uygulayacaktır.
3. BIOS’unuzu güncelleyin
Dell’in resmi sayfası gibi anakart üreticisinin web sitesini aramak ve ilgilendiğiniz anakart modeli için İndirilenler veya Destek sayfasını bulmak atılacak ilk adım olacaktır.
SYSTEM PTE MISUSE hatası aldığını bildiren ve HP bilgisayar kullanan okuyucular bunun yerine daha fazla bilgi için resmi HP web sitesine gitmelidir
Benzer şekilde, Lenovo kullanıcılarımız için, sürücüler ve güncellemeler için Lenovo’nun resmi sayfasını ziyaret etmenizi öneririz.
Yükseltme yapmak istediğiniz yazılımın sürümünü indirin ve bilgisayarınıza kaydedin. Daha eski bir sürüm için özel bir gereksiniminiz olmadıkça. Genellikle piyasada mevcut olan en yeni sürüme gitmelisiniz.
İndirmeniz neredeyse kesinlikle bir arşiv, genellikle bir ZIP dosyası biçiminde olacaktır. Ve tamamlanması biraz zaman alacaktır. İndirdikten sonra, dosyayı sağ tıklayıp Tüm dosyaları ayıkla seçeneğine dokunarak sıkıştırmayı açmanız gerekir.
Seçtiğiniz yanıp sönme aracı, sahip olduğunuz anakart tarafından belirlenecektir. Bu tür birçok farklı türde araç mevcuttur. Beni oku Firmware güncellemesi ile birlikte geliyor dosya hangi seçeneği belirli donanım kurulumu için en uygun belirlemede size yardımcı olmalıdır.
Paket açıldıktan sonra belgeleri bir USB sürücüsüne kopyalayın ve bilgisayarınızı yeniden başlatın. Bundan sonra BIOS ekranına gidin ve BIOS güncelleme seçeneğini seçin.
4. Hızlı bir SFC taraması çalıştırın
- Arama çubuğunu açmak için Windows + S tuşlarına basın. Sonra cmd yazın ve en alakalı sonuca sağ tıklayın yönetici olarak çalıştırın.
- Aşağıdaki komutu yazın veya yapıştırın ve tuşuna basın Enter:
sfc /scannow
İşlem tamamlandığında bilgisayarınızı yeniden başlatın. Biraz zaman alabileceğini unutmayın, yarıda kesmediğinizden emin olun.
5. Windows’u Güncelleyin
- Ayarlar uygulamasını açmak için Windows + I tuşuna basın. Ardından sol paneldeki Windows Update’e tıklayın.
- İndirilecek yeni güncellemeleriniz varsa, Şimdi yükle düğmesine tıklayın. Ve işlemin bitmesini bekleyin, aksi takdirde Güncellemeleri kontrol et düğmesine tıklayın.
Windows’un daha eski bir sürümünü çalıştırmanın SYSTEM PTE MISUSE sorununa katkıda bulunan bir faktör olması mümkündür. Neyse ki, sadece işletim sistemini güncelleyerek giderilebilir.
6. Sürücüleri güncelleyin
- Ayarlar uygulamasını açmak için Windows + I tuşuna basın. Ve sol panelden Güncelleme ve Güvenlik’e ve ardından sağ taraftaki Gelişmiş seçeneklere tıklayın.
- Ek seçenekler bölümünü bulana kadar aşağı kaydırın ve ardından İsteğe bağlı güncellemeler üzerine tıklayın.
- Şimdi Sürücü Güncellemeleri seçeneğine tıklayın. Ardından size sunulan tüm sürücü güncellemelerini seçin ve son olarak İndir ve yükle düğmesine tıklayın.
Sürücü güncellemelerinden genellikle Windows sorumlu olsa da, bir sorun yaşıyorsanız güncellemeleri manuel olarak arayabilirsiniz. Windows 11 sorunları ile ilgili tüm makalelerimizi incelemenizi öneririz.
Bir BSoD bilgisayarıma zarar verebilir mi?
Cevap kocaman bir hayır. Gerçekte, bir BSoD’nin tüm amacı bilgisayarınızın donanımını korumaktır. Windows, bir şeyin ciddi zarar verme potansiyeline sahip olduğunu algıladığında. Tüm işlemleri derhal askıya alır ve ünlü Mavi Ölüm Ekranı ile sonuçlanır.
Mavi bir ölüm ekranı (BSoD), bir donanım arızasının belirtisi olabilir. Bu durumda, hata, sorunun kendisinin temel nedeniymiş gibi görünebilir.
Donanımınıza zarar vermese de gününüzü perişan edebilir. Siz çalışmakla veya oyun oynamakla meşgulken her şey durma noktasına gelir. Bilgisayarınızı yeniden başlatmanız ve ardından o anda açık olan tüm programları veya dosyaları yeniden yüklemeniz gerekecek.
Ve işin bir kısmını yeniden yapmanız gerekebilir. Windows başarısız olduğunda, şu anda RAM’de olan her şeyi beraberinde götürür. Kelime işlemciniz diske en son kaydettiğinden beri yazdığınız her şeyi kaybedeceksiniz.





































