
Windows 11 Wi-Fi sorunu mu yaşıyorsunuz? Mümkün olduğunca çabuk çevrimiçi olmak, üzere sorunu çözmek için bu dört çözümü kullanın.
Windows 11’de 22H2 sürümüne yükselttikten sonra Wi-Fi sorunlarıyla karşılaşabilirsiniz. Örneğin, düşük kablosuz hızları, eksik yapılandırma, internete bağlanamama veya kablosuz bağdaştırıcı tamamen çalışmayı durdurur.
Bu sorunlar genellikle istenmeyen ayar değişiklikleri. Aygıt sürücüsü uyumluluğu veya özellik güncellemesindeki hatalar nedeniyle ortaya çıka bilir. Ancak, birçok faktör Wi-Fi sorunlarına neden ola bilir. Örneğin, kurulum sırasında ağ bağdaştırıcısı sürücüsü bozulmuş ola bilir. Adaptör en son sürücüye sahip değil, bu da onu Windows 11 22H2 ile uyumsuz hale getiriyor. Ayrıca bir yapılandırma sorunu veya başka bir şey ola bilir.
Bir ağa ve internete bağlanamıyorsanız. Bilgisayarın Wi-Fi erişim noktasıyla bağlantısı rasgele kesilirse veya hızlar yeterli değilse. Windows 11 çoğu Wi-Fi sorununu çözmek için bazı sorun giderme araçları sunar.
Bu kılavuzda , Windows 11 22H2’yi yükledikten sonra Wi-Fi sorunlarını çözmek için birkaç sorun giderme adımını öğreneceksiniz.
İçerik konuları
Windows 11 Wi-Fi Sorunu Çözümü
22H2 sürümünü otomatik olarak yükledikten sonra Wi-Fi sorunlarını çözmek için şu adımları kullanın:
- Windows 11’de Ayarlar’ı açın.
- Sistem’e tıklayın.
- Sorun Gider sekmesine tıklayın.
- Diğer sorun giderici ayarını tıklayın.
- “Ağ Bağdaştırıcısı” seçeneği için Çalıştır düğmesine tıklayın.
- Ağ bağdaştırıcısını seçin — örneğin, Wi-Fi.
- İleri düğmesine tıklayın.
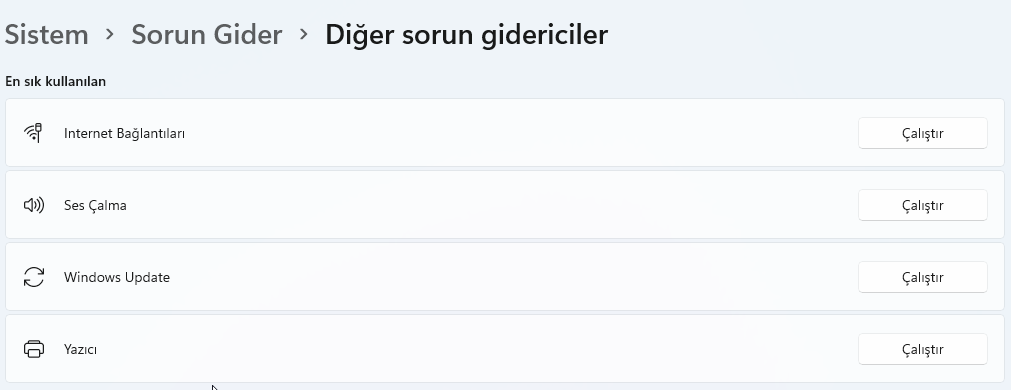
Adımları tamamladığınızda, sorun giderici Wi-Fi sorununu tarayacak ve çözecektir.
Kablosuz bağlantı tekrar çalışıyorsa, işiniz tamamlanmış demektir. Hala çalışmıyorsa, aşağıdaki yöntemi deneyin.
Ağ Bağdaştırıcısını Sıfırlayarak Wi-Fi Sorunu Düzeltin
Sorun giderici özelliği sorunu çözemezse, ağ bağdaştırıcılarını kaldırıp yeniden yüklemek için ağ sıfırlama özelliğini kullanın; bu, çoğu durumda düşük hızlar veya internete bağlanmaya çalışan diğer sorunlar da dahil olmak üzere kablosuz sorununu çözecektir.
Windows 11 22H2’de herhangi bir bağlantı sorununu gidermek üzere Wi-Fi bağdaştırıcısını sıfırlamak için şu adımları kullanın:
- Ayarları açın.
- Ağ ve internete tıklayın.
- Gelişmiş ağ ayarları sekmesine tıklayın.
- “Diğer ayarlar” bölümünün altında, sayfanın altındaki Ağ Sıfırlama sekmesine tıklayın.
- Windows 11’deki WiFi sorunlarını gidermek için Şimdi sıfırla düğmesini tıklayın.
Not: Belirli bir Wi-Fi veya Ethernet adaptörü seçemezsiniz. Bu özellik, tüm ağ bağdaştırıcılarınızı otomatik olarak kaldırır ve yeniden yükler. İşlemi tamamladıktan sonra, VPN istemci yazılımı gibi diğer ağ yazılımlarını yeniden yüklemeniz veya yeniden yapılandırmanız gereke bilir.
- Onaylamak için Evet’e tıklayın.
- Kapat düğmesini tıklayın.
- Bilgisayarı yeniden başlatın.
Adımları tamamladıktan sonra, gerektiğinde bazı ağ yazılımlarını (VPN istemcisi veya sanal anahtar yazılımı gibi) yeniden yüklemeniz gereke bilir. Ayrıca, kablosuz ağa manuel olarak yeniden bağlanmanız gerekecektir. Bu da parolanın yeniden girilmesini gerektire bilir.
Tekrar bağlantınız varsa, işiniz bitti. Sorun devam ederse, aşağıdaki yöntemi deneyin.
Wi-Fi güncelleme ağ bağdaştırıcısı sürücüsünü düzeltin
Aygıtta hala yavaş Wi-Fi bağlantısı veya başka bir sorun varsa, bu sürücü güncelliğini yitirmiş ola bilir. Üreticinin destek web sitesinden en son sürücüyü yükleyerek bunu çözebilirsiniz.
Windows 11’de kablosuz bağdaştırıcı sürücüsünü güncellemek için şu adımları kullanın:
- Başlatı açın.
- Aygıt Yöneticisini arayın ve uygulamayı açmak için en üstteki sonucu tıklayın.
- Ağ bağdaştırıcıları dalını genişletin.
- Wi-Fi bağdaştırıcısına sağ tıklayın ve Sürücüyü güncelle seçeneğini seçin.
- Sürücü yazılımı için bilgisayarıma gözat seçeneğine tıklayın.
- Adaptör sürücüsünü bulmak için Gözat seçeneğine tıklayın.
- Alt klasörleri dahil et seçeneğini işaretleyin.
- İleri düğmesine tıklayın.
Adımları tamamladığınızda, dizüstü bilgisayar kablosuz ağa ve internete bağlanmalıdır.
Alternatif olarak, daha eski bir Windows sürümü için tasarlanmış Wi-Fi bağdaştırıcı sürücüsünün daha eski bir sürümünü de kullana bilirsiniz. Bu, kalıcı bir düzeltme bulunana kadar sorunu azalta bilir.








































