
Windows 11 güncelleme geçmişi görmek ister misiniz? Güncelleme Geçmişini Windows Update ayarlarını, Komut İstemini veya PowerShell kullanarak yapa bilirsiniz.
Windows 11’de, “Güncelleme geçmişi” ayarları. Belirli bir güncellemenin başarıyla uygulanıp uygulanmadığını kontrol etmek istiyorsanız. Dizüstü veya masaüstü bilgisayarınızda yüklü olan en son güncellemelerin bir listesini görmenizi sağlar. Windows 11 güncelleme geçmişi sayfası. Yakın zamanda yüklenen bir kalite güncellemesine ilişkin düzeltmeler. İyileştirmeler ve bilinen sorunlar hakkında daha fazla ayrıntı bilmek veya sorunların kaldırılmasına neden olanı bulmak için de yardımcı ola bilir.
Bu kılavuzda, Ayarlar uygulamasını, Komut İstemini ve PowerShell’i kullanarak. Windows 11’in güncelleme geçmişini görüntüleme adımlarını öğreneceksiniz.
İçerik konuları
Ayarlar ile Windows 11 güncelleme geçmişini kontrol edin
Windows Update geçmişini görüntülemek için:
- Önce Windows 11’de Ayarları açın.
- Sonra Windows Updatee tıklayın.
- Ardından “Diğer seçenekler” bölümünün altında Güncelleme geçmişi ayarını tıklayın.
- Kalite güncellemeleri, sürücüler, tanım güncellemeleri (Microsoft Defender Antivirus), özellik güncellemeleri ve isteğe bağlı Windows 11 güncellemeleri dahil olmak üzere yüklü güncellemelerin yakın geçmişini kontrol edin.
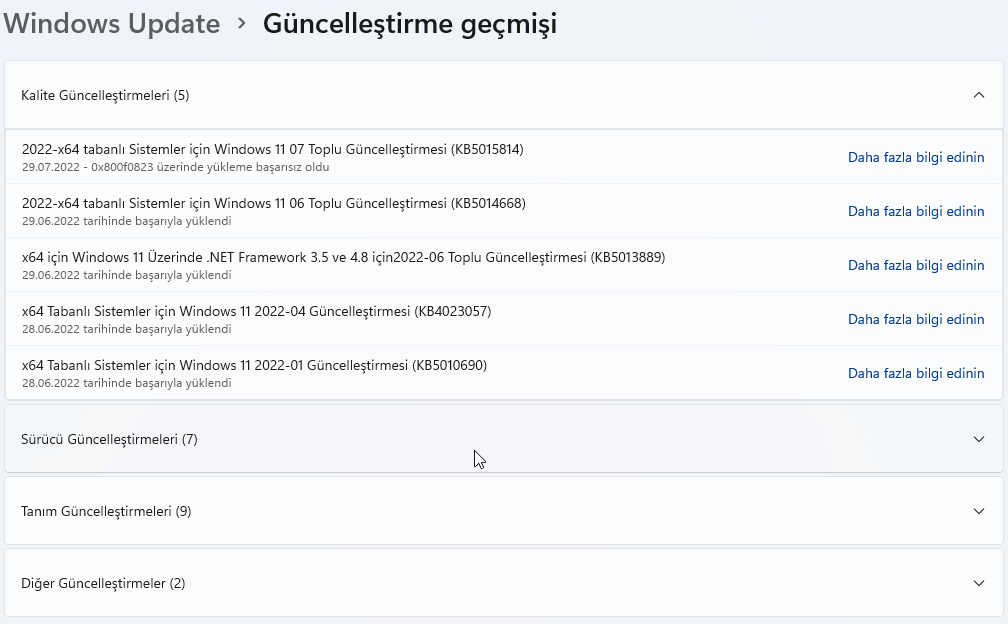
Adımları tamamladığınızda, hangi güncellemelerin başarıyla yüklendiğini ve hangilerinin uygulanmadığını bileceksiniz. Her güncelleme için “Daha fazla bilgi” bağlantısını tıklarsanız, Microsoft destek web sitesi, söz konusu güncellemeyle ilgili değişiklikler, iyileştirmeler ve bilinen sorunlar (varsa) hakkında daha fazla ayrıntı sunmak için açılır. Bu sürümün tüm sürümleri için mevcut tüm güncellemeleri görmek için Windows 11 güncelleme geçmişi sayfasını da kontrol ede bilirsiniz.
Bir güncelleme yüklenemezse, nedenini ve sorunu çözme adımlarını belirlemek için çevrimiçi aramaya başvurabileceğiniz bir hata kodu mesajı görürsünüz.
Microsoft hala tüm güncelleme ayarlarını bu uygulamaya tamamen taşımadı; bu, bir güncelleme sorunlara neden oluyorsa, bunu kaldırmak için Denetim Masası’nı açmak için “Güncellemeleri kaldır” seçeneğini tıklamanız gerekeceği anlamına gelir.
Komut İstemi ile Windows 11 güncelleme geçmişini görme
Windows 11 güncellemelerinin geçmiş listesini komutlarla kontrol etmek için:
- Önce Başlatı açın.
- Sonra Komut İstemi’ni arayın ve uygulamayı açmak için en üstteki sonucu tıklayın.
- Güncelleme geçmişini görüntülemek için aşağıdaki komutu yazın ve Enter tuşuna basın:
wmic qfe list
Belirli bir güncellemeyi bulmak istiyorsanız, aşağıdaki komutu yazıp Enter tuşuna basarak KB numarasını kullana bilirsiniz:
wmic qfe | find "5015882"
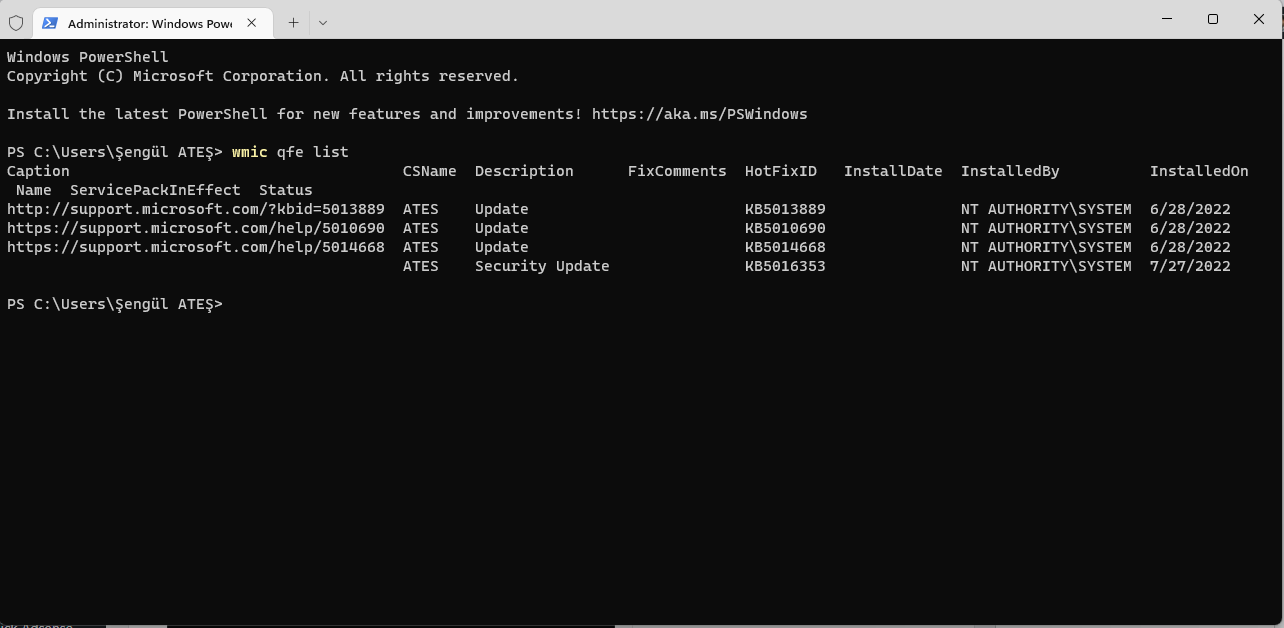
- Şimdi Cihazınızın Windows Update geçmişini kontrol edin.
Adımları tamamladıktan sonra, güncellemedeki yenilikler hakkında daha fazla ayrıntı içeren. Microsoft destek web sitesine bağlantıların yer aldığı bir liste alacaksınız. Ayrıca güncellemenin ne zaman yüklendiğini, açıklamasını, düzeltme kimliğini (KB numarası) vb. göreceksiniz.
Ayrıca, Komut İstemi’ni kullanarak belirli bir Windows 11 güncellemesini kaldırmak istiyorsanız, KB numarasını kullanabilir ve şu komutu çalıştıra bilirsiniz: wusa /uninstall /kb:5015882 /quiet. Kaldırmak istediğiniz güncelleme için KB numarası ile “5005642”yi değiştirmeyi unutmayınız.
İlgili: Windows 11 Güncellemelerinin Boyutu Nasıl Kontrol Edilir
PowerShell ile Güncelleme Geçmişini Görüntüleme
Alternatif olarak, güncellemeleri PowerShell aracılığıyla yönetmek için Microsoft PSWindowsUpdate modülünü kullana bilirsiniz.
Cihazda yüklü olan Windows 11 güncellemelerinin geçmiş listesini görmek için:
- Önce Başlatı açın.
- PowerShelli arayın, en üstteki sonuca sağ tıklayın ve Yönetici olarak çalıştır seçeneğini seçin.
- Windows 11’i güncellemek üzere PowerShell modülünü kurmak için aşağıdaki komutu yazın ve Enter tuşuna basın:
Kurulum Modülü PSWindowsUpdate
Hızlı ipucu: Komutu çalıştırmaya çalışırken bir hata alırsanız. Bunun nedeni PowerShell’de bulunan varsayılan kısıtlı ayarlar ola bilir.Set-ExecutionPolicy bypassBu durumda, komutu çalıştırmanız, bu kılavuzdaki adımları izlemeniz ve ardındanSet-ExecutionPolicy undefinedvarsayılan güvenlik komut dosyası ayarını geri yüklemek için komutu çalıştırmanız gereke bilir. - En son 20 güncellemenin listesini görüntülemek için aşağıdaki komutu yazın ve Enter tuşuna basın:
Get-WUHistory | Select-Object -İlk 20

Adımları tamamladığınızda, işlemi tamamlamak için cihazın yeniden başlatılması gereke bilir. Komuttaki listede görmek istediğiniz güncelleme sayısı için her zaman 20’yi değiştirebilirsiniz.
PSWindowsUpdate modülü ayrıca, bir Salı Yaması dağıtımının ardından. Güncellemeleri yüklemenize ve sorunlara neden olan yamaları kaldırmanıza olanak tanı.








































