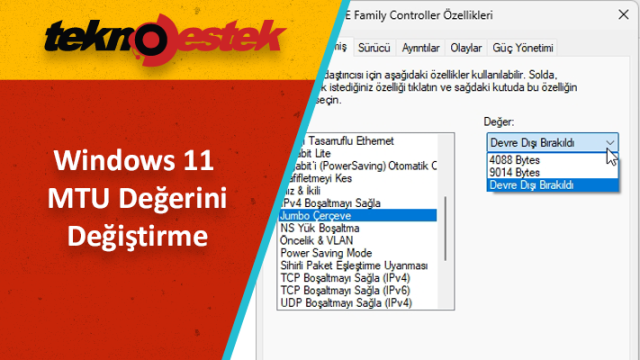
MTU değeri değiştirme internet performansını etkileyerek sitelerin daha hızlı açılmasını sağlar. Bu makalede Windows 11 MTU değeri değiştirme işlemini öğreneceksiniz.
Her bilgisayarın varsayılan MTU ayarları, tarama veya oyun oynama sırasında performansını etkiler. İnternet performansınızdan en iyi şekilde yararlanmak için MTU ayarlarınızı nasıl ayarlayacağınızı size gösteriyoruz. Bu ayarı nasıl değiştirebileceğiniz hakkında kolaydan oldukça karmaşığa farklı yöntemleri keşfetmek için okumaya devam edin.
Eğer Windows 11’de aniden yavaş bir internet bağlantınız varsa ve tüm yöntemleri denemenize rağmen sonuç alamıyorsanız, muhtemelen sorun ağınızla ilgili değil, Maximum Transmission Unit (MTU) ile ilgilidir.
Sisteminiz yanlış MTU değeriyle veri gönderirse veya alırsa sorunlar ortaya çıkabilir. Bu yazıda, sorunsuz ve kesintisiz bir internet bağlantısı için Windows 11’de MTU değeri değiştirme adımlarına bakacağız.
Windows 11Varsayılan MTU Değeri Nedir?
Windows 11’deki varsayılan MTU boyutu 1500’dür, bu da izin verilen maksimum boyuttur. MTU, Maximum Transmission Unit’ın kısaltmasıdır. Bu, bir ağda gönderilebilecek veya alınabilecek en büyük paket boyutudur.
Her ağa uyumlu cihazın kabul edebileceği maksimum MTU değeri vardır. Bu sınırlar aşıldığında sonuçlar ortaya çıkar.
Örneğin, MTU değeriniz çok yüksekse, Xbox 360 MTU hatası gibi hatalarla karşılaşabilirsiniz. Bu tür durumlarda yalnızca iki seçeneğiniz vardır. Paketi ya atabilir ya da onu birkaç daha küçük pakete bölebilirsiniz.
Parçalama, en popüler seçenektir çünkü yönlendiriciler maksimum iletim ünitelerinden daha büyük paketlerle başa çıkamazlar. Bu ağ genişliğini artırır ve performansı azaltır.
Bu olumsuz etki, e-postaların tam olarak gelmemesi, belirli web sitelerine bağlanma sorunları veya Netflix gibi akış hizmetlerinde ara belleklemeler gibi çeşitli şekillerde kendini gösterecektir.
Ve daha büyük bir MTU, her bir pakette daha fazla veri transfer edilebileceği anlamına gelirken, dezavantajı paketlerin iletilmesi için daha fazla zaman gerektirmeleridir.
Bu nedenle cihazınızın ihtiyaçlarını anlamanız gerekmektedir, çünkü MTU değerini artırma veya azaltma, ağ performansınızı iyileştirebilir veya bozabilir.
Eğer ağ bağlantınız üzerinden büyük miktarda veri aktarılıyorsa, MTU değerini düşürmek, daha az paketin gönderilmesi gerekeceği için aktarım hızını artırmanıza yardımcı olabilir.
Ancak eğer ağ bağlantınız üzerinden az miktarda veri aktarılıyorsa, MTU değerini artırmak, daha fazla paketi daha kısa sürede göndermenize yardımcı olabilir.
Şimdi MTU değerini etkileyen faktörleri anladığınıza göre, aşağıda mtu değeri değiştirme için yapmanız gereken adımlar bulunmaktadır.
Windows 11’de MTU Ayarlarını Nasıl Değiştiririm Aşağıdaki adımlara geçmeden önce, aşağıdakilere dikkat etmekte fayda var:
Windows 11 MTU Değeri Değiştirme Nasıl Yapılır
Adımları uygulamadan önce aşağıdakilere dikkat edin:
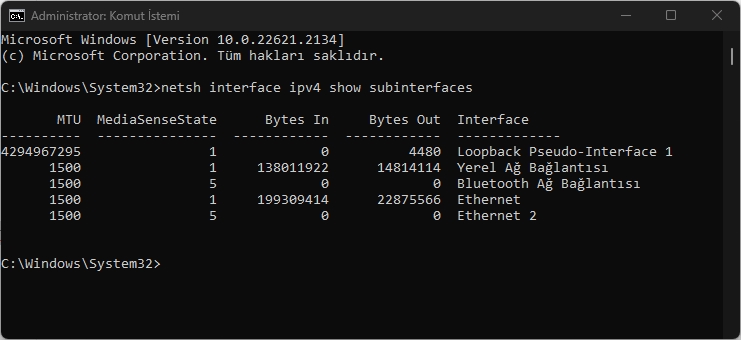
- Bilgisayarınızın maksimum MTU boyutunu kontrol edin ve bu sınırları aşmadığınızdan emin olun. Yönetici olarak bir komut satırı açın, mevcut MTU’yu bulmak için aşağıdaki komutu girin:
netsh interface ipv4 show subinterfaces - Eski sürümler daha büyük MTU değerlerini desteklemeyebileceğinden, bilgisayarınızda en son Windows Güncellemelerinin yüklü olduğundan emin olun.
- Bilgisayarınızın internete Ethernet kablosu veya kablosuz bağlantı ile ağ bağdaştırıcınızın sürücüleri güncellenmiş olarak bağlandığından emin olun.
MTU’nuzu değiştirmek uygulamalar ve hizmetlerle ilgili sorunlara neden olabilir. Bazı uygulamalar, diğer MTU ayarlarını kullanacak şekilde yapılandırılmışlarsa, ağdaki diğer cihazlarla iletişim kuramayabilir.
MTU değeri değiştirme yöntemleri aşağıda açıklanmıştır:
Denetim Masasından MTU Değerini Değiştirme
- Windows tuşuna basın, arama çubuğuna Denetim Masası yazın ve Aç‘ı tıklayın.
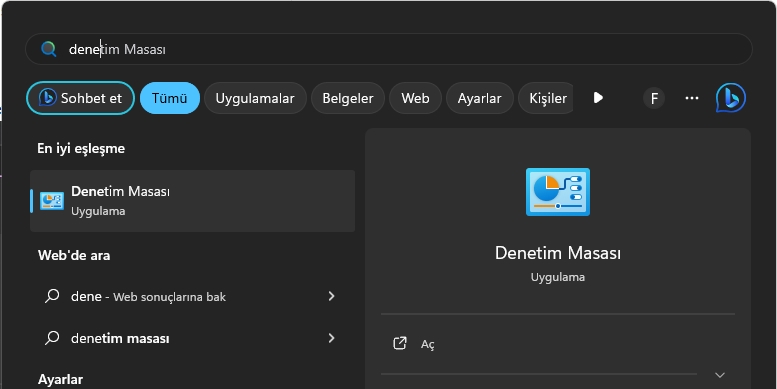
- Ağ ve İnternet‘e gidin.
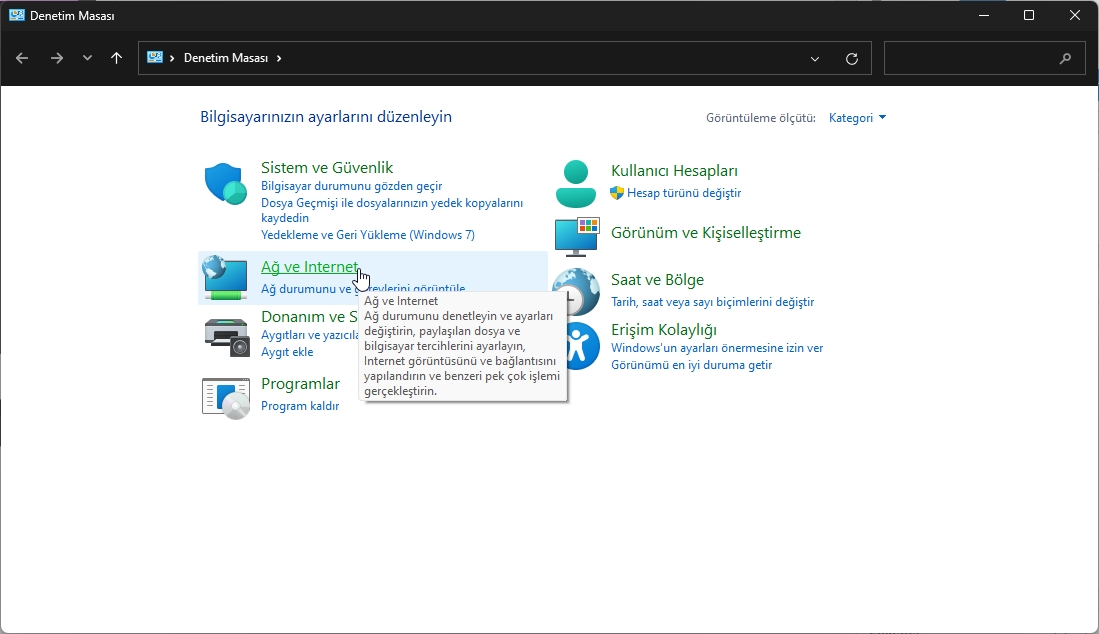
- Ağ ve Paylaşım Merkezi‘ne tıklayın.
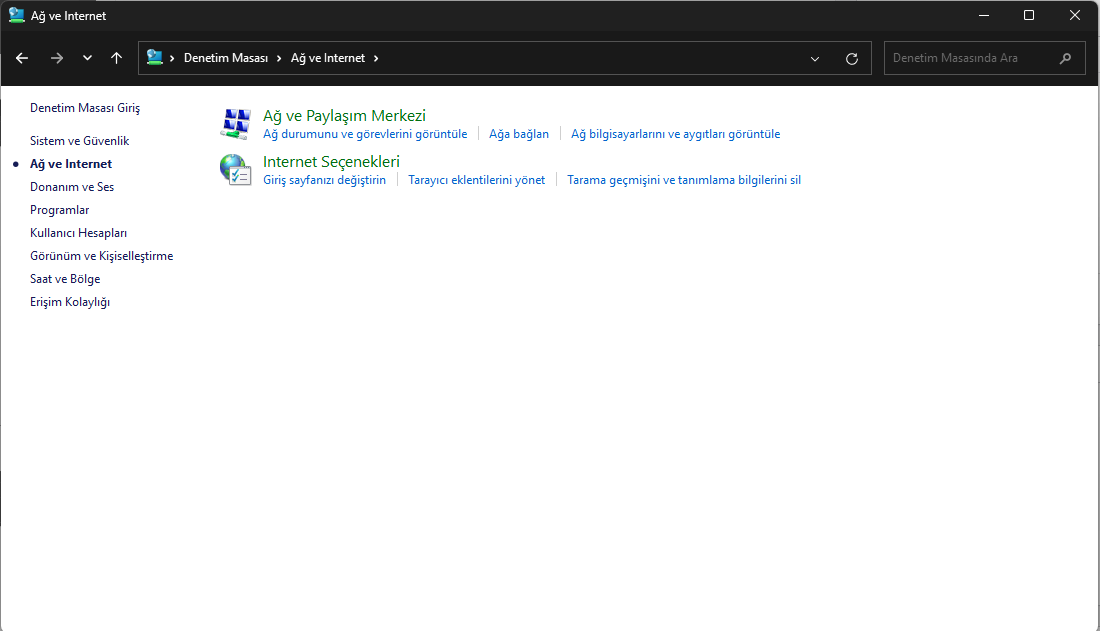
- Ardından Bağlı Olduğunuz ağ bağdaştırıcınıza tıklayın ve Özellikler‘i seçin.
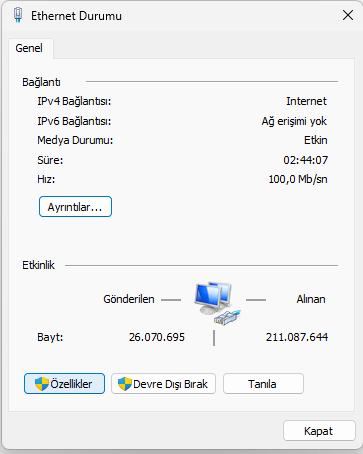
- Yapılandır butonuna basın.
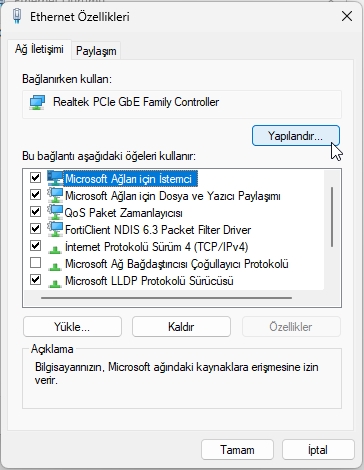
- Gelişmiş sekmesine gidin, Özellik altında Jumbo Çerçeve bulun, ardından Değer seçeneğinin altında, açılır menüden bir seçenek seçin ve Tamam‘a basın.
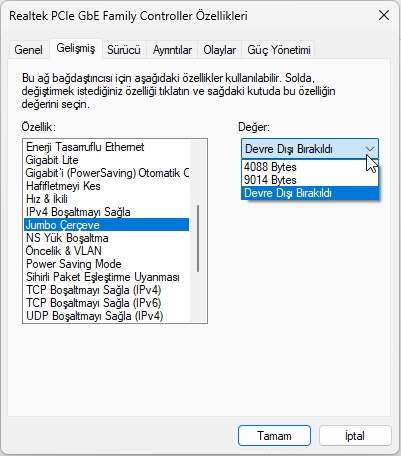
Windows 11 MTU Değeri Değiştirme Nasıl Yapılır
Komut İstemini ile MTU Değerini Değiştirme
- Windows tuşuna basın, arama çubuğuna cmd yazın ve Aç‘ı tıklayın.
- Aşağıdaki komutu yazın ve Enter tuşuna basın:
netsh interface ipv4 show subinterfaces - Değiştirmek istediğiniz arayüzü not edin ve ardından sonraki komutu girin. Alt arayüz adını not ettiğinizle ve 9000‘i kabul edilen sınırlar dahilinde yeni bir MTU değeriyle değiştirmeyi unutmayın:
netsh interface ipv4 set subinterface <subinterface name> mtu=9000 store=persistent
İnternet bağlantınızın çalıştığını doğrulamak için hız testi yapın. Web’den bazı dosyaları indirmeyi veya çevrimiçi oyun oynamayı deneyebilirsiniz. Bilgisayarınızda bazı donanım teşhis testleri çalıştırın. Bu, MTU değerini değiştirdikten sonra ortaya çıkmış olabilecek donanım veya yazılım sorunlarını belirlemenize yardımcı olacaktır. Güvenlik duvarınızın veya antivirüs programınızın herhangi bir bağlantıyı engelleyip engellemediğini kontrol edin. Belirli bir komutu çalıştırmak da faydalı olabilir. Eğer oyun performansınız iyileştiyse, dosya paylaşımı daha hızlı hale geldiyse ve siteler biraz daha hızlı yükleniyorsa, MTU ayarlarında yapılan değişikliğin başarılı olduğunu söyleyebilirsiniz.
Ancak sonuç tersi ise ve yavaş internet hızları yaşıyorsanız, sürecin başarısız olma ihtimali vardır.
Ancak bu değişiklikleri geri almadan önce, tcp/ip yığınını sıfırlamayı deneyin. Paketlerin yönlendirilmesi yanlış yapılandırılmış olabilir veya internet bağlantınıza müdahale eden ağ sıkışıklığı sorunlarıyla karşılaşabilirsiniz.
Umarız ki, bu adımlar en iyi MTU değeri optimizasyonu için ağ ayarlarınızı düzenlemenize yardımcı olmuştur. Bu arada, hala buradaysanız, Wi-Fi geçerli bir yapılandırmaya sahip değil hatası gibi diğer ağla ilgili hatalarla ne yapmanız gerektiğini kontrol edin.
Daha önce MTU ayarlarınızı ayarladınız mı? Onları artırdınız mı yoksa azalttınız mı? Sonuç ne oldu? Deneyiminizi aşağıdaki yorum bölümünde bizimle paylaşın.








































