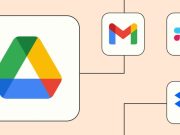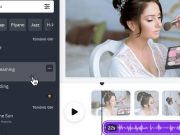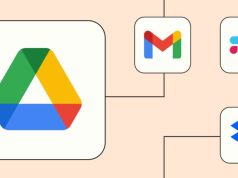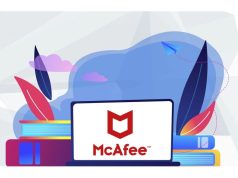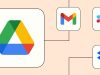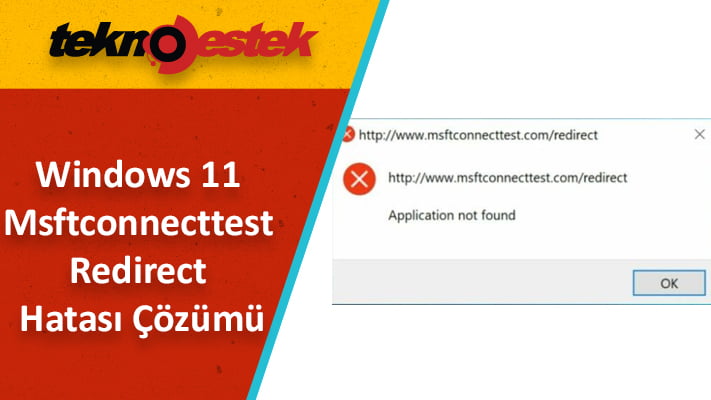
Tarayıcınızda herhangi bir sayfaya göz atamayacağınız için msftconnecttest redirect hatası son derece can sıkıcıdır.
Bu soruna bağlantı sorunları, yanlış HTTP/HTTPS yapılandırması ve hatta kötü amaçlı yazılım saldırısı neden olabilir. Bir COVID-19 bilgi web sitesine yönlendirilirseniz önerilen uygulamayı yüklemeyin.
Windows 11, 2021 yılında piyasaya sürülmesine rağmen, işletim sisteminin hala birçok sorunu var. Bu sorunlardan biri ağ bağlantısıyla ilgilidir.
Okurlarımızın çoğu, msftconnecttest.com/redirect adresinin İnternet’e bağlanmalarını kısıtladığını bildirdi.
İçerik konuları
msftconnecttest yeniden yönlendirme hatası nasıl görünür?
Msftconnecttest yeniden yönlendirme hatası, çoğunlukla cihazınızı Ethernet kablosuyla bağladığınızda ortaya çıkar. Wi-Fi ve kişisel erişim noktaları bağlantılarında bu sorunları yaşamayacaksınız.
Ancak bazen yalnızca kablosuz ağa güvenemezsiniz ve belki de bu seçeneğiniz bile yoktur, bu nedenle bu sorunu çözmek zorunludur.
Ancak, bu sorunun iki olası ana nedeni vardır:
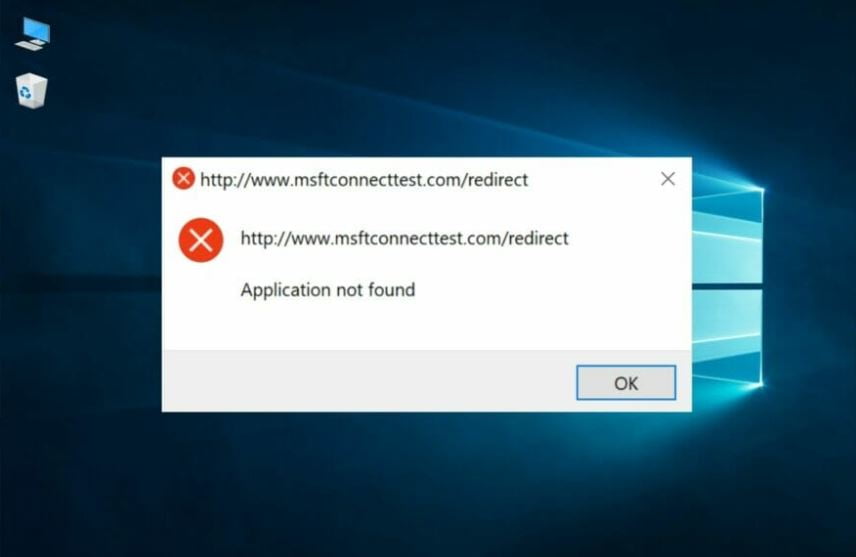
- Bağlantı sorunları – Bir uygulama İnternet’e bağlandığında, sistem en iyi ağı seçmek için bir test gerçekleştirir. Bu başarısız olursa, bağlantıyı kuramazsınız ve hata mesajını alırsınız.
- HTTP/HTTPS yapılandırması – Sorun, HTTP veya HTTPS protokolleri için varsayılan bir uygulama olmaması gerçeğinden kaynaklanır ve bu da bu hatayı üretir; bunun için varsayılan bir tarayıcıya ihtiyacınız olacak
- Kötü amaçlı yazılım veya virüs bulaşması – Bir saldırgan DNS ayarlarınızı değiştirdikten sonra, COVID-19 bilgi yazılımı görünümünde bir kötü amaçlı yazılım uygulaması yüklemenizi ister; kurma
Bununla birlikte, msftconnecttest redirect hatası bir kez ve kalıcı olarak nasıl düzeltebileceğimizi görelim.
msftconnecttest redirect hatasını nasıl düzeltirim?
1. Ağı sıfırlayın
- Başlat menüsünü açın ve Ayarlar uygulamasını seçin.
- Ağ ve İnternet’e gidin.
- Duruma tıklayın, aşağı kaydırın ve Ağ Sıfırlama‘yı seçin.
- Gelen Ağ Sıfırlama ekranında Şimdi Sıfırlayı seçin. Değişiklikleri onaylamak için Evet’i tıklayın, ancak PC’nizin de yeniden başlatılacağını unutmayın, bu nedenle gerekirse tüm çalışmaları kaydedin.
- Yeniden başlattıktan sonra, hatayı hala görüp görmediğinizi kontrol edin.
2. Bağlantı testini devre dışı bırakın
- Çalıştır iletişim kutusunu açmak için Windows+ R tuşlarına basın.
- regedit yazın ve Enter tuşuna basın.
- Aşağıdaki Kayıt Defteri öğesine gidin:
HKEY_LOCAL_MACHINE\SYSTEM\CurrentControlSet\Services\NlaSvc\Parameters\Internet - Sağ bölmeye gidin ve EnableActiveProbing girişini arayın.
- Üzerine çift tıklayın ve girin 0 yılında Değer Veri seçeneğine tıklamanız Tamam kaydetmek için düğmeyi.
- Pencereleri kapatın ve değişikliklerin sorunu çözüp çözmediğini kontrol edin.
3. HTTP/HTTP yapılandırmasını değiştirin
- Başlat düğmesini basıp Ayarları tıklayın.
- Sol bölmeye gidin ve Uygulamalar’a tıklayın.
- Seç Varsayılan Uygulamalar ve tıklayın protokolü tarafından varsayılan uygulamaları seçme altındadır Sıfırlama düğmesi.
- HTTP için kullanılabilen bir Varsayılan Seç seçeneğini arayın. Örneğimizde, zaten varsayılan bir uygulama kurulumumuz vardı, ancak gri kareyi görüyorsanız, bir uygulama kurun.
- Sisteminizde kurulu olan tarayıcıların bir listesini göreceksiniz. Tarayıcınızı seçin ve HTTP için Varsayılan Bir Tarayıcı Seç’i tıklayın.
- Kullanılabilir seçenekler listesinden tarayıcınızı tekrar seçin.
- Son olarak, yeni ayarları uygulamak için sisteminizi yeniden başlatın.
4. Tarayıcınızı sıfırlayın
- Google Chrome’da sağ üst köşedeki üç nokta düğmesini tıklayın ve Ayarlar’ı seçin.
- Genişletmek için Gelişmiş seçeneğini belirleyin, ardından Sıfırla ve temizle seçeneğini belirleyin.
- Ayarları orijinal varsayılanlarına geri yükle’yi tıklayın.
- Ayarları sıfırla’yı seçerek seçeneği onaylayın.
Msftconnecttest hatası bir virüsten mi kaynaklanıyor?
Microsoft Connect Test dizesiyle http://www.msftconnecttest.com/connecttest.txt web sitesine yönlendirilirseniz, bir saldırının kurbanı olursunuz.
Olan şu ki, meşru olan Microsoft IP adresi 13.107.4.52’ye bağlanmak yerine, kötü niyetli DNS sunucusu sizi saldırganın kontrolünde olan başka bir IP’ye, 176.113.81.159’a yönlendiriyor.
Acil Durum – COVID-19 Informator veya COVID-19 Inform adlı sahte bir uygulama almanız istenecektir. Söylemek gereksiz, bunu yapmamalısın.
Bu kötü amaçlı yazılım uygulaması, otomatik doldurma bilgileri ve tüm hesaplarınızla ilgili oturum açma kimlik bilgileri dahil olmak üzere tarayıcınızdan birçok bilgiyi çalmaya başlayacak ve bunları saldırgan için bir sunucuya yükleyecektir.
msftconnecttest redirect hatası önlemek için ne yapabilirim?
Her şeyden önce, hiçbir koşulda yanlış yapanın uygulamasını indirip yüklemeyin. Yönlendirildikten sonra her şeyi durdurun ve yönlendiricinize bağlanın.
İçeri girdikten sonra, saldırgan tarafından değiştirilen DNS yapılandırmasını ISS’niz tarafından sağlanan verilerle değiştirmeniz gerekecektir.
Her yönlendiricinin farklı bir DNS yapılandırması vardır, bu nedenle size bu sorun için doğrudan bir çözüm veremiyoruz. Ancak şöyle bir örnek verebiliriz:
- IP adresini veya web adresini kullanarak yönlendiricinizde oturum açın.
- LAN ayarlarınızda DNS ayarlarını arayın. 109.234.35.230 ve 94.103.82.249 IP adreslerini bulursanız, DNS sunucusunu otomatik yapılandırmaya değiştirin veya ISS’niz tarafından sağlananlarla değiştirin.
- Ayarları kaydedin ve çıkın.
Şimdi, yönlendiricinizden doğru yapılandırmayı almak için bilgisayarı yeniden başlatın veya yeniden başlatın. Ayrıca, yönlendirici parolasını değiştirin ve mümkünse uzaktan yönetimini kontrol edin ve devre dışı bırakın.
Uygulamayı indirip yüklediyseniz, kötü amaçlı yazılım ve virüs taraması yapın ve tehdidi ortadan kaldırdıktan sonra hesaplarınızdaki tüm şifrelerinizi değiştirin.
Bu kadar! Çözümlerimizin msftconnecttest yönlendirme hatasını düzeltmenize yardımcı olacağını umuyoruz ve şimdi sorun geçmişte kaldı.
Herhangi bir öneri veya soru için aşağıdaki yorum bölümümüzü kullanmaktan çekinmeyin, en kısa sürede size geri döneceğiz. Önceki çözümlerden hiçbiri işe yaramazsa, Microsoft Destek web sitesini ziyaret etmeyi de düşünmeli ve özel yardım ekibine bir talep göndererek sorununuzu anlatmalısınız.