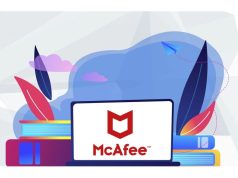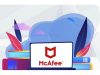Windows 11 Inaccessible_Boot_Device hatası, yalnızca uyumsuz veya güncel olmayan aygıt sürücüleri, bozuk sistem dosyaları, hatalı donanım nedeniyle ortaya çıkar.
Bu sorunu tamamen gidermek için bozuk disk sektörlerini sistem araçlarıyla onarmanız gerek.
Aygıt sürücülerinin güncellenmesi, inaccessible boot device ve diğer birçok BSOD hatalarının çözülmesine yardımcı olur.
Windows 11’in Sistem Geri Yükleme aracı, sorunu çözmek için genellikle kullanışlıdır.
Inaccessible_Boot_Device hatası, çeşitli nedenlerle ortaya çıkabilecek başka bir BSOD (durdurma kodu) sorunudur. Bu özel hatanın 0x0000007b durdurma kodu vardır ve genellikle sistem başlatılırken ortaya çıkar.
Inaccessible_Boot_Device hatası böyle bir anda meydana geldiğinden, rastgele BSOD hatalarından daha ciddidir çünkü bilgisayarların doğru şekilde açılmasını engeller. Sonuç olarak, bazı kullanıcılar bu hata oluştuğunda oturum açamaz ve bilgisayarlarını kullanamaz.
Aynı Inaccessible_Boot_Device hatası Windows 10’da da görünüyor. Bununla birlikte, bunu makul bir şekilde düzeltmenin birkaç yolu vardır. Bunu yapmak için, genellikle BSOD sorunları için en iyi çözümleri sağlayan Windows 11’in yerleşik sistem araçlarından en iyi şekilde yararlanmanız gerekir.
İçerik konuları
Bu bir mavi, yeşil veya siyah ekran hatası mı?
Windows 10’da, Inaccessible_Boot_Device hatası, Mavi Ekran Ölüm hatasıdır. Ancak Microsoft, Windows 11’de BSOD hatalarının arka plan rengini siyah olarak değiştirmiştir. Bu nedenle, bu sorun en son masaüstü platformunda Ölümün Siyah Ekranıdır, ancak yine de aynı hatadır.
İşleri biraz daha kafa karıştırıcı hale getirmek için, Windows 11 Insider Preview derlemelerinde siyah olanlar yerine Yeşil Ölüm Ekranları hatası var. Farklı bir arka plan rengine sahip aynı hatalardır. Bu nedenle, Inaccessible_Boot_Device hata ekranı bazı kullanıcılar için yeşil bir arka plana da sahip olur.
Bu nedenle, Inaccessible_Boot_Device mavi, yeşil ve siyah bir ekran hatasıdır. Arka plan renginden bağımsız olarak Windows 11 ve 10’da hala aynı sorun.
Windows 11’in Gelişmiş Kurtarma Seçeneklerine nasıl girebilirim?
Inaccessible_Boot_Device hatası nedeniyle Windows 11’e giremiyorsanız, sistem başlangıcında Gelişmiş Kurtarma Seçenekleri’ne girmeniz gerekir. Gelişmiş Kurtarma Seçenekleri, Windows’un dışında çok sayıda sistem aracı ve seçeneği içeren merkezi bir mavi menüdür.
Bazı kullanıcılar F11klavye tuşuyla Gelişmiş Kurtarma Seçeneklerine girebilir. PC’nizi açtıktan kısa bir süre sonra basmayı deneyin. Ardından mavi Bir seçenek belirleyin menüsü açılabilir, ancak bu evrensel bir yöntem değildir.
Bu işe yaramazsa, başlatma Powersırasında Windows logosunu gördüğünüzde düğmesini yaklaşık 5 ila 10 saniye basılı tutarak bilgisayarı yeniden başlatın. Kapatmayı bu şekilde üç kez zorlayın. PC’nizi arka arkaya üç kez bu şekilde yeniden başlattıktan sonra bir Otomatik Onarım ekranı görünecektir.
Bu ekran bir Gelişmiş seçenekler düğmesi içerir. Gelişmiş Kurtarma Seçenekleri menüsüne girmek için bu düğmeye tıklayın. Buradan, Inaccessible_Boot_Device hatasını uygun şekilde düzeltebilecek veya Güvenli Modu etkinleştirebilecek sistem araçlarına erişebilirsiniz.
Güvenli Mod seçeneğiyle Windows’a geri dönebilirsiniz. Bunu yapmak için, Sorun Gider ve Gelişmiş seçenekler’i seçin. Buradan Başlangıç Ayarları ve Yeniden Başlat öğesini seçin. Ne zaman, Windows yeniden başlatıldığında basın F4(veya F5) seçmek için Güvenli Modu etkinleştirin üzerinde Başlangıç Ayarları menüsünden.
Bundan sonra, Güvenli Mod’da özetlendiği gibi aşağıdaki olası düzeltmeleri uygulayabileceksiniz. Bu mod, yalnızca minimum sürücü seti ve hizmetle yüklenen Windows 11 için özel bir tanılama modudur.
Inaccessible_Boot_Device Hatası Çözümü
1. Bir sistem dosyası taraması çalıştırın
- Windows 11’in görev çubuğundaki arama aracı için büyüteç simgesine tıklayın.
- Tip cmd arama metin kutusuna.
- Yükseltilmiş bir Komut İstemi penceresi açmak için Yönetici olarak çalıştır seçeneğini seçin.
- İlk önce, bu komutu girin ve basın Enter:
DISM.exe /Online /Cleanup-image /Restorehealth - Ardından bu SFC komutunu yazın ve şuna basın Return:
sfc /scannow - Sonucunu görmek için taramanın yüzde 100 doğrulamaya ulaşmasını bekleyin.
2. Bir Diski Kontrol Et taraması çalıştırın
- Önceki çözünürlüğün bir ila üçüncü adımlarında belirtildiği gibi yükseltilmiş bir Komut İstemi açın.
- İstem penceresine aşağıdaki komutu yazın :
chkdsk /r C: - EnterTaramayı başlatmak için klavye tuşuna basın.
- Bundan sonra, Check Disk taramasının bitmesini bekleyin.
- Başlat menüsünü açın ve Güç öğesini ve ardından Yeniden Başlat öğesini tıklayın.
3. En son Windows 11 güncellemelerini kaldırın
- Görev çubuğunun Başlat düğmesini tıklayın.
- Seç Ayarlar sabitlenmiş olan uygulamayı Başlat menüsünden.
- Ardından, Windows Update sekmesine tıklayın.
- Bu sekmede Geçmişi güncelle’yi seçin.
- Ardından Güncellemeleri kaldır seçeneğini tıklayın.
- Aşağıda görebileceğiniz pencerede en son yüklenen güncellemeyi seçin:
- Ardından Kaldır düğmesine tıklayın.
4. Başlangıç Onarma yardımcı programını çalıştırın
- Görev çubuğunun Başlat menüsü düğmesini tıklayın.
- Güç seçeneğini seçin.
- Ardından, tuşu basılı tutarken Yeniden Başlat seçeneğini tıklayın Shift.
- Ardından, Sorun Giderme ve Gelişmiş seçenekler’i seçin.
- Seç Devreye alma Onarım seçeneği.
5. Aygıt sürücülerini güncelleyin
- Aygıt Yöneticisi’ni seçmek için Başlat menüsünün düğmesine sağ tıklayın.
- Üzerinde sarı ünlem işareti olan aygıtları arayın.
- Sarı ünlem işareti olan bir cihaz bulursanız, sağ tıklayın ve Sürücüyü güncelle öğesini seçin.
- Ardından, açılan pencerede Güncellenmiş sürücü yazılımı için otomatik olarak ara seçeneğini seçin.
Sarı ünlem işaretli herhangi bir aygıt yoksa, en azından grafik, ağ ve ses aygıtı sürücülerini güncellemeniz önerilir.
Bilgisayarınızdaki hangi aygıtların yeni sürücülere ihtiyaç duyduğunu kontrol etmenin iyi bir yolu, bilgisayarı üçüncü taraf sürücü güncelleme yazılımıyla taramaktır. DriverFix bu konuda ideal bir seçimdir.
6. Windows 11’i bir geri yükleme noktasına döndürün
- Çalıştır’ı açacak olan Windowstuş + Rklavye kısayoluna basın.
- Bu metni yazın Çalıştır ‘ın Aç kutusuna:
rstrui - Sistem Geri Yükleme’yi getirmek için Tamam’ı tıklayın.
- İleri düğmesine basın.
- Daha fazla geri yükleme noktası göster seçeneği varsa, bu onay kutusunu seçin.
- Windows 11’i PC’nizdeki Inaccessible_Boot_Device hatasından önceki bir zamana geri döndürecek bir geri yükleme noktası seçin. Veya mevcut en eski geri yükleme noktasını seçin.
- Sonraki seçeneğini seçin.
- Geri yükleme işlemini başlatmak için Bitir’e tıklayın.
7. Windows 11’i Sıfırlayın
- Windows 11’de Başlat’ı ve ardından Ayarlar’ı tıklayın.
- Seç Kurtarma üzerinde Sistem sekmesi.
- Bu bilgisayarı sıfırla düğmesine basın.
- Seç dosyalarımı tutun içinde Sıfırlama bu bilgisayar programı.
- Ardından, Yerel yeniden yükleme seçeneğini tıklayın.
- Devam etmek için İleri seçeneğini seçin.
- Onaylamak için Sıfırla’yı tıklayın.
Güvenli Mod’a girmeden yukarıdaki olası düzeltmeleri uygulayabilir miyim?
Gelişmiş seçenekler Windows’un menü dışında Sistemi Komutanlığı, İstemi Başlangıç Onarma ve Kaldırma Güncellemeler araçları, Restore içerir. Yani evet, yukarıdaki çözümlerin çoğunu onlar için gerekli araçları oradan açarak uygulayabilirsiniz.
Platformu Windows dışında sıfırlamak için, Gelişmiş Kurtarma Seçenekleri içinde Sorun Gider ve Bu Bilgisayarı Sıfırla’yı seçmeniz gerekir. Ardından Bu bilgisayarı sıfırla yardımcı programı açılır. Bundan sonra, Windows 11’i gerektiği gibi sıfırlama seçeneklerini belirleyebilirsiniz.
Gelişmiş seçenekler menüsü de bir içermektedir Sistem Görüntü Kurtarma programı. Bilgisayarınızda bir sistem görüntüsü yedeği varsa, bu seçenek Inaccessible_Boot_Device hatası çözer.
Bu olası çözümler bilgisayarınızdaki Inaccessible_Boot_Device hatasını düzeltmek için yeterli değilse. Sorun hatalı donanımdan kaynaklanıyor olur. Bu durumda, sorunu çözmek için hatalı dahili donanım modüllerini çıkarmanız ve değiştirmeniz gerekebilir.
Ev kullanıcılarının hatalı dahili bileşenleri kendilerinin çıkarmaları önerilmez. Bu nedenle, yukarıdaki çözümler hatayı çözmezse, onarım için bilgisayarınızı üreticisine iade etmeyi düşünün. Bilgisayarınız hala garanti süresi içindeyse, üreticisi sorunu ücretsiz olarak çözer.
Ancak, herhangi bir BT desteği veya onarım hizmetine başvurmadan önce yukarıdaki olası çözümleri deneyin. Tamamen garantili düzeltmeler olmasa da, bunlardan en az birinin PC’nizdeki Inaccessible_Boot_Device hatasını çözme olasılığı yüksektir.
Herhangi bir sorunuz varsa, bunları aşağıdaki yorumlar bölümünde bırakmaktan çekinmeyin; bir göz atacağımızdan emin olabilirsiniz.