
Bu makalede windows 11 dosya uzantısı gösterme ve gizle yöntemleri hakkında bilgi vereceğiz.
Windows 11’de dosya uzantılarını gösteren yeni Explorer tasarımında yeniden konumlandırılmıştı. Dosya uzantıları, dosyaları tanımlamanıza yardımcı olur. Windows 11, dosya uzantılarını görüntülemeyi varsayılan olarak devre dışı bırakır. Ancak bu makalede, dosya uzantılarını nasıl gösterebileceğinizi veya gizleyebileceğinizi detaylı bir şekilde inceleyeceğiz.
Bu yayında şunları göreceksiniz:
- Dosya Uzantılarını Gizleme veya Gösterme
- Belirli Dosya Uzantısını Gizleme veya Gösterme
Burada Windows 11 kullanıyorum. Haydi başlayalım.
Windows 11 Dosya Uzantısı Gösterme
Windows 11, varsayılan olarak çoğu dosya uzantısını gizler.
Çoğunu söyledim çünkü .mui ve .cpl gibi birkaç dosya uzantısı varsayılan olarak görüntüleniyor.
Bu dosya uzantılarını PC’nizin System32 klasöründe (C > Windows’ta bulabilirsiniz) görebilirsiniz. Bu uzantıları gizleyemeyeceğinizi unutmayın.
Bununla birlikte, Windows 11’de dosya uzantılarını gizlemenin veya görüntülemenin üç farklı yoluna bakalım.
- Gezgini açın (Windows tuşu + E veya görev çubuğundan)
- Görüntüle’ye tıklayın
- Göster’i seçin
- Dosya adı uzantılarını seçin
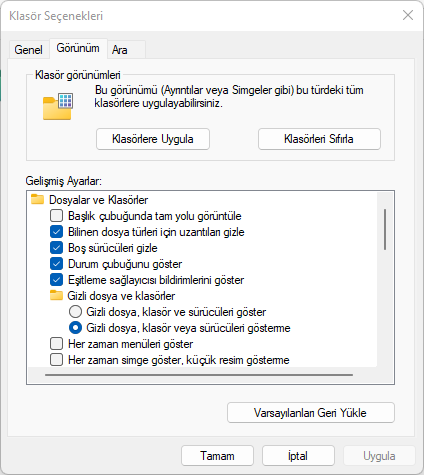
Win 11’de uzantıları göstermek için yapmanız gereken tek şey bu. Gezginde Görüntüle’nin yanındaki 3 noktanın (daha fazlasını göster) altında bulabileceğiniz eski klasör seçeneklerini de kullanabilirsiniz
Windows 11 Dosya Uzantısı Gizleme
Dosya Gezgini Seçeneklerini açın. Bu konuda yardıma ihtiyacınız varsa işte kılavuzumuz.
Görünüm sekmesine gidin.
“Bilinen dosya türleri için uzantıları gizle” seçeneğinin işaretini kaldırın (göstermek için) veya işaretleyin (gizlemek için). Bunu “Boş sürücüleri gizle” ve “Klasör birleştirme çakışmalarını gizle” arasında bulabilirsiniz.
En alttaki “Tamam” düğmesine tıklayın.
Bu kadar.
Windows 11 Dosya Uzantısı Gösterme ve Gizleme
Kayıt Defteri Düzenleyicisini başlatın.
Devam etmeden önce, Kayıt Defterinin yedeğini almanızı öneririm.
Şuraya gidin: HKEY_CURRENT_USER > Yazılım > Microsoft > Windows > CurrentVersion > Explorer > Gelişmiş.
Sağ bölmede HideFileExt’i bulun ve çift tıklayın.
Değer verisi alanına 0 (göstermek için) veya 1 (gizlemek için) girin.
Tamam düğmesine basın.
Not : Aşağıdaki adımları izleyerek dosya türünü bulabilirsiniz. Dosya türünü yalnızca Dosya Gezgini’nin gösterdiğini unutmayın.
Adımların, dosya uzantısının bilgisayarınızda gizli olup olmadığına dikkat edin.
İşte adımlar:
Dosya Gezgini’ni açın.
Artık istediğiniz klasörü açabilirsiniz. Bunun yalnızca bulunduğunuz klasörü etkileyeceğini unutmayın.
Şimdi Ctrl + Shift + 6 tuşlarına basın veya üst kısımdaki Görünüm’ü ve ardından Ayrıntılar’ı tıklayın.
İşte aldın. Tür sütunu, her dosyanın türünü gösterir.
İlgili: Windows 11 Kayıt Defteri Yedekleme
Windows 11’de kayıt defteri aracılığıyla dosya uzantılarını etkinleştirme
Dosya uzantılarını birden çok bilgisayarda etkinleştirmeniz gerekiyorsa, etkinleştirmek veya devre dışı bırakmak için kayıt defteri öğesini kullanmak isteyebilirsiniz. Kayıt defteri anahtarları, bir PowerShell betiği veya Grup İlkesi ile ayarları aynı anda birden çok bilgisayara kolayca dağıtmanıza olanak tanır.
Kayıt defteri anahtarı şurada bulunur:
Bilgisayar\HKEY_CURRENT_USER\Yazılım\Microsoft\Windows\CurrentVersion\Explorer\AdvancedWindows 11’de dosya uzantılarını göstermek için HideFileExtanahtarı 0 olarak değiştirmeniz gerekecektir.
Bu adımları takip ederek, dosya uzantılarını Windows 11 üzerinde istediğiniz şekilde yönetebilirsiniz. Dosya uzantılarını gizlemek veya göstermek, kullanıcıların dosya yönetimi konusunda daha fazla esneklik kazanmalarına yardımcı olur









































[…] adlandırmadan önce başka bir yere kopyalamalısınız. Ayrıca bu işlemi yapabilmek için dosya uzantısını göster seçeneği de açık […]