
Windows 11 en çok yer kaplayan dosyalar tespit edip. Alan boşaltmak için hızlı bir şekilde analiz edip silebilirsiniz.
Windows 11’de bilgisayarınızda nelerin yer kapladığını merak ediyorsanız, Depolama ayarlarını kullanarak hızlı bir yanıt bulabilirsiniz.
Depolama özelliği genellikle sabit sürücüde yer açmak için kullanışlı olsa da. Bunu sürücüdeki içeriği analiz etmek için de kullana bilirsiniz. Bu şekilde, kullanılabilir alanın nasıl kullanıldığını öğrene bilir. Ve aksi takdirde bu özelliği kullanamayacağınız alanı. Geri kazanmak için nerede ve hangi dosyaların kaldırılacağını bile bilirsiniz.
İlgili: Windows 11 güncelleme geçmişi nasıl görüntülenir
Bu kılavuzda , Windows 11’de alan kullanımını anlamak için Depolama ayarlarını kullanma adımlarını öğreneceksiniz.
Windows 11 En Çok Yer Kaplayan Dosyalar
Win 11 ayrıca Komut İstemi aracılığıyla sürücü kullanımını analiz etmenizi sağlayan DiskUsage aracıyla birlikte gelir.
Windows 11’de DiskUsage ile hangi dosyaların en çok yer kapladığını görmek için şu adımları kullanın:
- Önce Başlatı açın.
- Sonra Komut İstemi kelimesini arayın. En üstteki sonuca sağ tıklayın ve Yönetici olarak çalıştır seçeneğini seçin.
- Ardından Windows 11’de bir klasörün depolama kullanımını analiz etmek için aşağıdaki komutu yazın ve Enter tuşuna basın:
diskusage DOSYA/YOLU/KONUMU /h
Komutta, analiz etmek istediğiniz konum için DOSYA/YOLU/KONUMU öğesini değiştirin.
Örneğin, bu komut İndirilenler klasörünün içeriğini analiz eder:
diskusage C:\Users\Şengül ATEŞ\Downloads /h
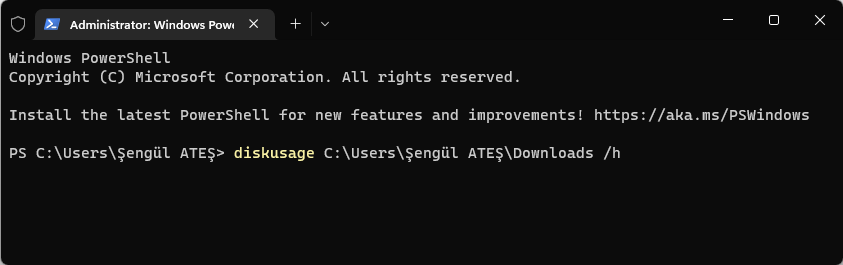
Bu örnekte, komut, geçerli konum için disk alanı kullanımına ilişkin bir rapor oluşturur:
diskusage /h
Hızlı ipucu: Seçenek/h, boyutu KB, MB veya GB gibi daha kolay bir biçimde görüntüleyecektir. - 4GB’tan büyük dosyalar için aşağıdaki komutu yazın ve Enter tuşuna basın:
diskusage /minFileSize=FILE-SIZE-KB DOSYA/YOLU/KONUMU /h
Örneğin, bu komut, İndirilenler klasöründeki 15 MB’den büyük dosyaları arar ve listeler:
diskusage /minFileSize=1966080 C:\Users\Şengül ATEŞ\Downloads /h
- Belirli bir konum için sürücüdeki en üstteki dosyaları boyuta göre azalan sırayla listelemek için aşağıdaki komutu yazın ve Enter tuşuna basın:
diskusage DOSYA/YOLU/KONUMU /h /u=NUMBER
Komutta, analiz etmek istediğiniz konum için “DOSYA/YOLU/KONUMU” ve “NUMBER” kısmını görmek istediğiniz dosya sayısı ile değiştirin.
Örneğin, bu komut system32 klasöründeki ilk on dosyayı listeler:
diskusage C:\windows\system32 /h /u=10
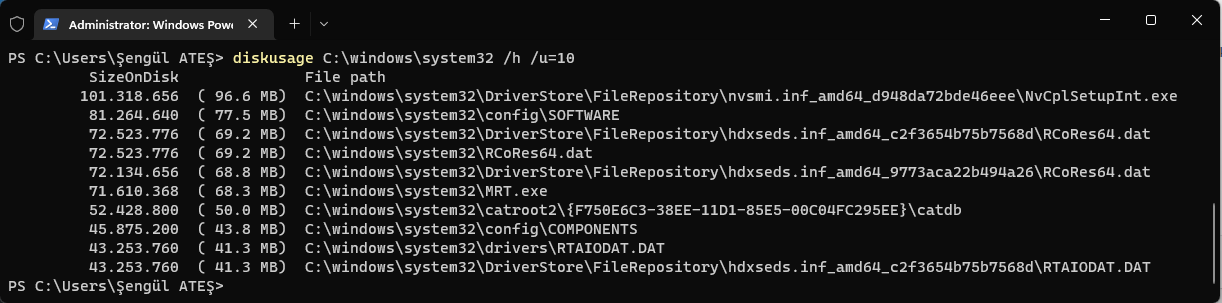
- Belirli bir konum için sürücüdeki en üstteki klasörleri boyuta göre azalan sırayla listelemek için aşağıdaki komutu yazın ve Enter tuşuna basın:
diskusage DOSYA/YOLU/KONUMU /h /t=NUMBER
Komutta, analiz etmek istediğiniz konum için “DOSYA/YOLU/KONUMU” ve “NUMBER” kısmını görmek istediğiniz klasör sayısı ile değiştirin.
Örneğin, bu komut system32 klasöründeki ilk on klasörü listeler:
diskusage C:\windows\system32 /h /t=10
Adımları tamamladığınızda, belirli bir konumdaki dosyalar tarafından alanın nasıl kullanıldığını anlayabileceksiniz. diskusage /?Komutu, mevcut tüm seçenekleri ve açıklamalarını listelemek için de kullanabilirsiniz. Windows 11 en çok yer kaplayan dosyalar için kullandığınız farklı bir yol varsa bizimle paylaşın.








































