
Windows 11 chrome yavaş çalışıyorsa, bunun nedeni önbelleğe alma blokları, güncel olmayan yazılımlar, çok fazla kaynak kullanımı ve daha fazlası olabilir.
Önbelleği ve geçmişi silmek, tarayıcıyı aydınlatabilir ve en azından geçici olarak bu sorunu çözebilir. Ancak, çözümlerimizden herhangi birini denemeden önce güçlü bir İnternet bağlantınız olduğundan emin olun.
Google Chrome, önde gelen İnternet tarayıcısıdır ve on kullanıcıdan altısı İnternet’te gezinmek için bunu kullanır. Bu yüksek benimseme düzeyinin ezici nedenlerinden biri hızı, güvenilirliği ve performansıdır.
Ancak okuyucularımızın çoğu, Windows 11’de Chrome’un yavaş olduğunu ve tarama deneyimlerinin değiştiğini bildirdi.
Hızını ve performansını etkileyebilecek çeşitli farklı nedenler vardır. Olası nedenlerden bazıları, yüksek disk kullanımı, çok fazla açık sekme, bazı uzantılar, yüksek hacimli önbellek ve daha fazlasını içerir.
Düzeltmeye başlamadan önce, Chrome’un Windows 11’de yavaş olmasının olası nedenlerine daha derinlemesine bir göz atalım.
İçerik konuları
Google chrome çok yavaş çalışıyor?
Chrome, yoğun bellek kullanımından eski bir sürüme kadar birçok nedenden dolayı yavaşlar.
➡ Önbellek
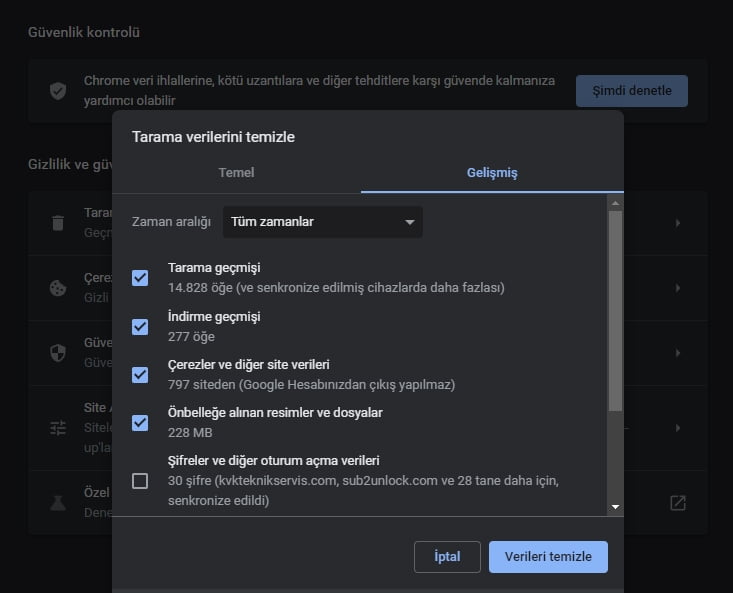
Chrome, önbellek veya geçici dosyaları uzun süre belleğinde tuttuğu için çok fazla açık sekmeniz olduğunda yavaşlar.
Bu, tarama deneyiminizi hızlandırabilirken, çok fazla tarama geçmişi depolamak da onu yavaşlatır.
➡ Eski tarayıcı
Güncel olmayan bir tarayıcı, en son yamalar/düzeltmelere sahip olmayabileceğinden, tarama deneyiminizi yavaşlatır.
Çoğu zaman güncellemeler otomatik olarak gerçekleşir. Ancak bazı nedenlerden dolayı mevcut ayarlardan dolayı sisteminizde olmazsa, manuel olarak yapmanız gerek.
➡ Kaynak Kullanımı
Diğer bir olası sebep ise aşırı kaynak kullanımıdır. Chrome, göz atma ve kullanıcı deneyiminizi geliştirmek için birden çok ileti dizisi kullanma eğilimindedir. Ve bu bazen çok fazla kaynak gerektirebilir.
Kesin nedeni belirlemek zor olsa da, diğer olası nedenlerden bazıları şunlar olabilir:
- Chrome eklentilerinin ve uzantılarının kapsamlı kullanımı
- Çok fazla sekme açma
- Geniş tarayıcı geçmişi
- Kötü İnternet bağlantısı
Neyse ki, bu Chrome yavaş Windows 11 sorununu düzeltmenin birçok basit yolu var ve bunun için aşağıdaki kılavuzumuzu izlemeniz gerekecek.
Chrome, Windows 11’de yavaş çalışıyorsa ne yapabilirim?
1. Tarayıcınızı yeniden başlatın
- Tarayıcıyı kapatmak için sağ üst köşedeki X düğmesine tıklayın ve yeniden başlatmayı deneyin. İşe yaramazsa, tarayıcıyı tamamen kapatmak için bir sonraki adımı deneyin.
- Başlat düğmesine sağ tıklayın ve listeden Görev Yöneticisi’ni seçin.
- İşlemler listesinden Google Chrome’a tıklayın ve sağ alt köşeden Görevi sonlandır seçeneğine tıklayın.
- Şimdi Chrome’u yeniden başlatmayı deneyin ve aynı sorunun olup olmadığına bakın.
Çoğu zaman, en basit çözüm en etkili çözümdür, en azından bilgisayar dünyasında! Bu, Chrome’u kapatıp yeniden başlatmaktır.
2. Tarama verilerini temizleyin
- Sağ üst köşede, dikey olarak sıralanmış üç noktayı bulun ve üzerlerine tıklayın.
- Diğer Araçlar’a gidin, ardından Tarama Geçmişini Temizle’ye tıklayın.
- Sol bölmeden Gizlilik ve güvenlik’e tıklayın, ardından Tarama verilerini temizle seçeneğini seçin.
- Tıklayın Zaman aralığı sekmesine basıp Tüm zaman seçenekler listesinden.
- Şimdi, hangi verileri (tercihen hepsini) kaldırmak istediğinize karar verin ve ardından Verileri temizle öğesini seçin.
- Chrome’u yeniden başlatın ve şimdi eskisinden daha hızlı çalışıp çalışmadığını görün.
Windows 11’de Chrome’un yavaşlamasının bir başka olası nedeni de fazla depolanmış veridir. Chrome, ziyaret ettiğiniz siteler. Web sitelerinin çerezleri, önbelleğe alınmış resimler ve dosyalar vb. dahil olmak üzere tüm verilerinizi depolar.
Bu veri seviyeleri, İnternet’te gezinmek için ne kadar zaman harcadığınıza bağlı olarak hızla toplanabilir.
Chrome, başlatma anında tüm verileri yüklemesi gerektiğinden, yavaş olur. Chrome’unuzun daha hızlı yüklenmesi için istenmeyen verileri ve tarama geçmişini silmeyi düşünün.
3. Chrome’un Görev Yöneticisini kullanın
- Chrome’un menüsüne erişmek için sağ üst köşedeki üç dikey nokta düğmesini tıklayın.
- Seç Diğer araçlar ve seçim Görev yöneticisi listeden. Shift+ Esctuş kombinasyonunu kullanarak Chrome’un Görev yöneticisini de açabilirsiniz.
- Daha fazla CPU kaynağı tüketen gereksiz işlemleri arayın, üzerlerine tıklayın ve ardından sağ alt köşedeki İşlemi sonlandır düğmesine basın. Chrome, bazı işlemlerle çalışamaz ve bunları sonlandırırsanız, Chrome bunları hemen yeniden başlatır.
Chrome, arka planda birden çok işlem çalıştırır ve bu, Windows 11’de yavaş bir çalışmaya yol açan çok fazla CPU kaynağınızı kaplar.
Bunu düzeltmenin iyi bir yolu, işlemlere bakmak ve istenmeyenleri sonlandırmak için Chrome’un Görev Yöneticisini açmaktır.
4. Ön yükleme seçeneğini devre dışı bırakın
- Sağ üst köşeden dikey olarak hizalanmış üç noktaya tıklayın ve listeden Ayarlar’ı seçin.
- Sol bölmedeki Gizlilik ve güvenlik seçeneğine gidin, ardından Çerezler ve diğer site verileri öğesini seçin.
- Daha hızlı tarama ve arama için sayfaları önceden yükle adlı bir seçenek arayın ve devre dışı bırakın.
- Chrome’u yeniden başlatın ve şimdi daha hızlı olup olmadığına bakın.
Chrome, hangi sayfaları açabileceğinizi tahmin etmek için tarama geçmişinizi kullanır ve bunları sizin için önceden yükler.
Bu bazen kullanışlı olsa da genellikle kaynaklarınızın boşa harcanmasına neden olur ve Chrome’un Windows 11’de yavaşlamasına nedendir.
Bu darboğazı önlemek için yukarıdaki adımları kullanarak önyükleme seçeneğini devre dışı bırakın. Bu seçenek, Chrome hızınızı ve performansınızı önemli ölçüde artıracaktır.
5. Chrome uzantılarını kaldırın
- Sağ üst köşedeki dikey olarak hizalanmış üç noktaya tıklayın.
- Gezinin Daha araçları ve tıklayın Extensions.
- Bu listeyi gözden geçirin ve her uzantıdaki Kaldır düğmesini tıklayarak ihtiyacınız olmayanları kaldırın. Ayrıca, yüklenmemeleri için düğmeyi sağ alt köşelerine getirerek bunları devre dışı bırakabilirsiniz.
Çok sayıda uzantı kullanmak Chrome’un Windows 11’de yavaşlamasına nedendir. Yüklü tarayıcı uzantılarını kontrol edin ve ihtiyacınız olmayanları kaldırın. Son olarak, Chrome’u yeniden başlatın ve daha hızlı olup olmadığını kontrol edin.
6. Chrome’u Güncelleyin
- Sağ üst köşedeki dikey çizgili üç noktayı tıklayın ve Ayarlar ‘ı seçin.
- On Ayarlar sayfasında, seçmek Chrome Hakkında sol bölmedeki.
- Tarayıcınız güncel ise, görebilirsiniz. Aksi takdirde, bu sayfayı açtığınızda Google otomatik olarak güncellenecektir.
Google, mevcut sorunlarını ve güvenlik açıklarını ele alan Chromium derlemeleri biçiminde düzenli güncellemeler yayınlar.
Tarayıcınızın en son sürümle güncel olduğundan emin olmak için bu güncellemeleri ayda bir kez yüklemek iyi bir fikirdir.
7. Google Chrome’u Sıfırlayın
- Sağ üst köşedeki üç dikey noktayı tıklayın ve Ayarlar’ı seçin.
- Soldan Gelişmiş seçeneğini seçin ve genişledikten sonra Sıfırla ve temizle seçeneğine tıklayın.
- Ayarları orijinal varsayılanlarına geri yükle’yi seçin.
- Şimdi sadece Ayarları sıfırla’ya tıklamanız gerekiyor.
Bu nedenle, bunlar Windows 11’deki yavaş Chrome sorunlarını çözmenin bazı yollarıdır. Hangisinin işinize yaradığını görmek için bu seçeneklerin hepsini denemelisiniz.
Sonuç olarak, windows 11 chrome yavaş sorunu birçok nedene bağlıdır. Altta yatan nedene bağlı olarak sorununuzu kesinlikle çözeceğinden, yukarıdaki seçeneklerin her birini denemenizi şiddetle öneririz.
Ancak, Chrome’un gerektiği gibi çalışmasını sağlayamazsanız, Windows 11 için en iyi tarayıcıların bir listesine sahibiz ve daha iyisini seçebilirsiniz.
Windows 11‘de yavaş bir Chrome ile ilgili herhangi bir sorunuz varsa, yorumlar bölümünden bize ulaşın.





































