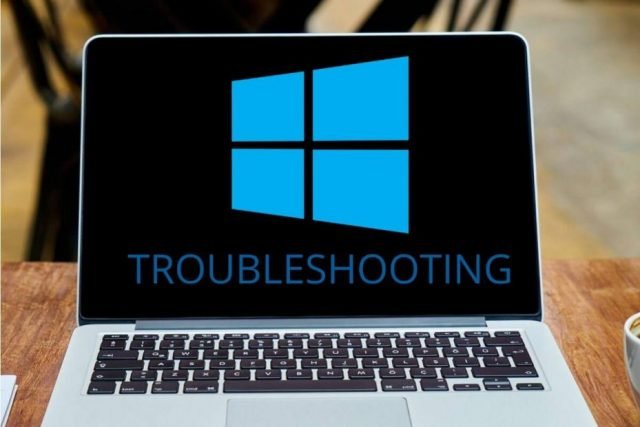
Kullanıcılar, Windows 10’u yükledikten sonra disk kullanımlarının% 100’de kaldığından şikayet ediyorlar. Bu sorun Windows 10’da ortaya çıkabilir, ancak daha eski Windows işletim sistemlerinde de görünebilir. Disk kullanımını azaltmayı deneyebileceğiniz birkaç geçici çözüm var.
İçerik konuları
Windows 10’da disk kullanımı% 100’de kaldığında ne yapmalı
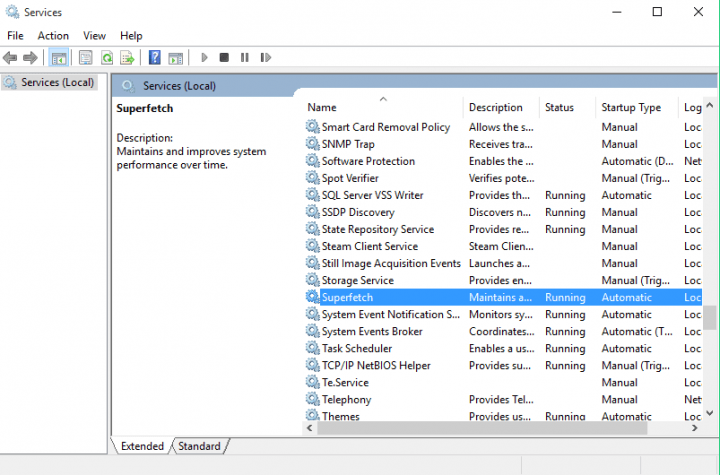
Çözüm 1 – Superfetch hizmetini devre dışı bırakın
Superfetch ve Prefetch, kullanıcının hangi uygulamaları açacağını tahmin ederek ve program verilerini önceden belleğe yükleyerek sistem performansını önemli ölçüde artırabilecek hizmetlerdir. Ancak bu hizmetler bazen yüksek disk kullanımına neden olabilir ve bu sorunu çözmek için bunları devre dışı bırakmak isteyebilirsiniz.
İlk olarak, Superfetch hizmetini nasıl devre dışı bırakacağınızı göstereceğiz ve bu yeterli değilse Prefetch hizmetlerini de devre dışı bırakmayı deneyebilirsiniz. Superfetch’i şu şekilde devre dışı bırakabilirsiniz:
- Ara cubuğuna services.msc yazın ve açık Hizmetleri seçin.
- Superfetch hizmetini bulun, sağ tıklayın ve Özellikler’e gidin
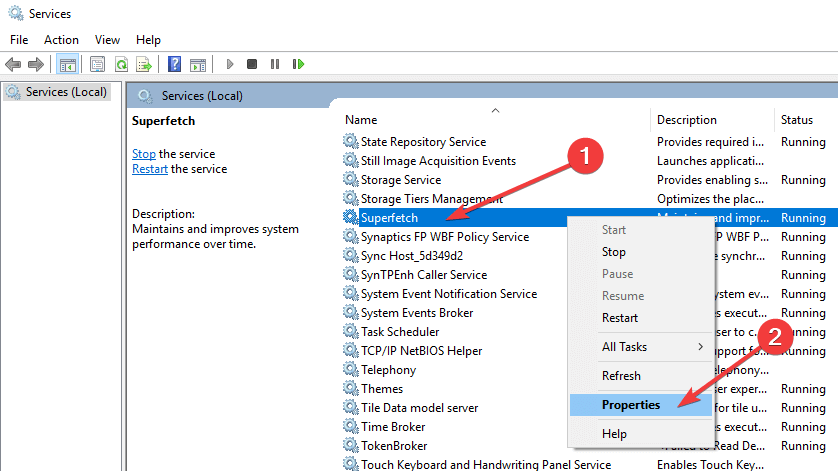
- Devre dışı bırak’ı ve ardından Tamam’ı tıklayın.
Şimdi bilgisayarınızı yeniden başlatın ve disk kullanımının azaltılıp azaltılmadığına bakın.
Çözüm 2 – Önceden Getirmeyi Devre Dışı Bırak
Superfetch’i devre dışı bırakmak, yüksek disk kullanım sorununu çözmek için yeterli değilse, Prefetch’i kayıt defteri düzenleyicinizden devre dışı bırakmayı da deneyebilirsiniz. Ön getirmeyi devre dışı bırakmak için yapmanız gerekenler:
- Ara yazın regedit ve açık Kayıt Düzenleyici gidin
- Aşağıdaki yola gidin:
- “HKEY_LOCAL_MACHINESYSTEMCurrentControlSetControlSession ManagerBellekYönetimiPrefetchParameters“
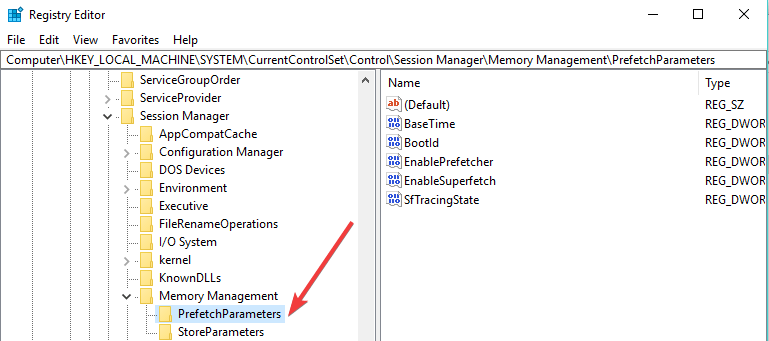
- “HKEY_LOCAL_MACHINESYSTEMCurrentControlSetControlSession ManagerBellekYönetimiPrefetchParameters“
- EnablePrefetch’e çift tıklayın. EnablePrefetch’i Değer Verileri kutusuna aşağıdaki değerlerden bazılarını girerek yapılandırabilirsiniz:
- 0 – Prefetcher’ı devre dışı bırakır
- 1 – Yalnızca Uygulamalar için Önceden Getirmeyi etkinleştirir
- 2 – Yalnızca Önyükleme dosyaları için Önceden Getirmeyi etkinleştirir
- 3 – Önyükleme ve Uygulama dosyaları için Önceden Alma özelliğini etkinleştirir
- Varsayılan değer 3 olduğundan, 0 olarak ayarlayın
- Bilgisayarı yeniden başlatın
Bu iki hizmet, Windows’ta yüksek disk kullanımının en yaygın nedenleridir, ancak bu sorunla karşılaşmazsanız bunları devre dışı bırakmayın, çünkü bazen sisteminiz için iyi olabilirler.
Çözüm 3 – Windows Arama’yı kapatın
Birçok kullanıcı Windows Arama’yı devre dışı bırakmanın bu sorunu giderdiğini doğruladı. Bunu daha önce yapmadıysanız, Windows Arama’yı geçici olarak devre dışı bırakmak için aşağıda listelenen talimatları izleyin:
- Komut İstemi’ni reklam yöneticisi olarak açın
- Aşağıdaki komutu girin: net.exe stop “Windows search“
- İşlem bitene kadar bekleyin.
- Görev Yöneticisi’ni başlatın ve disk kullanımınızın hala% 100’de olup olmadığını kontrol edin.
Bu hızlı çözüm sorunları düzeltirse, suçluyu tanımladığınız anlamına gelir. Şimdi, Windows Arama’yı kalıcı olarak devre dışı bırakmanız gerekiyor. Bunu nasıl yapabileceğiniz aşağıda açıklanmıştır:
- Arama kısmına services.msc yazın > açık Hizmetleri gidin.
- Windows Arama hizmetini bulun > üzerinde sağ tıklayın> Özellikler’e gidin.
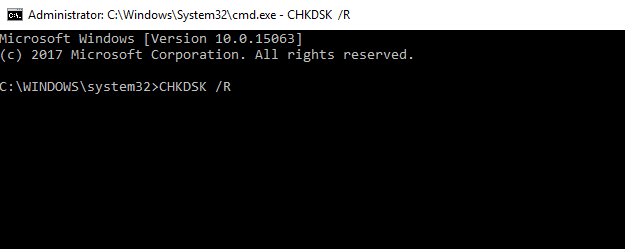
- Genel sekmesi altında Başlangıç türü’ne gidin> Devre Dışı olarak ayarlayın> Uygula’ya basın.
Çözüm 4 – Disk Denetimini Çalıştır
Diskinizde bir sorun varsa, açıkçası yüksek disk kullanım sorunları yaşayabilirsiniz. Neyse ki, Komut İstemi’ni kullanarak diskinizi kontrol ederek bu sorunu hızla çözebilirsiniz.
- Yönetici olarak Komut İstemi’ni başlat
- CHKDSK / R komutunu girin
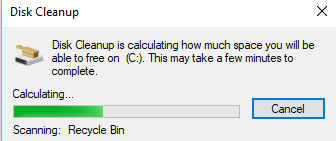
- Bilgisayarınızın komutu işlemesini bekleyin
- Görev Yöneticisi’ne gidin ve sorunun devam edip etmediğini kontrol edin.
Çözüm 5 – Disk Temizlemeyi Çalıştırın
Diskinizi düzeltmenin bir başka hızlı yolu da Disk Temizleme’yi çalıştırmaktır. Bu araç, yalnızca bilgisayarınızı tıkayan geçici dosyaları kaldırmanıza yardımcı olur. Evet, Windows 10’da neden 100 disk kullanımı aldığınıza dair çok fazla geçici dosya başka bir açıklama olabilir.
Disk Temizleme’yi nasıl çalıştıracağınız aşağıda açıklanmıştır:
- Ara’ya gidin> Disk Temizleme yazın> aracı başlatmak için ilk sonuca çift tıklayın
- Temizlemek istediğiniz diski seçin> PC’nizde boşaltabileceğiniz fazla alan hakkında daha fazla bilgi görüntülenecektir
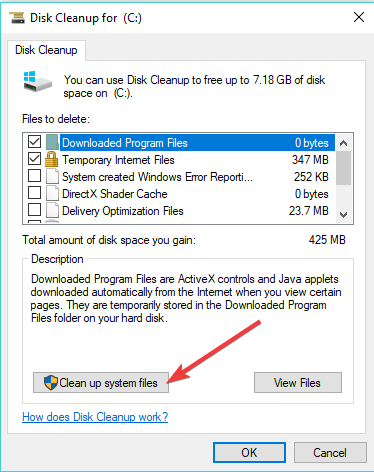
- İşlemi başlatmak için ‘Sistem dosyalarını temizle’ seçeneğine basın.
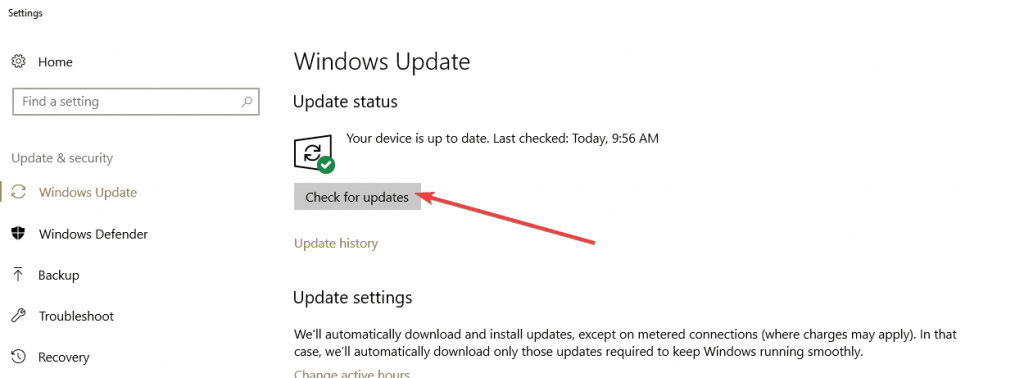
Çözüm 6 – Bilgisayarınızı güncelleyin
Windows 10’u kullanmanın altın kuralı her zaman en son sistem güncellemelerini yüklemektir. Microsoft, işletim sistemini iyileştirmek, yeni özellikler eklemek ve kullanıcılar tarafından bildirilen hataları düzeltmek için düzenli olarak yeni güncellemeleri halka açıklar. Bilir ki, belki de en yeni sistem güncellemesi yüksek disk kullanım sorunlarını çözmeyi amaçlayan bir düzeltmeye sahiptir.
En son Windows güncellemelerini yüklemek için Ayarlar> Güncelleme ve Güvenlik> Windows Güncelleme> Güncellemeleri kontrol et bölümüne gitmeniz gerekir.
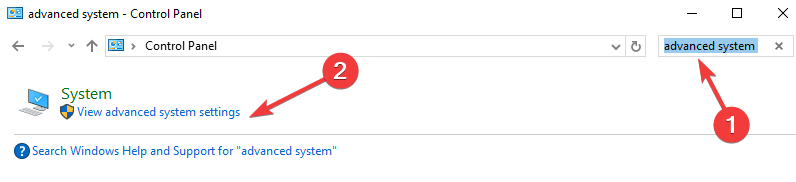
Çözüm 7 – Sorunlu yazılımı devre dışı bırakın
Bir diğer bariz çözüm, bu sorunu hızla düzeltmektir, çok fazla disk alanı kullanan uygulamaları, programları veya yazılımları tanımlamaktır.
Bunu yapmak için Görev Yöneticisi’ni açın ve hangi programların diskinize yük getirdiğini görmek için Disk sekmesine tıklayın. Ardından sorunlu programları sağ tıklatıp durdurmak için ‘Görevi Sonlandır’ı seçebilirsiniz.
Çözüm 8 – Sanal Belleği Sıfırla
Sanal belleğinizi sıfırlamak bu sorunu çözmenize yardımcı olabilir. Yani, hiçbir şey işe yaramadıysa, devam edin ve şu talimatları izleyin:
- Denetim Masası’nı açın> arama çubuğuna ‘gelişmiş sistem’ yazın> Gelişmiş Sistem Ayarları’na tıklayın
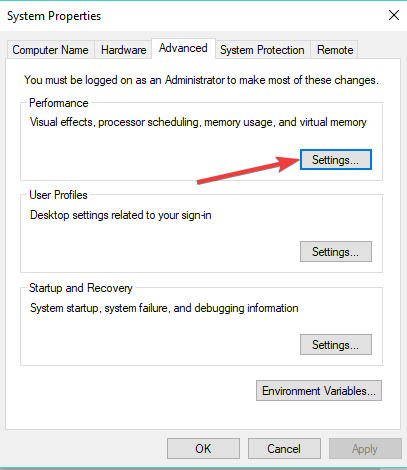
- Şimdi Gelişmiş sekmesine gidin> Performans> Ayarlar’a gidin.
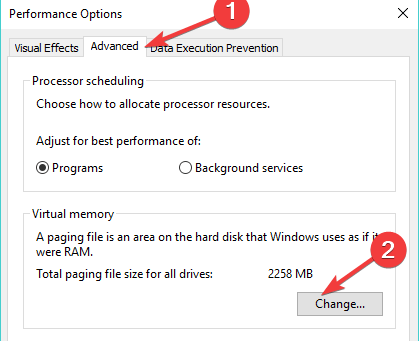
- Gelişmiş> Sanal bellek> Değiştir’e gidin
- ‘Tüm sürücüler için disk belleği dosyası boyutunu otomatik olarak yönet’ seçeneğinin işaretini kaldırın
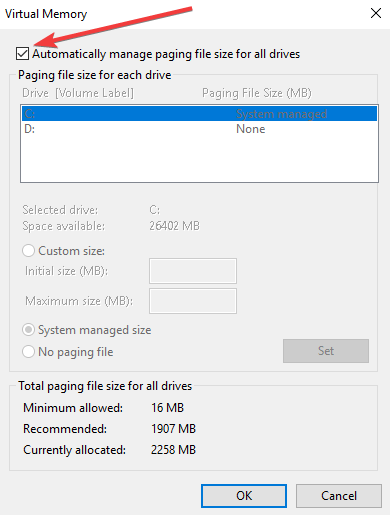
- Windows’u yüklediğiniz sürücüyü seçin> Sanal bellek ayarları için bir Başlangıç boyutu ve Maksimum boyut girin> Yeni değerleri ayarlayın.
Başlangıç boyutu söz konusu olduğunda, Önerilen kategorisinde bulunan sayıyı girmeniz yeterlidir. Maksimum boyut için fiziksel RAM’inizin boyutunun 1,5 katı olan bir değer kullanın.
Çözüm 9 – Bilgisayarınızı Temiz Önyükleme
Cihazınızı temiz önyükleme yaparak bilgisayarınızda çalışan program sayısını kolayca azaltabilirsiniz. Bu şekilde, Windows 10 bilgisayarınız yalnızca düzgün çalışması için gereken en düşük sürücü ve program kümesini kullanarak önyükleme yapar.
- Başlat’a gidin> msconfig yazın> Enter’a basın
- Sistem Yapılandırması’na gidin> Hizmetler sekmesine tıklayın> Tüm Microsoft hizmetlerini gizle onay kutusunu işaretleyin> Tümünü devre dışı bırak’a tıklayın.
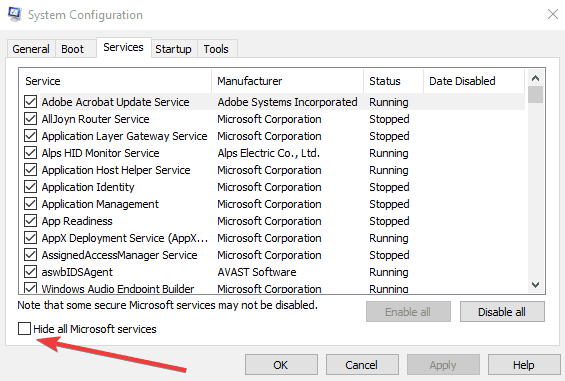
- Başlangıç sekmesi> Görev Yöneticisini Aç seçeneğine gidin.
- Her başlangıç öğesini seçin> Devre dışı bırak’ı tıklayın.
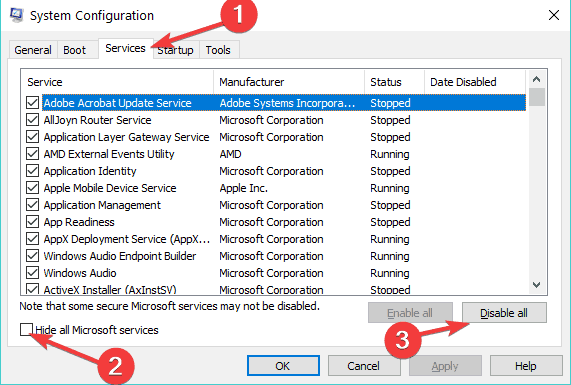
- Görev Yöneticisi’ni kapatın> bilgisayarı yeniden başlatın.
Bu çözümlerin Windows 10’da% 100 disk kullanımını azaltmanıza yardımcı olacağını umuyoruz. Herhangi bir yorumunuz veya sorunuz varsa, aşağıdaki yorumlar bölümüne yazın.







































