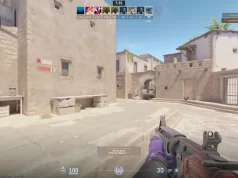PS4 denetleyicisi windows 10 bir bilgisayarda oyun oynamanın en iyi yanlarından biri, kullanabileceğiniz çeşitli çevre birimleridir.
PlayStation denetleyicisinin hayranıysanız ve onu bir Windows 10 bilgisayarda kullanmak istiyorsanız, artık bunu hem kablolu hem de kablosuz olarak kolayca yapabileceğinizi bilmekten mutluluk duyacaksınız.

Bir konsol oyuncusuysanız ve örneğin PlayStation 4’e sahipseniz, Windows 10’da bir denetleyiciyle video oyunları oynamak muhtemelen size daha doğal geliyor.
Size PlayStation 4 kontrol cihazınızı Windows 10’a nasıl bağlayacağınızı tam olarak göstereceğiz.
Hızlı bonus: PS3 denetleyicinizi Windows 10’da nasıl bağlayacağınız aşağıda açıklanmıştır.
İçerik konuları
PS4 denetleyicimi bilgisayarıma nasıl bağlarım?
- Kablolu DualShock denetleyicinizi bilgisayarınıza bağlayın

Kablolu PlayStation 4 kontrol cihazınızı Windows 10 makinenize bağlamak çok basittir, Windows 10’daki en son güncellemelerde olduğu gibi, DS4 kontrol cihazını yerel olarak destekleyecektir.
Tek yapmanız gereken onu takmaktır ve Windows sürücüyü otomatik olarak yükleyecek ve sizin için her şeyi ayarlayacaktır.
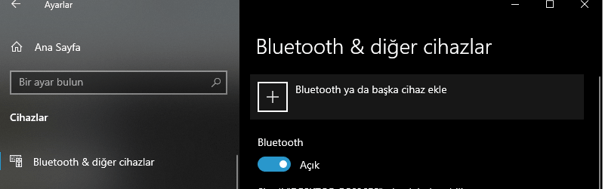
- DualShock denetleyicinizi Windows 10 bilgisayarınıza kablosuz olarak bağlayın
- Windows 10 makinanızda Bluetooh’u açın
- DualShock denetleyiciyi açın
- Basın PlayStation + Hisse ışık için denetleyici ve bekleme birlikte düğmeleri denetleyicisi üzerinde yanıp sönmeye başlaması
- Açık, Windows ayarları >cihazlar>Bluetooh ve diğer diğer cihazlar>Bluetooh veya diğer cihaz ekle
- Windows’un bilgisayarınızı yüklemesini bekleyin
DS4Windows’u kullanın
PS4 denetleyicisini Windows 10’a bağlamak için üçüncü taraf çözümlerine güvenmeniz gerekecek, ancak işlemlerin kendisi düşündüğünüz kadar zor değil.
PS4 denetleyicisini Windows 10’a bağlamak için aşağıdakileri yapmanız gerekir:
- DS4Windows’u indirin
- Zip dosyasını indirdikten sonra, ayıklayın ve exe’yi çalıştırın.
- DS4Windows başladığında Adım 1 : DS4 sürücüsünü Kur’a tıklayın.
- Sürücü yüklendikten sonra Bitir’e tıklayın.
- Ayarlar uygulamasından Cihazlar>Bluetooth’a
- Bluetooth’u açın.
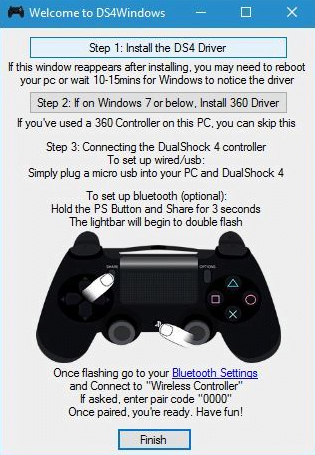
- PS4 kontrol cihazınızda, ışık yanıp sönmeye başlayana kadar PS ve Share düğmelerini basılı tutun.
- In Bluetooth ayarları Wireless Controller görünmelidir. Tıklayın ve Eşleştir’i seçin.
- DS4Windows uygulamasını bir kez daha açın. PS4 denetleyiciniz şimdi tam olarak bağlanmış olmalıdır.
- DS4Windows’u küçültün ve oynamaya başlayın.
PS4 denetleyicisi aynı adımları izleyerek kontrol cihazınızı mikro USB kablosunu kullanarak bağlayabileceğinizi belirtmeliyiz. PS4 denetleyicisini bağlamak için USB kablosunu kullanmaya karar verirseniz, Bluetooth kullanmaya veya PS4 denetleyicinizi PC’nizle eşleştirmenize gerek yoktur.
DS4Windows sürücüsünü kurun, DS4Windows uygulamasını başlatın ve denetleyicinizi USB kablosu kullanarak bağlayın.
InputMapper yazılımızı indirin ve kurun
Windows 10 PC’de PS4 denetleyicisini kullanmanıza yardımcı olabilecek bir başka üçüncü taraf çözümü ise InputMapper’dır. Denetleyicinizi InputMapper kullanarak yapılandırmak için şu adımları izleyin:
- İndir InputMapper
- InputMapper’ı kurun ve PS4 denetleyicinizi USB kablosu veya Bluetooth kullanarak bağlayın. Windows 10 bilgisayarınızı Bluetooth aracılığıyla PS4 denetleyicisiyle eşleştirmek için, bilgisayarınızda Bluetooth’u açın ve denetleyicideki PS ve Paylaş düğmelerini basılı tutun.
- Şimdi InputMapper’ı açın ve denetleyiciniz tanınmalı ve kullanıma hazır olmalıdır.
Bazı oyunların birkaç sorunu olabileceğini belirtmeliyiz, bu yüzden bu sorunları gidermek için InputMapper’da birkaç ayar yapmanız gerekecek.