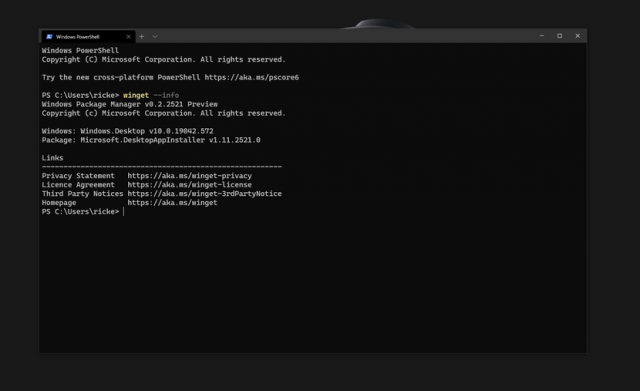
Windows Paket Yöneticisi (Windows Package Manager), yazılım (uygulama) yüklemenin son derece verimli bir yoludur. Bu yazımızda, bu özelliği nasıl kullanabileceğinizi anlatacağız.
Uygulamaları (programları) Windows 10‘a yüklemek için yöntem sıkıntısı yoktur, ancak en son ve henüz geliştirilmekte olan yöntemlerden biri de Windows Paket Yöneticisi (Windows Package Manager)‘dir. Linux‘a benzer şekilde, komut satırını kullanarak daha hızlı, daha seri ve daha kolay kurulumlara izin veren bir araçtır.
Bu özelliğin nasıl kullanılabileceğini merak ediyorsanız, işte yapmanız gerekenler!
İçerik konuları
Windows Paket Yöneticisi’ni (Windows Package Manager) Yükleme
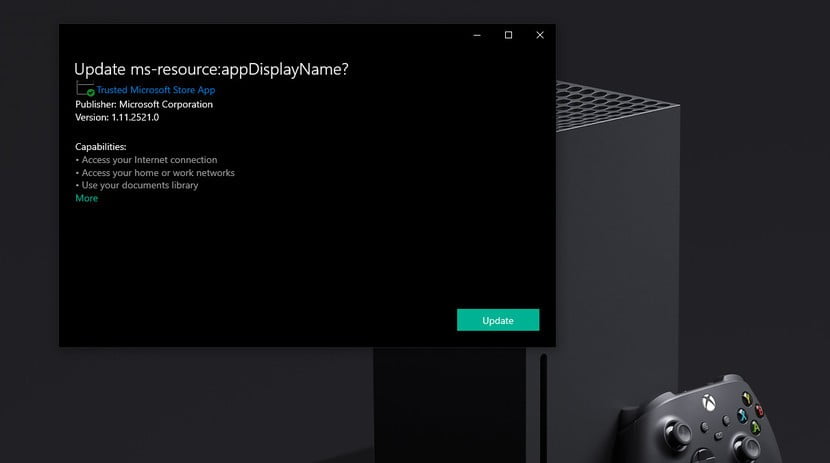
Yapılacak ilk şey, bilgisayarınızda Windows Paket Yöneticisi‘nin (Windows Package Manager) yüklü olduğundan emin olmaktır. Windows Paket Yöneticisi‘nin (Windows Package Manager) kurulumu zor değil ama yerine getirmeniz gereken bazı ön koşullar var.
Bu yazımızda, Windows Paket Yöneticisi‘ni yüklediğinizi ve kullanıma hazır olduğunuzu varsayacağız; ancak kurulum için yardıma ihtiyacınız varsa, windows paket yöneticisi kurulumu makalemiz size yardımcı olabilir.
Windows Paket Yöneticisi (Windows Package Manager) ile Uygulamalar Nasıl Yüklenir?
Kurulumdan sonra, Windows Paket Yöneticisi‘ni Komut İstemi (Command Prompt), Windows PowerShell veya PowerShell 7 ile veya bu kabuklardan (Komut İstemi (Command Prompt), Windows PowerShell veya PowerShell 7) herhangi birini kullanarak, Windows Terminal uygulaması ile kullanabilirsiniz.
Uygulamaları ve paketleri yüklerken, bazen (sistem) yönetici(si) iznine (yetkisine) ihtiyaç duyabilirsiniz ve bundan dolayı yükleme süreci kesintiye uğrayabilir. Bunu aşmanın en kolay yolu, seçtiğiniz kabuğu (Komut İstemi (Command Prompt), Windows PowerShell veya PowerShell 7) yönetici haklarıyla (yetkisi ile) çalıştırmak.

Uygulama – paket kurulumu çok kolaydır ve hatırlanması gereken tek bir anahtar komutu vardır:
winget install <paket – uygulama ismi>
Bilmeniz gereken tek şey, paketin – uygulamanın adıdır. Aşağıdaki ekran görüntüsünde, PowerToys uygulamasını PowerShell‘e “winget install powertoys” komutunu girerek kurduk.
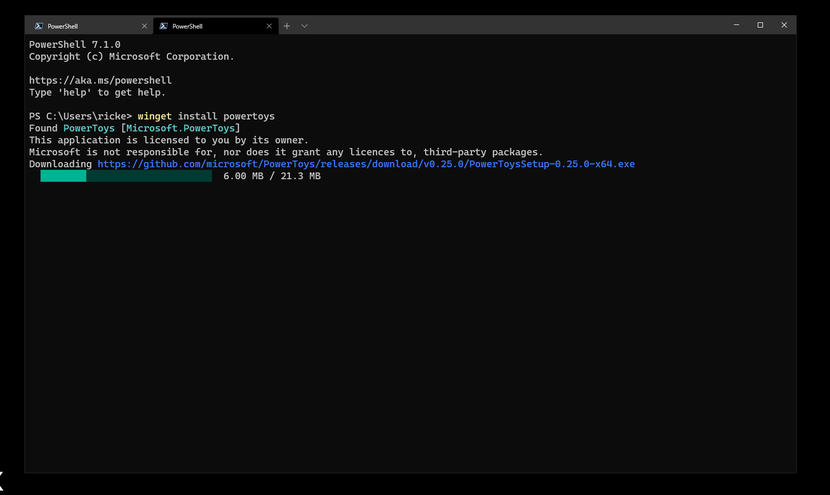
Windows Paket Yöneticisi (Windows Package Manager) ile şu anda yalnızca yükleme (kurulum) işlemi yapabiliyorsunuz; kurduğunuz uygulamayı – paketi kaldırmak için (şimdilik) eski yöntem olan Kontrol Paneli’ni (Control Panel) kullanmanız gerekiyor. Alternatif bir paket yöneticisi olan Chocolatey ile kurduğunuz uygulamaları – paketleri yine paket yöneticisi ile kaldırabiliyorsunuz.
Peki, kurmak istediğiniz paketleri nasıl bulabilirsiniz? Yüklemek istediğiniz paketleri bulmak için en iyi yerler, yükleyebileceğiniz uygulamaların oldukça büyük bir kataloğunun bulunduğu winget-pkgs GitHub deposu ve mükemmel bir üçüncü taraf kaynak olan winstall.app’dir.
Uygulamaları yüklemek için Windows Paket Yöneticisi’ni kullanmanın artısı, bir web sitesinden bir çalıştırılabilir (executable) dosya indirmek yerine, tek bir komutla birçok uygulamayı aynı anda yükleyebilmenizdir. Windows Paket Yöneticisi (Windows Package Manager), bir kerede birçok makineye uygulama – paket kurulumu için, özellikle kurumsal alanda, yararlıdır ve ayrıca ev kullanıcıları için de oldukça kullanışlıdır.
winstall.app‘de sunulan aşağıdaki örnek kod (komut) parçası, bunu mükemmel bir şekilde göstermektedir:
winget install –id=Microsoft.Teams -e ; winget install –id=Zoom.Zoom -e ; winget install –id=Notion.Notion -e ; winget install –id=SlackTechnologies.Slack -e ; winget install –id=Toggl.TogglDesktop -e ; winget install –id=ShareX.ShareX -e ; winget install –id=Loom.Loom -e ; winget install –id=LogMeIn.LastPass -e ; winget install –id=Spotify.Spotify -e ; winget install –id=Discord.Discord -e ; winget install –id=TeamViewer.TeamViewer -e ; winget install –id=Microsoft.Skype -e ; winget install –id=Microsoft.Edge -e ; winget install –id=Mozilla.Firefox -e ; winget install –id=Google.Chrome -e ; winget install –id=Microsoft.OneDrive -e ; winget install –id=Google.DriveFileStream –e
Kuşkusuz bu oldukça büyük bir komut, ancak aynı anda 17 uygulamayı indirip yükleyecek. Bu 17 uygulamanın indirme konumunun her birine gitmek, yükleyicileri (kurulum dosyalarını) indirmek ve ardından çalıştırmak için harcanan zaman inanılmaz.
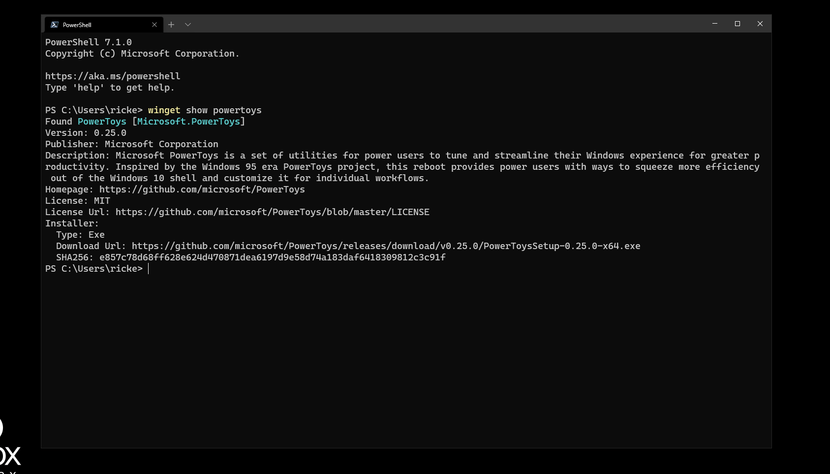
Ayrıca, belirli bir amaç için (sürekli) ihtiyaç duyacağınız bir dizi uygulamayı (farklı sistemlere) tekrar tekrar kurmak için bir komut dosyası oluşturabilirsiniz ve winstall.app sitesi, bunun için bir toplu iş dosyası veya ps1 komut dosyası indirmenize de olanak sağlar. Veya winstall.app sitesinde, komut dosyası oluşturma sihirbazını kullanarak ya da sıfırdan komutları kendiniz manuel girerek bir komut dosyası da oluşturabilirsiniz.
İndirmekte olduğunuz paket hakkında daha fazla ayrıntı görmek istiyorsanız, uygulamanın ne olduğu ve nereden geldiğine dair eksiksiz bir bilgi dosyası getirecek basit bir komut var:
winget show <paket – uygulama ismi>
Windows Paket Yöneticisi’ni (Windows Package Manager) biraz daha detaylı incelemek ve daha fazla bilgi sahibi olmak istiyorsanız, mevcut tüm komutların bir listesini getirmek için aşağıdaki komutu terminale girin.
winget –help
Windows Paket Yöneticisi (Windows Package Manager), henüz geliştirme süreci devam eden bir çalışma olsa bile, daha iyi olmaya devam edecek etkileyici bir araç gerçekten ve Microsoft tarafından böyle bir aracın üzerinde çalışıldığını görmek harika!





































