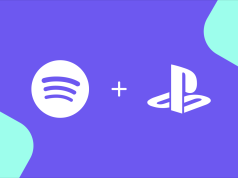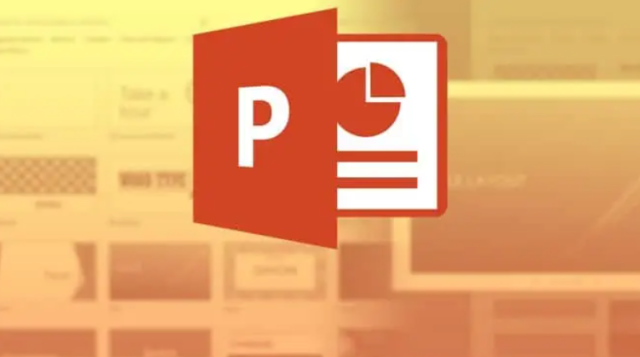
PowerPoint te video nasıl eklenir, aşağıda ki adımlar ile ilerleme sağlayabilirsiniz.
PowerPoint sunumlarının önemli bir parçası, ses ve video dosyalarını sunuma ekleyebilme özelliğidir. Bir sunumda video kullanmak, mesajınızı daha etkileyici hale getirir ve izleyicilerinizi daha fazla ilgilendirir. PowerPoint’te video eklemek oldukça kolaydır ve bu makalede PowerPoint’te video nasıl eklenir sorusuna yanıt vermeye çalışacağız.
İçerik konuları
PowerPoint te Video Nasıl Eklenir
Adım 1: Eklenecek Video Dosyasının Seçimi İlk adım olarak eklemek istediğiniz video dosyasını seçmeniz gerekiyor. Video dosyasını cihazınızda, harici bir sabit diskte veya internet üzerindeki bir depolama alanında tutabilirsiniz. Eklenecek video dosyasının konumunu belirledikten sonra, PowerPoint’te video eklemeye hazırsınız.
Adım 2: Video Eklemek İçin PowerPoint Açın Video eklemek için, PowerPoint sunumunuzu açın ve eklemek istediğiniz slaytı seçin. Slaytın düzenleme görünümünü açmak için slayt üzerine tıklayın.
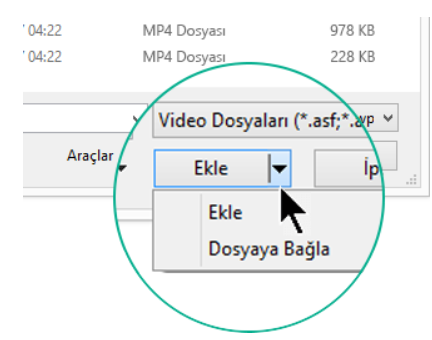
Adım 3: Insert Sekmesini Seçin Video eklemek için Insert sekmesine tıklayın ve ardından Media bölümünden Video seçeneğini seçin. Dosya gezgini açılacak ve eklemek istediğiniz videoyu seçeceksiniz.
Adım 4: Video Dosyasını Seçin ve Ekleyin Video dosyanızı seçtikten sonra, video slaytınızda görünecektir. Dosya boyutuna bağlı olarak, video dosyasını yüklemek biraz zaman alabilir.
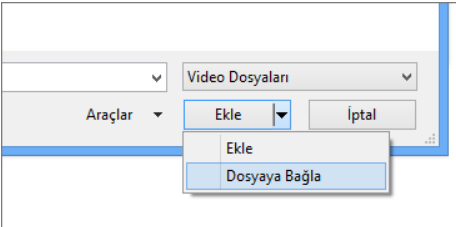
Adım 5: Video Ayarlarını Düzenleyin Video dosyanızı ekledikten sonra, video ayarlarını düzenlemek isteyebilirsiniz. Bunlar arasında videoyu yeniden boyutlandırma, video çerçevesinin etrafındaki boşlukları ayarlama, videoyu kesme ve videoyu oynatma kontrollerini ekleme gibi seçenekler bulunur.
PowerPoint te Video Nasıl Eklenir
Videoyu yeniden boyutlandırmak için, videoyu seçin ve fareyi kullanarak boyutunu değiştirin. Video çerçevesindeki boşlukları ayarlamak için, videoyu seçin ve Format sekmesindeki Video Tools’u açın. Burada, video kenarlıklarını ayarlamak için Seçenekler bölümünü kullanabilirsiniz.
Videonun belirli bir kısmını kullanmak isterseniz, videoyu seçin ve Video Araçları sekmesindeki Kes seçeneğini kullanarak videoyu kesebilirsiniz.
Videonun oynatma kontrollerini eklemek isterseniz, videoyu seçin ve Video Araçları sekmesindeki Oynatma Kontrolleri seçeneğini kullanarak videoyu özelleştirebilirsiniz.
PowerPoint te Video Nasıl Eklenir
- Videoyu PowerPoint slaytına ekleyin
Videoyu slayda eklemek için aşağıdaki adımları izleyin:
- “Ekle” sekmesine tıklayın ve “Video” seçeneğini seçin.
- “Video” altında, video dosyasının bulunduğu klasörü seçin ve ardından eklemek istediğiniz videoyu seçin.
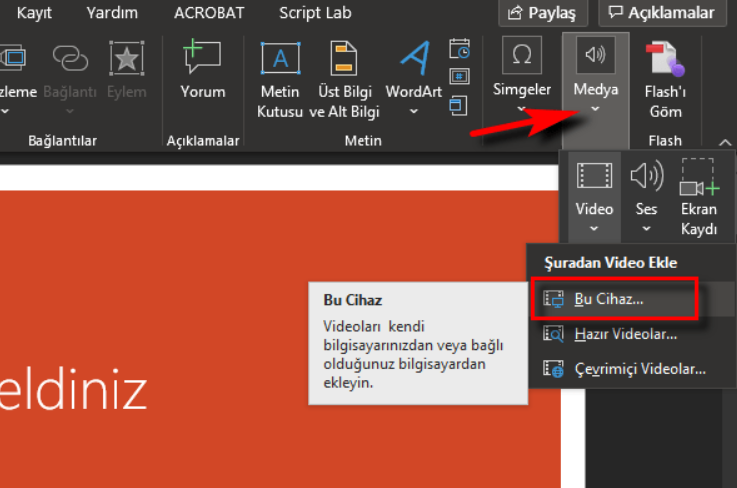
- Seçtiğiniz videonun slaydınıza eklenmesi birkaç saniye sürebilir. Ekranın altındaki video çerçevesinde, videonun ne zaman başlayacağına ve bitireceğine ilişkin kontroller göreceksiniz.
- Videonun otomatik olarak başlamasını istiyorsanız, “Video Araçları” sekmesine tıklayın ve “Video Oynatma” altında “Otomatik” seçeneğini seçin.
- Videoya bir poster çerçevesi eklemek istiyorsanız, “Video Araçları” sekmesine tıklayın ve “Poster Çerçevesi” altındaki “Poster Çerçevesi Resmi Ekle” seçeneğini seçin. Bir resim seçin ve ardından “Aç” düğmesine tıklayın. Resim, videonun yerini alacaktır.
- Videoyu otomatik olarak oynatmayı veya tıklanarak oynatılmasını seçebilirsiniz. Videoyu otomatik olarak oynatmak için, “Video Araçları” sekmesine tıklayın ve “Video Oynatma” altında “Otomatik” seçeneğini seçin. Videoyu tıklanarak oynatmak istiyorsanız, “Video Araçları” sekmesine tıklayın ve “Video Oynatma” altında “Tıklanarak Oynat” seçeneğini seçin.
- Videoyu ayarlamanız bittiğinde, slaydınızı kaydedin veya sunumunuzu başlatın. Sunum modundayken, video slaydı geldiğinde otomatik olarak oynatılacaktır.
Artık PowerPoint sunumunuzu video ekleyerek daha etkileyici hale getirebilirsiniz. Bu adımları izleyerek, birkaç tıklama ile slaydınıza video ekleyebilir ve sunumunuzu daha ilgi çekici hale getirebilirsiniz.
PowerPoint te video nasıl eklenir makalemiz umarım yararlı olmuştur.