
PIN, Windows 10’da çalışmıyor
PIN, Windows 10’da çalışmıyorsa, bunun nedeni yanlış bir PIN de dahil olmak üzere bir dizi sorun olabilir.
Windows 10 PIN’inin çalışmaması sorununu gidermek için aşağıdaki çözümümüzde belirtildiği gibi Ngc klasörünü boşaltmanız önerilir.
Ayrıca W düzeltmek mümkün olabilir Merhaba PIN çalışmıyor windows PIN yeniden oluşturarak sorunu.
Başka bir seçenekle oturum açmak da bu can sıkıcı sorun için çok iyi bir çözüm.

Tıpkı selefi gibi, Windows 10 da kullanıcıların bir PIN kullanarak işletim sistemlerini güvence altına almalarına olanak tanır.
Bir PIN’i ezberlemek uzun bir paroladan daha uygun olduğu için birçok kullanıcı PIN kullanmayı tercih eder, ancak PIN’iniz Windows 10’da çalışmıyorsa ne yapabilirsiniz?
Windows 10’da çalışmayan PIN’i nasıl düzeltebilirim?
- Ngc klasöründeki her şeyi silin
- Antivirüsünüzü kaldırın
- PIN’inizi yeniden oluşturun
- Giriş ekranından Giriş seçeneklerini seçin
- PIN’imi unuttum seçeneğini kullanın
- Dell Veri Koruma güvenlik araçlarını kaldırın
- Önceki yapıya geri dön
- Ekran klavyesini kullanın
- Dizüstü bilgisayarınızın pilini geçici olarak çıkarın
- Yerel bir hesap oluşturun
- Grup İlkesi ayarlarınızı değiştirin
- IPsec İlke Aracısının Başlangıç türünü değiştirin
- PIN aşamasında bilgisayarınızı yeniden başlatın
Ngc klasöründeki her şeyi silin
Ngc klasörüne erişin ve içeriğini silin
Windows 10’da oturum açmak için parolanızı kullanın.
Dosya Gezgini’ni açın ve LocalMicrosoft’a gidin.
Ngc klasörüne sağ tıklayın ve Özellikler’i seçin.
Gezinin Güvenlik sekmesi ve tıklayın İleri düğmesinin.
En üstteki Sahip bölümünü bulun ve Bağlantıyı değiştir’i tıklayın.
In Seçilecek nesne adını girin girin Yöneticiler, yönetici hesabı kullanarak, veya kullanıcı adınızın eğer tıklamanız Adları kontrol edin ve OK.
Kontrol edin nesnelerin ve alt sahibini değiştirin ve tıklayıp uygulayın ve OK.
Şimdi Ngc klasörüne girebilmelisiniz.
Ngc klasörünü açtıktan sonra içindeki tüm dosya ve klasörleri seçin ve silin.
PIN’inizle Windows 10’a erişemiyorsanız, Ngc klasörünü açmanız ve içindeki her şeyi kaldırmanız önerilir.
Ngc klasöründeki her şeyi sildikten sonra, Windows 10 cihazınız için yeni bir PIN oluşturabilirsiniz.
1.2 Yeni bir PIN oluşturun
Gidin Ayarlar uygulamasına ve tıklayın Hesap ayarlarından.
Oturum Açma Seçenekleri’ni seçin ve PIN Ekle ‘yi tıklayın.
Yeni bir PIN eklemek için talimatları izleyin.
Ayrıca Komut İstemi’ni kullanarak Ngc dizini üzerindeki izinleri sıfırlayabilirsiniz. Bu yöntem daha hızlıdır, ancak komut satırına biraz aşinalık gerektirir.
1.3 Komut İstemi’ni kullanarak Ngc klasöründeki izinleri sıfırlayın
Windows aramasına cmd girin ve Komut İstemi altında Yönetici olarak çalıştır’a tıklayın. (Komut İstemi yoksa, bunun yerine PowerShell’i kullanabilirsiniz).
Komut İstemi açıldığında, aşağıdaki komutu girin ve çalıştırmak için Enter tuşuna basın :
ICACLS * /T /Q /C /RESET
Bu komutu çalıştırdıktan sonra Ngc dizinine sorunsuz bir şekilde erişebilmelisiniz.
Birkaç kullanıcı, Ngc dizini üzerindeki izinleri sıfırlayarak bu sorunu çözebileceğinizi iddia ediyor.
Onlara göre, herhangi bir dosyayı kaldırmanız veya PIN’inizi yeniden oluşturmanız gerekmez.
- Antivirüsünüzü kaldırın
Daha önce belirtildiği gibi, üçüncü taraf araçlar Windows 10’a müdahale edebilir. PIN’iniz çalışmıyorsa, bunun nedeni virüsten koruma yazılımınız olabilir.
Sorunu çözmek için virüsten koruma yazılımınızı geçici olarak kaldırmanız ve bunun sorunu çözüp çözmediğini kontrol etmeniz gerekir.
Virüsten koruma yazılımınızı, ilişkili tüm dosyalar ve kayıt defteri girdileriyle birlikte tamamen kaldırmak için, özel kaldırma yazılımı kullanmanız önerilir .
Yerleşik kaldırıcılar, genellikle geçici dosyalar veya yükleyici sihirbazları gibi bazı dosyaları geride bırakır. Bu artıklar ek hatalara neden olabilir, bu nedenle bunların tamamen kaldırıldığından emin olmak en iyisidir.
Kaldırma yazılımı, kaldırmak istediğiniz yazılımla ilgili kalan dosyaları kolayca algılayabilir ve kaldırabilir. Tamamen güvenlidirler, hızlıdırlar ve çok fazla sistem kaynağı kullanmazlar.
Kullanıcılar, Norton antivirüsünün bu sorunun ortak nedeni olduğunu bildirdi, ancak diğer antivirüs araçları da bu soruna neden olabilir.
- PIN’inizi yeniden oluşturun
3.1 PIN’inizi kaldırın
Windows Key + I kısayolunu kullanarak Ayarlar uygulamasını açın.
Hesaplar bölümüne gidin.
Sol bölmede, Oturum açma seçeneklerine gidin. Aşağı kaydırarak PIN sağ bölmede bölümü ve Kaldır üzerine tıklayın.
Windows şimdi PIN’inizi kaldırmak istediğinizi onaylamanızı isteyecektir. Kaldır’a tıklayın .
Şimdi hesap şifrenizi girmeniz istenecek. Girin ve Tamam’a tıklayın.
Bu, PIN’inizi kaldıracaktır. Şimdi tekrar ayarlamanız gerekiyor.
3.2 Yeni PIN’inizi ayarlayın
PIN bölümünde Ekle düğmesini tıklayın .
İstediğiniz PIN’i girin ve Tamam’a tıklayın.
PIN, Windows 10’da çalışmıyorsa, sorunu yalnızca yeniden oluşturarak çözebilirsiniz. Kullanıcılara göre, sadece PIN’inizi kaldırıp yeniden oluşturarak sorun çözüldü.
Yeni bir PIN oluşturduktan sonra sorun tamamen çözülmelidir.
- Oturum açma ekranından Oturum açma seçeneklerini seçin
PIN, Windows 10’da çalışmıyorsa, hiç oturum açamayabilirsiniz. Birkaç kullanıcı, Oturum açma seçeneklerine tıklayarak bu sorunu aşmayı başardıklarını bildirdi .
Onlardan PIN ile oturum açmayı veya parolayla oturum açmayı seçebilirsiniz.
Birkaç kullanıcı , klavyelerindeki Sekme tuşuna basarak parola ile oturum açmaya geçmeyi başardıklarını bildirdi .
Bunu yaptıktan sonra, Oturum açma seçeneklerine tıklayabilir ve menüden PIN ile oturum açmayı seçebilirsiniz. Bu basit bir geçici çözümdür ve kullanıcılara göre çalışır, bu yüzden mutlaka deneyin.
- PIN’imi unuttum seçeneğini kullanın
Ayarlar uygulamasını açın ve Hesaplar bölümüne gidin .
Sol bölmede Oturum açma seçeneklerine gidin . Sayfanın aşağısındaki PIN bölümü ve tıklayın PIN’imi unuttum .
Bir onay mesajı görünecektir. Devam’a tıklayın .
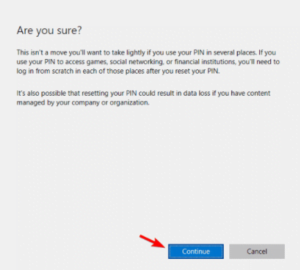
Şimdi yeni bir PIN girin ve Tamam’a tıklayın .
Birçok kullanıcı, Windows 10’da PIN’in kendileri için çalışmadığını bildirdi. Ancak, bu sorunu çözebilecek basit bir geçici çözüm bulmayı başardılar.
Kullanıcılara göre, bu sorunu çözmek için PIN’imi unuttum seçeneğini kullanmanız yeterli. Bunu yapmak için yukarıdaki adımları izleyin.
Birkaç kullanıcı, devam etmek için Microsoft hesabı şifrelerini girmelerinin istendiğini bildirdi. Ancak, Windows 10 parolayı kabul etmez.
Bu olursa, Microsoft hesabınızı yerel bir hesaba dönüştürün ve bu çözümü yeniden gerçekleştirmeyi deneyin.
- Dell Veri Koruma güvenlik araçlarını kaldırın
Bazen PIN’iniz üçüncü taraf güvenlik araçları nedeniyle düzgün çalışmayabilir.
Dell kullanıcıları, PC’lerinde PIN’in çalışmadığını ve bu sorunun ana nedeninin Dell Veri Koruma güvenlik araçları olduğunu bildirdi .
Uzman İpucu: Özellikle bozuk depolar veya eksik Windows dosyaları söz konusu olduğunda, bazı bilgisayar sorunlarının üstesinden gelmek zordur. Bir hatayı düzeltmede sorun yaşıyorsanız, sisteminiz kısmen bozuk olabilir. Makinenizi tarayacak ve hatanın ne olduğunu belirleyecek bir araç olan Restoro’yu yüklemenizi öneririz.
İndirmek ve onarmaya başlamak için buraya tıklayın .
Kullanıcılara göre, bu sorunu çözmek için bu araçları bilgisayarınızdan kaldırmanız gerekiyor. Bu sorunu gidermek için kaldırmanız gereken üç Dell Veri Koruma aracı vardır.
Bu araçları kaldırdıktan sonra, kayıt defterinizi temizlemeniz ve bu araçlarla ilgili kalan girdileri kaldırmanız önerilir.
En iyi kayıt defteri temizleme yazılımını zaten ele aldık, bu nedenle kayıt defterinizi temizlemek için bu araçlardan herhangi birini kullanmaktan çekinmeyin.
Şimdi Çözüm 3’teki adımları izleyerek PIN’inizi yeniden oluşturmanız yeterlidir. Bunu yaptıktan sonra sorun çözülmeli ve PIN’iniz çalışmaya başlayacaktır.
- Önceki yapıya geri dönün
Başlat Menüsü’nü açın, Güç simgesine tıklayın , Shift tuşunu basılı tutun ve menüden Yeniden Başlat’ı seçin.
Şimdi bir seçenekler listesi görünecektir. Sorun Gider > Gelişmiş seçenekler’e tıklayın .
Daha fazla kurtarma seçeneği görün ‘e tıklayın .
Tıklayın önceki sürüme git arka açıp yönetici hesabınızı seçin. Gerekirse yönetici parolanızı girin.
Başlamaya hazır olduğunuzda, Önceki yapıya geri dön düğmesine tıklayın.
Süreç şimdi başlayacak. Bunun tamamlanmasının birkaç saat sürebileceğini unutmayın, bu nedenle işlemi kesmediğinizden emin olun.
Bazen yeni bir Windows 10 derlemesi yükledikten sonra belirli sorunlar oluşabilir. Yeni derlemelerde bu sorunun oluşmasına neden olabilecek bazı hatalar olabilir.
PIN, Windows 10’da çalışmıyorsa, eski yapıya geri dönmeniz gerekebilir. Bu nispeten basittir ve yukarıdaki adımları izleyerek yapabilirsiniz.
Geri alma seçeneğinin her zaman mevcut olmadığını da belirtmekte fayda var. Bu seçenek, büyük bir güncelleme yükledikten sonra birkaç gün boyunca kullanılabilir.
Güncellemeden sonra Disk Temizleme yaptıysanız , Windows’un eski sürümünü kaldırmış olabilirsiniz, bu nedenle eski sürüme geri dönemezsiniz.
Bu en güvenilir çözüm değil, ancak birkaç kullanıcı önceki yapıya geri dönmenin sorunu çözdüğünü bildirdi, bu yüzden denemek isteyebilirsiniz.
- Ekran klavyesini kullanın
PIN’iniz Windows 10’da çalışmıyorsa, ekran klavyesini kullanarak sorunu çözebilirsiniz.
Oturum açma ekranında, ekran klavyesini etkinleştirmek için kullanabileceğiniz sanal bir klavye düğmesi vardır.
Bunu yaptıktan sonra PIN’inizi girmek için sanal klavyeyi kullanın. Bu basit bir geçici çözümdür, ancak birkaç kullanıcı çalıştığını bildirdi, bu yüzden bu çözümü denemekten çekinmeyin.
- Dizüstü bilgisayarınızın pilini geçici olarak çıkarın
Birkaç kullanıcı, bu sorunu yalnızca dizüstü bilgisayar pillerini çıkararak çözdüklerini bildirdi.
Kullanıcılara göre, pili çıkardılar ve dizüstü bilgisayarı güç adaptöründen çıkardılar.
Bunu yaptıktan sonra pili iade ettiler ve sorun çözüldü. Bu alışılmadık bir geçici çözümdür, ancak çok az kullanıcı işe yaradığını iddia eder, bu yüzden denemekten çekinmeyin.
- Yerel bir hesap oluşturun
10.1 Microsoft hesabınızı yerel bir hesaba dönüştürün
Ayarlar uygulamasını açın ve Hesaplar bölümüne gidin .
Bunun yerine yerel bir hesapla oturum aç’ı tıklayın .
Yeni hesap için istenen isim girin ve tıklayın İleri .
Şimdi Çıkış yap’a tıklayın ve bitirin .
PIN çalışmıyorsa, bunun nedeni kullanıcı hesabınızdaki sorunlar olabilir. Kullanıcı hesabınız bozulmuş olabilir ve bu, bu sorunun ortaya çıkmasına neden olabilir.
Sorunu çözmek için Microsoft hesabınızı yerel bir hesaba dönüştürmeniz gerekir. Bunu yukarıdaki adımları izleyerek yapabilirsiniz.
Bunu yaptıktan sonra, PIN’inizle ilgili sorun çözülmelidir.
Sorun devam ederse, kullanıcı hesabınız bozulmuş olabilir, bu nedenle yeni bir tane oluşturmanız gerekebilir.
10.2 Yeni bir kullanıcı hesabı oluşturun
Ayarlar uygulamasını açın ve Hesaplar’a gidin .
Soldaki menüden Aile ve diğer kişiler’i seçin .
Tıklayın Bu PC’ye başka Ekleme birinden gelen diğer kişiler bölümünde.
Bu kişinin oturum açma bilgileri bende yok’u seçin .
Microsoft hesabı olmayan bir kullanıcı ekleyin .
İstediğiniz kullanıcı adını girin ve tıklayın İleri .
Bunu yaptıktan sonra yerel hesaba geçin ve sorunun orada da görünüp görünmediğini kontrol edin. Değilse, kişisel dosyalarınızı yeni hesaba taşımanız ve ana hesabınız olarak kullanmanız gerekebilir.
- Grup İlkesi ayarlarınızı değiştirin
Windows Tuşu + R tuşlarına basın ve gpedit.msc girin . Enter’a basın veya Tamam’a tıklayın .
Ne zaman Grup İlkesi Düzenleyici için sol bölme gezindiğini içinde açılır Yönetim Şablonları , ardından Sistem ve oturum açma .
Sağ bölmede, Kolay PIN ile oturum açmayı aç seçeneğine çift tıklayın .
Etkin’i seçin ve değişiklikleri kaydetmek için Uygula ve Tamam’a tıklayın .
Kullanıcılar, Grup İlkelerinde birkaç değişiklik yaparak PIN sorununu çözdüklerini bildirdiler.
Grup İlkesi Düzenleyicisi , çeşitli sistem ayarlarını değiştirmenize olanak tanıyan kullanışlı bir özelliktir, ancak bu özellik Windows’un Ana Sayfa sürümlerinde mevcut değildir.
Home sürümünü kullanıyorsanız bu çözüm sizin için geçerli olmayacaktır. Grup İlkesi’nde değişiklik yapmak için yukarıda açıklananları yapın.
Gerekli değişiklikleri yaptıktan sonra sorun çözülmeli ve PIN’i sorunsuz bir şekilde kullanabilmelisiniz.
- IPsec İlke Aracısının Başlangıç türünü değiştirin
Windows Tuşu + R tuşlarına basın ve services.msc girin .
Enter’a basın veya Tamam’a tıklayın .
Şimdi bir hizmet listesi görünecektir. Özelliklerini açmak için IPsec Policy Agent’a çift tıklayın
Set Başlangıç türünü için Otomatik ve tıklayın uygulayın ve OK değişiklikleri kaydetmek için
Windows’unuz düzgün çalışması için çeşitli hizmetler kullanır. PIN çalışmıyorsa, IPsec İlke Aracısı hizmetinin Başlangıç türünü değiştirerek bu sorunu çözebilirsiniz .
Bunu yapmak için yukarıdaki prosedürü uygulamanız gerekir. Gerekli değişiklikleri yaptıktan sonra PC’nizi yeniden başlatın ve sorunun çözülüp çözülmediğini kontrol edin.
- PIN aşamasında bilgisayarınızı yeniden başlatın
PIN’iniz kabul edilmediğinde AÇMA/KAPAMA düğmesini 20 saniye basılı tutun .
Bilgisayarınızı tekrar açın.
PIN iletişim kutusu göründüğünde, PIN’inizin ilk hanesini girin ve durun.
Rakamı silmek için klavyenizdeki Geri Al düğmesine basın .
Ekranınızın sağ alt köşesindeki Güç düğmesine tıklayarak bilgisayarı kapatın .
Bilgisayarı başka birinin kullanıyor olabileceğini belirten bir mesaj göründüğünde, Yine de kapat seçeneğine tıklayın .
Bilgisayarınızı normal şekilde başlatın ve PIN’inizi tekrar girin ve çalışıp çalışmadığını görün.
Bu çözüm yalnızca PIN’i reddedilen ancak PIN’lerinin doğru olduğundan emin olan kullanıcılar içindir.
Uzun şifreleri ezberlemek istemiyorsanız, PIN kullanışlı bir seçenektir, ancak bunun gibi PIN sorunları ortaya çıkabilir.
PIN’iniz ve şifreniz çalışmıyorsa, klavye düzeniniz muhtemelen değişmiştir. Veya bir şeyler ters gitti ve PIN’iniz mevcut değil.
Windows 10’a giriş yapamayabilirsiniz ama neyse ki sizin için Windows 10’a giriş yapamıyorsanız ne yapmanız gerektiğini zaten yazdık .
PIN’inizi kullanamamak büyük bir sorun olabilir ve kullanıcılar PIN ile ilgili birkaç benzer sorun bildirdiler. Bu sorunun en yaygın varyasyonları aşağıda listelenmiştir:
Bir şeyler ters gitti ve PIN’iniz mevcut değil – Bu, bu sorunun standart bir varyasyonudur ve düzeltmenin birkaç yolu vardır.
Windows Hello PIN’i bir şeyler ters gitti – Bu hatayla karşılaşırsanız, önceki çözümlerimizle düzeltilebileceğini unutmayın.
Maalesef bu PIN, kuruluşunuz için çalışmıyor – sizin de sorununuz buysa, NGC klasörünün içeriğini silmeyi deneyin ve bunun yardımcı olup olmadığına bakın.
Windows 10 PIN ekleme hiçbir şey yapmaz – Bu, Windows 10’da görülebilen başka bir yaygın sorundur. Bu sorun ortaya çıkarsa, PIN’inizi hiç ekleyemeyebilirsiniz.
Windows 10 PIN güncellemeden sonra çalışmıyor – Birçok kullanıcı bu sorunu büyük bir Windows güncellemesinden sonra bildirdi. Yeni güncellemeler birçok değişiklik getirir ve bazen bu değişiklikler PIN’inizi etkileyebilir.
Windows 10 PIN yanlış – Windows 10’da PIN kodlarında oluşabilecek bir diğer sorun da yanlış PIN sorunudur. Bu büyük olasılıkla bir hatadır ve çözümlerimizle düzeltebilmelisiniz.
Windows 10 PIN ekleyemiyor – Birçok Windows 10 kullanıcısı PIN kodu ekleyemediklerini bildirdi. Onlara göre, bunun yerine bir şifre girişi kullanmak zorunda kalıyorlar.
Windows 10 PIN’i gösterilmiyor – Birkaç kullanıcı Windows 10’da PIN’lerinin hiç görünmediğini bildirdi. Bazı daha ciddi durumlarda, PIN bölümünü hiç göremeyebilirsiniz.
PIN çalışmıyor dizüstü bilgisayar HP, Acer, Dell, Toshiba, Asus – Kullanıcılara göre bu sorun hemen hemen her dizüstü bilgisayarda görünebilir. Kullanıcılar bu sorunu HP, Acer, Dell, Toshiba, Asus ve diğerleri dahil olmak üzere büyük üreticilerin çeşitli modellerinde bildirdi.








































