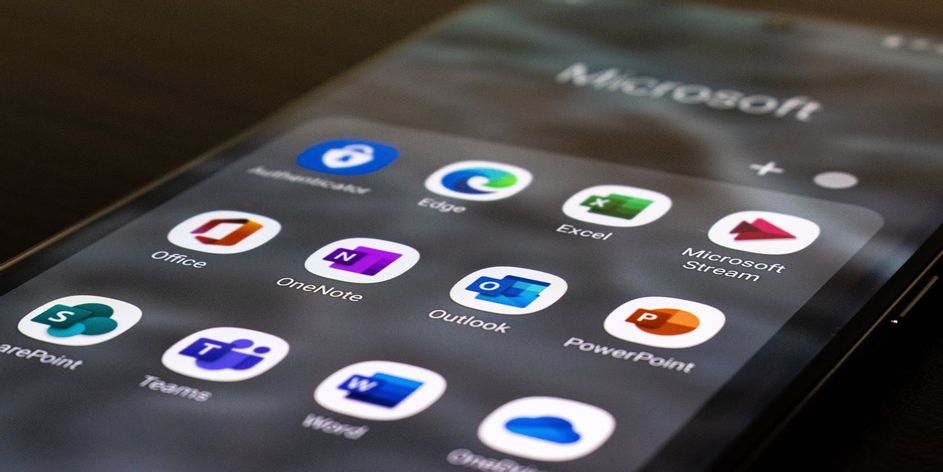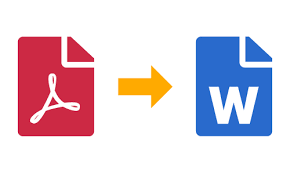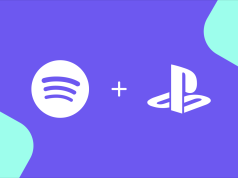Microsoft Office uygulaması, Word, PowerPoint ve Excel’i tek bir çatı altında toplar. Office üretkenliğinizi artırmak için en iyi ipuçları ve püf noktaları burada.
İçerik konuları
1. Microsoft Office’te Başka Bir Bulut Konumu Ekleyin
OneDrive yerine farklı bir bulut depolama hizmeti kullanıyorsanız , Microsoft Office uygulaması Dropbox, Box, Rush ve diğer birçok üçüncü taraf dosya depolama hizmetinizi bağlamanıza olanak tanır. Ancak, doğrudan Google Drive entegrasyonu eksik, ancak telefonunuzda Google Drive uygulaması yüklüyse Microsoft Office’i kullanarak dosyalara manuel olarak göz atabilirsiniz.
Başka bir bulut depolama alanına bağlanmak için ekranın üst kısmında bulunan Dosya simgesine dokunun. Ardından, Yer ekle’yi seçin ve listeden şu anda kullanmakta olduğunuz dosya deposunu seçin.
Google Drive’a erişmek istiyorsanız , menünün üst kısmındaki Dosya simgesine basın ve Office’te kullanmak istediğiniz dosyaları almak için Gözat’a dokunun.
2. Microsoft Office Kullanarak Dosyaları PDF’ye Dönüştürün
Bazı durumlarda, bir belgeyi PDF olarak göndermeniz gerekir. Bu dosyaları dönüştürmek için dizüstü bilgisayarınız yanınızda değilse, bunun yerine Microsoft Office uygulamasını kullanabilirsiniz. Hem Word hem de Excel dosyalarını PDF’ye dönüştürebilirsiniz, böylece üçüncü taraf bir uygulama veya web sitesi kullanma konusunda endişelenmenize gerek kalmaz. Dosya türünü değiştirmenin yanı sıra, daha kolay erişim için yerel olarak telefonunuza veya OneDrive’a kaydedebilirsiniz.
Bunu yapmak için dönüştürmek istediğiniz dosyayı seçin. Ardından, dosya adının sağ tarafında bulunan üç noktalı simgeye dokunun ve PDF’ye Dönüştür’ü seçin .
Dönüştürdükten sonra, Diğer’i seçin ve dosyayı yeniden adlandırmak ve kaydetmek için bir konum seçmek için Farklı Kaydet’e dokunun .
3. Herhangi Bir PDF Dosyasını Microsoft Office ile İmzalayın
Dijital dosyaların imzalanması, özellikle PDF biçiminde güçlük olabilir. İmzanızı doğrudan yapıştırabileceğiniz veya ekleyebileceğiniz Word belgelerinin aksine, PDF belgelerinin kolay bir seçeneği yoktur. Belgeyi imzalamadan önce üçüncü taraf bir uygulama kullanmanız veya Word’e dönüştürmeniz gerekir. Ancak bu, Microsoft Office uygulamasıyla ilgili bir sorun olmayacak.
Bir PDF belgesi imzalamanız gerekiyorsa , alt menüden Eylemler sekmesine basın. Ardından, PDF İmzala’yı seçin ve imzalamanız gereken belgeyi açın.
Belgede, imzalamak istediğiniz konuma dokunun. Ekranda oturum açabilir veya mevcut bir imzayı telefonunuza yüklemeyi seçebilirsiniz. Ayrıca ileride kullanmak üzere İmzayı Sakla seçeneğini etkinleştirerek yeni bir imza kaydedebilirsiniz.
İmzayı belgeye eklemek için ekranın sağ üst köşesindeki Kontrol simgesine dokunun.
İmzayı belgeye yerleştirdikten sonra, Diğer > Farklı Kaydet’e basarak dosyayı dijital imzayla kaydedebilirsiniz.
4. Microsoft Office’te PDF’yi Word’e Dönüştürün
PDF dosyalarını Word veya .docx biçimine dönüştürmeniz gerekiyorsa, Android için Office uygulamasının sizin için bir seçeneği vardır. Herhangi bir üçüncü taraf aracı olmadan dosyalarınızın biçimini PDF’den Word uyumlu bir belgeye hızla değiştirebilirsiniz. Bunu yapmak için Eylemler sekmesine gidin ve PDF’den Word’e. Ardından, dönüştürmeniz gereken dosyayı seçin ve kaydedin.
PDF’yi dönüştürmek için daha fazla adım uygulamanızı gerektiren diğer uygulamaların aksine, Microsoft Office uygulaması, dosyayı seçip kaydederek bunu yapmanızı sağlar.
5. Microsoft Office Kullanarak Belgeleri Tara
Android için Microsoft Office, belgeleri veya görüntüleri taramanıza ve bunları hızla PDF, Word veya Excel dosyalarına dönüştürmenize olanak tanır. Tek yapmanız gereken kameranızı kullanarak taramak veya bir resim yüklemek ve uygulama onu seçtiğiniz dosyaya dönüştürür. Bu, her şeyi sıfırdan yazmanız gerekmeyeceği için işinizi azaltır.
Bir belgeyi taramak için Eylemler sekmesine dokunun. Bir belgeyi PDF’ye taramak istiyorsanız, PDF’ye Tara öğesini seçin ve resimlerden metin çıkarmanız gerekiyorsa, Görüntüden metne öğesine basın. Aynı şekilde, bir görüntüden Excel’e bir tablo çekmek istiyorsanız Görüntüden tabloyu seçin.
Görüntüyü taradıktan veya yükledikten sonra ekrandaki talimatları izleyin ve dosyanızı istediğiniz konuma kaydedin.
6. Microsoft Office’te Dikte Kullanın
Akıllı telefonunuzda uzun paragraflar yazmak, özellikle uzun süredir yapıyorsanız zor olabilir. Kendinizi yormak yerine, Word belgelerine hızlı bir şekilde yazmak için Microsoft Office uygulamasının Dikte özelliğini kullanabilirsiniz.
Bunu yapmak için uygulamada bir Word dosyası açın. Ardından, ekranınızın sağ üst köşesindeki üç noktalı simgeye basın ve Dikte seçeneğini açın. Çalışma alanınıza geri dönün ve kopyalamaya başlamak için Mikrofon düğmesine basın.
7. Belgelerinizi Microsoft Office’te Yüksek Sesle Okuyun
Belgeleri okumanız veya raporları incelemeniz gerekiyorsa ancak fazla zamanınız yoksa, Microsoft Office uygulamasından sizin için okumasını isteyebilirsiniz. Bu yerleşik özellik, herhangi bir belgeyi dinlemenize olanak tanır, böylece çoklu görev yapabilir ve daha verimli olabilirsiniz. Örneğin, işe geç kalıyorsanız ve kağıt okumayı bitirmediyseniz, araba kullanırken dosyayı dinlemek için bu özelliği kullanın.
Bir belgeyi dinlemek için dosyayı Office uygulamasında açın. Ardından, üç noktalı simgeye dokunun ve Sesli Oku öğesini seçin.
8. Office Uygulamasını Kullanarak Dosyaları Başkalarına Gönderin
Microsoft Office uygulamasını da kullanan biriyle çalışıyor musunuz? Bu durumda, belgeleri paylaşmak artık daha hızlı ve daha kolay olacak; bağlantı oluşturmaya veya e-posta yoluyla göndermeye gerek yok. Uygulama, yakındaki Office kullanıcılarıyla anında dosya paylaşma seçeneği sunar.
Dosyaları paylaşmak için Eylemler sekmesini tıklayın ve seçenekten Yakınlarda Paylaş’ı seçin. Ardından, dosya gönderiyorsanız Gönder’i veya biri size belge göndermeye çalışıyorsa Al’ı seçin. Kullanıcının bağlanmasını bekleyin ve hazırsınız.
Microsoft Office İpuçları ve Püf Noktaları ile Üretken ve Verimli Çalışın
Tüm bu office ipuçları ve püf noktaları ile daha verimli ve etkili çalışabilirsiniz. Word, PowerPoint ve Excel belgeleriyle çok çalışıyorsanız, bu hepsi bir arada üretkenlik uygulaması bir sonraki en iyi arkadaşınız olabilir.
Tüm bu uygulamaya özel püf noktalarının yanı sıra, Microsoft Office paketinin genel özellikleri hakkında daha fazla bilgi edinmek, üretkenliğinizi bir sonraki seviyeye taşıyabilir.