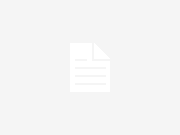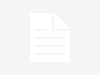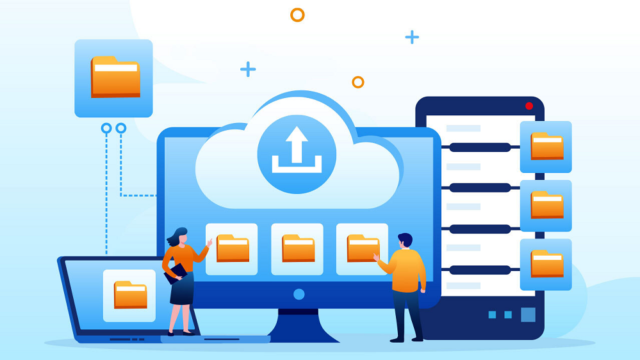
Bu yazımızda sizlere iPhone‘u iCloud‘a Mac‘e veya Windows‘a yedekleme konusu ile ilgili detaylı bilgi vereceğiz.
iPhone telefonunuzu iCloud Drive’a yedekleyebilirsiniz. Ancak yalnızca sınırlı miktardaki veriyi ücretsiz olarak kaydedebilirsiniz.
Windows bilgisayarınız varsa, iTunes ile iPhone‘unuzu yedekleyebilirsiniz. Bir Mac (MacBook, iMac) bilgisayarınız varsa, Finder‘ı kullanarak iPhone’unuzu yedekleyebilirsiniz.
Bilgisayarınıza iPhone’unuzu yedekledikten sonra, bu yedeği harici bir sürücüye de (taşınabilir SSD veya HDD, USB Flash Bellek, vs.) taşıyabilirsiniz.
İçerik konuları
iPhone’u iCloud’a Mac’e veya Windows’a Yedekleme
iPhone‘unuzu belli aralıklarla yedeklemeniz, verilerinizi ve belgelerinizi bir felaket senaryosu durumuna karşı korumak için hayati önemde olabilir. Aksi takdirde, çok fazla verinizi kaybetmenize bir kaza uzakta olabilirsiniz.
Uzmanlar, telefonlarınızdaki tüm verileri yedeklemenizi ve bu yedekleri sık sık güncellemenizi tavsiye ediyor. Bir iPhone kullanıcısı iseniz, telefonunuzu yedeklemenin ve verilerinizi güvende tutmanın birkaç yolu vardır.
İşte, iPhone‘unuzu yedeklemek için kullanabileceğiniz en iyi üç yöntem!
iPhone’u iCloud ile Yedekleme
Apple cihazlarda iCloud ile yedekleme yapmak inanılmaz derecede kolay, basit ve kullanışlıdır. Bu yedeklemeyi Wi-Fi üzerinden kablosuz olarak yapabilirsiniz. Hatta iPhone‘unuzu otomatik olarak yedekleme yapacak şekilde ayarlayabilirsiniz. Böylece, yedekleme konusunda hiçbir zaman endişelenmezsiniz.
- Öncelikle, iPhone‘unuzda Ayarlar uygulamasını açın. Ve ardından, ekranın üst kısmında bölümde yer alan isminize dokunun.
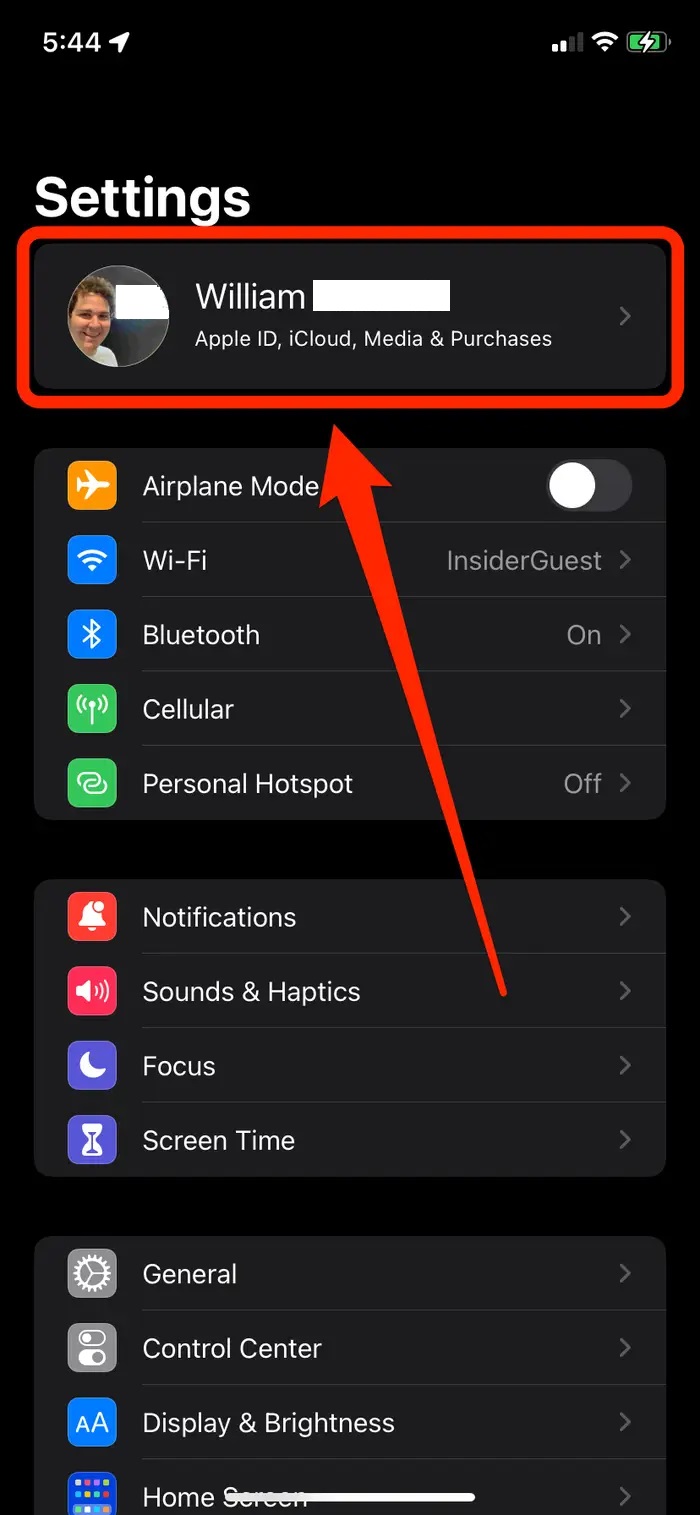
- Daha sonra, Apple ID (Apple Kimliği) menüsünde iCloud‘a seçeneğine dokunun. Ardından, iCloud Yedekleme menüsüne dokunun.
Not: Bu ekranda, yedeklemek istediğiniz verilere, belgelere ve dosyalara ait seçenekleri açık konuma getirdiğinizden emin olun.
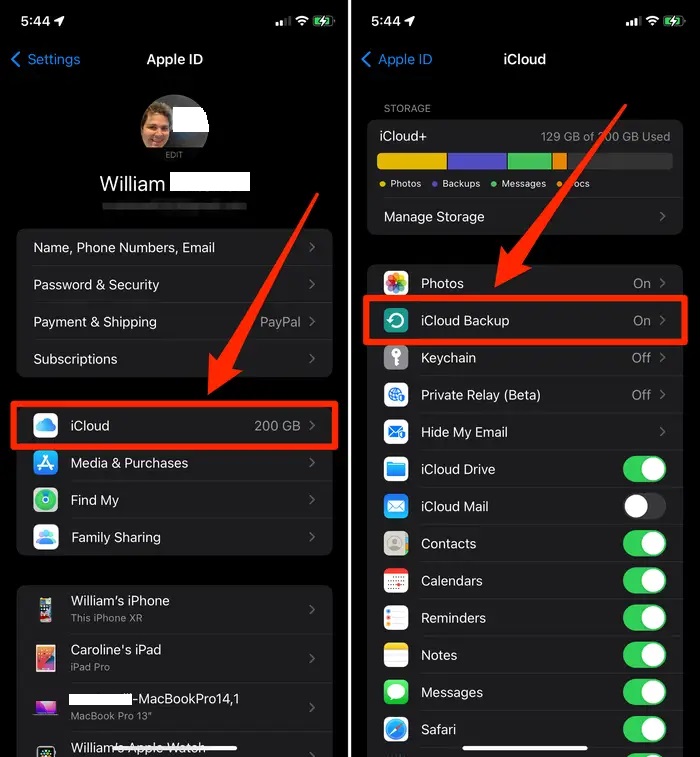
- iCloud Yedekleme (iCloud Backup) özelliğinin açık / aktif olduğundan emin olun. Bu özellik, iPhone‘unuz şarj olurken ve Wi-Fi‘ye bağlı olduğunda ve ayrıca telefonunuzu kullanmadığınızda, verilerinizi iCloud Drive’a yedekler. Bu yüzden telefonunuzu gece yatmadan önce prize takın. Bunu yaptığınızda, dosyalarınız düzenli olarak yedeklenecektir.
iPhone’u iCloud’a Mac’e veya Windows’a Yedekleme
İstediğiniz herhangi bir anda manuel olarak bir yedekleme oluşturmak için Şimdi Yedekle (Back Up Now) menüsüne de dokunabilirsiniz.
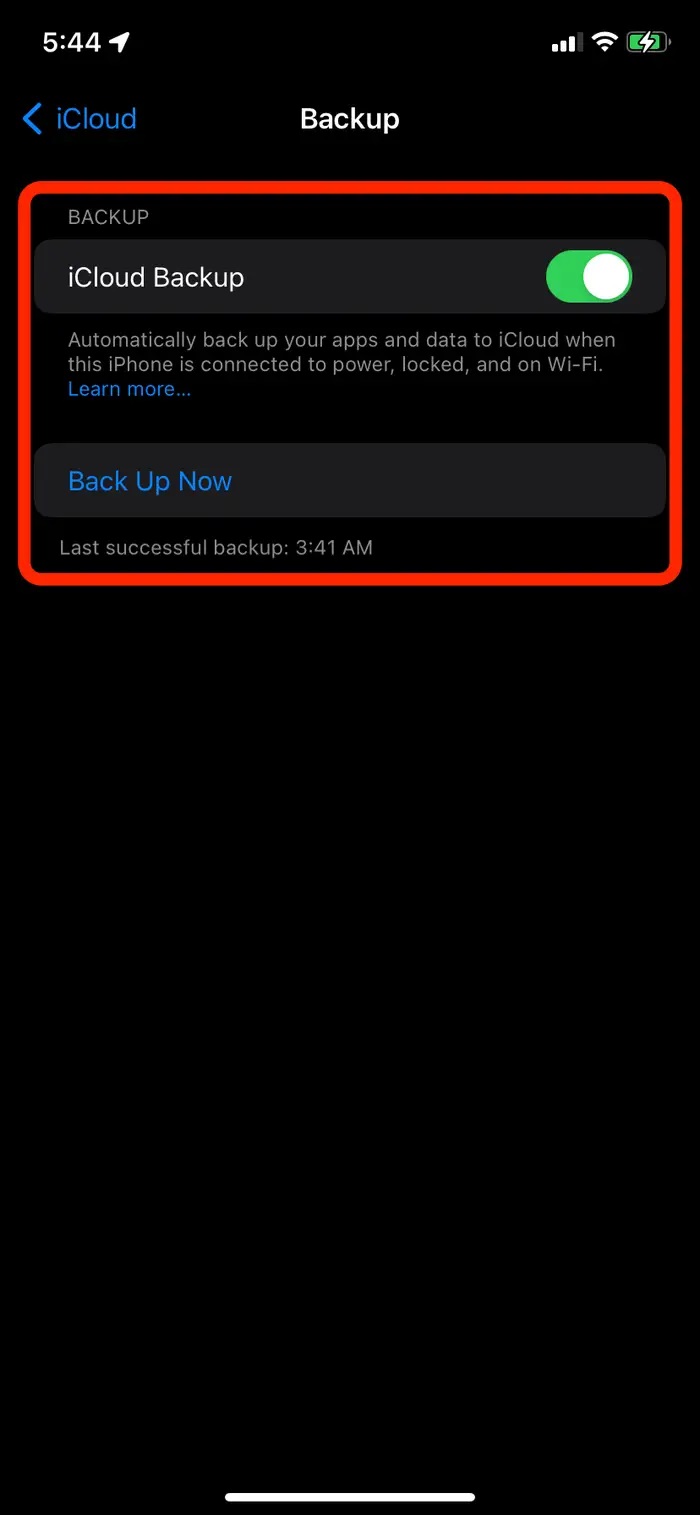
iCloud Depolama Alanınız Bittiğinde Ne Yapmalısınız?
Bir Apple Kimliği (Apple ID) oluşturduğunuzda yalnızca 5GB ücretsiz depolama alanı elde edersiniz. iCloud‘a yedeklenmiş birden fazla Apple cihazınız varsa, bu alan hızla tükenir.
Fakat isterseniz, diğer bulut depolama çözümlerine kıyasla ucuz ve yükseltmesi kolay olan iCloud depolama alanı satın alabilirsiniz. İşte, satın alabileceğiniz depolama alanı seçenekleri:
- 50 GB: $0.99 (Aylık)
- 200 GB: $2.99 (Aylık)
- 2 TB: $9.99 (Aylık)
Not: Tüm ailen bireylerinizle paylaşma seçeneği sunan son iki plan, fiyatı daha da iyi ve avantajlı hale getirir.
iPhone’u Mac veya Windows Bilgisayara Yedekleme
Verilerinizi, belgeleriniz ve dosyalarınızı bulut depolama dışında tutmayı tercih ederseniz, hepsini bilgisayarınıza kaydedebilirsiniz. Yedeklemeleriniz, istediğiniz gibi taşıyabileceğiniz ve saklayabileceğiniz tek bir dosyada saklanacaktır.
Bir Windows bilgisayarınız varsa, yedeklemeyi iTunes’u kullanarak yapabilirsiniz (bu nedenle iTunes’u bilgisayarınıza indirdiğinizden emin olun). Bir Mac bilgisayarınız varsa, Finder‘ı kullanarak telefonunuzu yedekleyebilirsiniz. Ancak her iki durumda da yedekleme adımları benzerdir.
- Öncelikle, Windows bilgisayar kullanıyorsanız iTunes’u, Mac bilgisayar kullanıyorsanız Finder‘ı açın. Ardından iPhone‘unuzu şarj kablosuyla bilgisayarınıza bağlayın. iPhone‘unuzda, bağladığınız bilgisayara güvenmek isteyip istemediğinizi soracaktır. Güven (Trust) seçeneğini seçin ve Apple Kimliği (Apple ID) parolanızı girin.
- Daha sonra, iTunes veya Finder‘da iPhone‘unuzun ismine tıklayın. iTunes‘da sol üstte küçük bir iPhone simgesi olarak görünecek. Finder‘da ise sol kenar çubuğunda göreceksiniz.
- Ardından, Yedeklemeler (Backups) başlığı altında, verilerinizi bilgisayara yedekleyin seçeneğini seçin. Daha sonra, Şimdi Yedekle (Back Up Now) butonuna tıklayın.
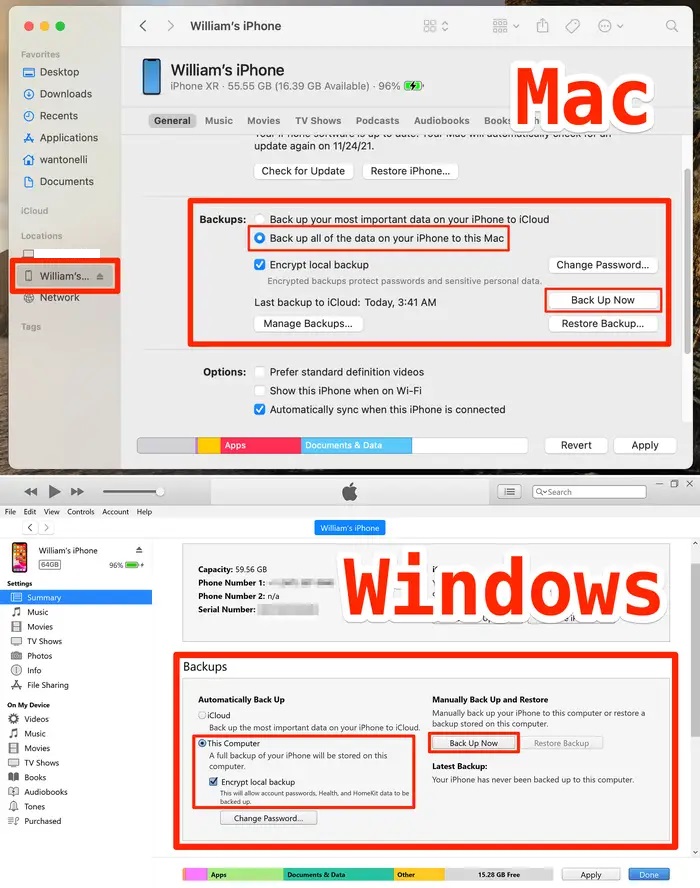
Telefonunuzdaki verilerin, belgelerin ve dosyaların boyutuna bağlı olarak, yedekleme işlemi belli bir süre alacaktır. Yedekleme işlemi tamamlandığında, iPhone’unuzun bilgisayarınıza bağlantısını kesebilirsiniz.
Windows veya Mac Bilgisayarda iPhone Yedeklemelerini Nerede Bulabilirsiniz?
Birçok kullanıcı için yukarıdaki adımlar fazlasıyla yeterli olacaktır.
Ancak, iPhone’unuzun yedeklemelerini harici bir sürücüde (harici SSD veya HDD, USB Flash Bellek, vs.) tutmak istiyor olabilirsiniz. Veya yedeklemelerinizi bilgisayarınızda farklı bir klasöre taşımak istiyor da olabilirsiniz. Tüm bu ihtimaller göz önüne alındığında, biraz daha derine inmeniz gerekir.
Mac Bilgisayarda iPhone Yedeklemelerini Bulma
Spotlight arama butonuna tıklayın veya Finder penceresi açıkken Command + Shift + G tuşlarına aynı anda basılı tutun. Ve ardından ~/Library/Application Support/MobileSync/Backup/ klasör yolunu kopyalayın.
Bu dizin yolu sizi, iPhone yedeklemelerinizin depolandığı klasöre götürecektir.
Diğer bir yöntem olarak, iPhone‘unuzu tekrar Mac‘e bağlayın. Ardından Finder’ı açın ve iPhone telefonunuzun ismine tıklayın. Açılan pencerede Yedeklemeleri Yönet… (Manage Backups…) butonuna tıklayın. Gelen ekranda tüm yedeklemelerinizin bir listesini göreceksiniz. Ardından, yedeklemelerin bulunduğu klasöre gitmek için sağ tıklayıp Finder’da Göster (Show in Finder) seçeneğini seçebilirsiniz.
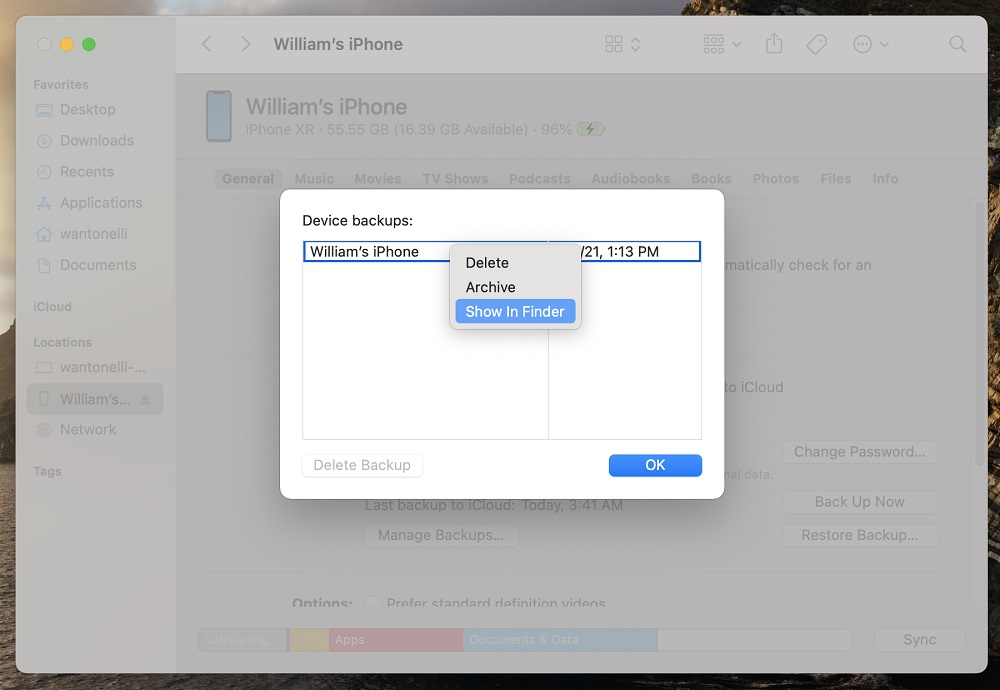
Windows Bilgisayarda iPhone Yedeklemelerini Bulma
Benzer bir yöntemi Windows için de kullanacaksınız. Windows arama bölümü açın ve arama kutucuğuna \Kullanıcılar\(kullanıcı adı)\AppData\Roaming\Apple Computer\MobileSync\Backup\ yazın. Daha sonra Enter’a basın.
Bu işlem, sizi iPhone yedeklemelerinizin bulunduğu klasöre götürecektir.
Diğer bir yöntem olarak, iTunes‘u açın. Daha sonra, en üstteki Düzenle (Edit) menüsüne tıklayın. Ardından Tercihler (Preferences) seçeneğine tıklayın. Açılan pencerede Cihazlar (Devices) seçeneğine tıklayın. Gelen ekranda tüm yedeklemelerinizi göreceksiniz. Eski yedeklemelerinizi bu menüden de silebilirsiniz.
Yedeklemeleri Harici Bir Sürücüye Kopyalama veya Taşıma
Artık iPhone’unuzun yedeklemelerinin nereye kaydedildiğini bulduğunuza göre, bunları harici bir sürücüye kopyalayabilirsiniz. Ve ardından, bilgisayarınızın sabit sürücüsündeki yedeklemeleri silebilirsiniz.
Apple, verilerin bozulma olasılığına binaen, kullanıcılara, tüm klasörü kopyalamalarını önerir. Bu nedenle klasörün bir kopyasını alın (veya bir ZIP dosyasına sıkıştırın). Ardından bu klasörü veya ZIP dosyasını harici sürücünüze taşıyın ya da kopyalayın.
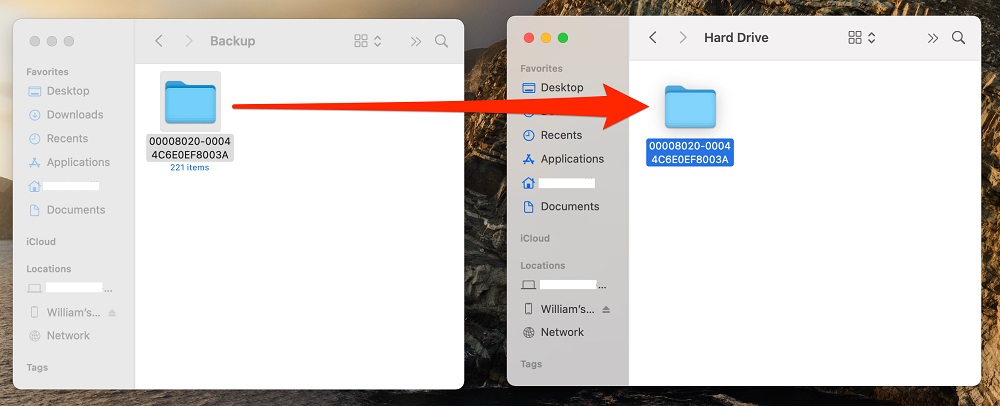
Yedeklemelerinizi harici sürücünüze taşıdıktan veya kopyaladıktan sonra, isterseniz, depolama alanında yer kazanmak için, bilgisayarınızdaki kopyayı silebilirsiniz. Ancak birden fazla kopyaya sahip olmak, tek kopyaya sahip olmaktan her zaman daha iyidir.
Bu yazımızda sizlere iPhone‘u iCloud‘a Mac‘e veya Windows‘a yedekleme konusu ile ilgili detaylı bilgi verdik.
iPhone’u iCloud’a Mac’e veya Windows’a Yedekleme
En güncel teknoloji konuları ile ilgili teknik destek ve çözüm içeren videolar için Teknodestek YouTube kanalımızı da takip edebilirsiniz.
Ayrıca, yorumlar bölümünden, web sitemizde hangi konularla ilgili içerikler görmek istediğinizi iletebilirsiniz. Hangi teknik konularda arama motorlarında daha çok arama yaptığınızı belirtebilrisiniz. Böylece sitemizin içeriğinin daha alakalı ve zengin olmasına katkı sunabilirsiniz.
Hazırladığımız içerikleri beğeniyorsanız, bu içeriklerin daha fazla kişiye ulaşmasını sağlayabilirsiniz. Bunun için, yazılarımızı sosyal medya hesaplarınızda paylaşabilirsiniz. Ve böylece daha çok kişinin bu içeriklerden istifade etmesine yardımcı olabilirsiniz.