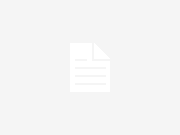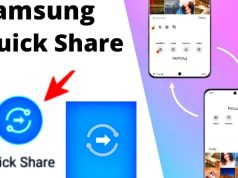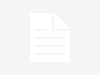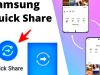Bu yazımızda iPhone iPad veya Mac‘te AirPods ismini değiştirme ile ilgili detaylı bilgi vereceğiz.
Arabanızın ses sisteminden, gürültü önleyici kulaklıklarınıza ve oturma odanızın hoparlörüne kadar bağlandığınız o kadar çok Bluetooth özellikli cihaz var ki, neyin ne olduğunu takip etmek zor ve kafa karıştırıcı olabilir.
Bu nedenle, AirPods gibi özel ve değerli cihazları karıştırmamak için yeniden isim vermek yararlı olabilir.
AirPods kulaklıklarınızın Bluetooth özellikli cihazlarda görünen ismini, iPhone veya iPad‘inizdeki Ayarlar (Settings) uygulamasından veya Mac‘inizdeki Sistem Tercihleri… (System Preferences…) menüsünden değiştirmek için aşağıda adımları izleyin!
iPhone ve iPad’de, AirPods Kulaklıkların Bluetooth Cihazlar Listesinde Görünen Adını Değiştirme
AirPods Max, AirPods Pro ve AirPods (1. ve 2. nesil) kulakların, Bluetooth cihazlarda görünen isimlerini değiştirme işlemi aynıdır.
- AirPods kulakları kutusundan çıkarın.
- iPhone’unuzda veya iPad‘inizde Ayarlar (Settings) uygulamasını açın ve gelen ekranda Bluetooth seçeneğine dokunun.
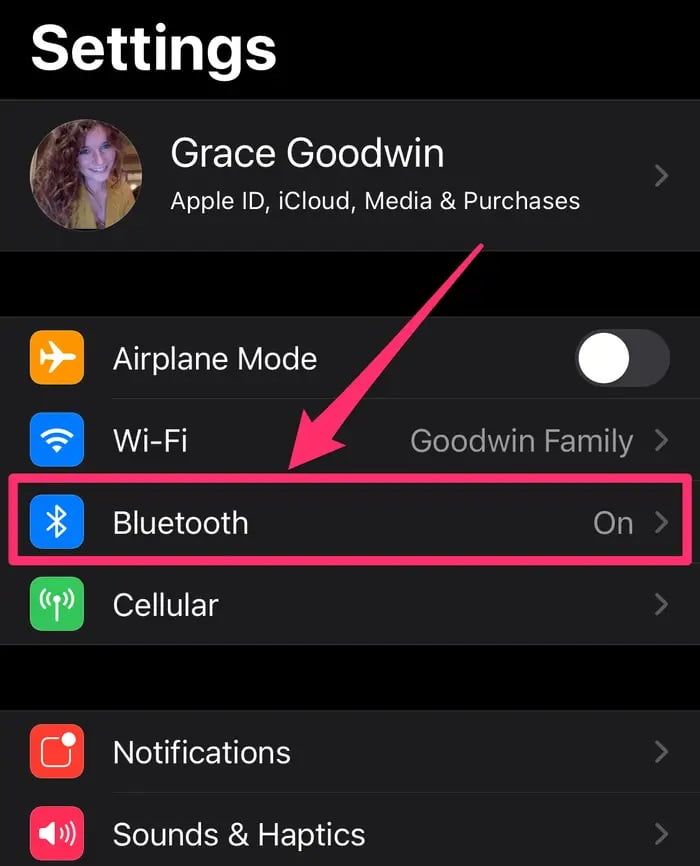
- Gelen ekrandaki Bluetooth cihaz listesinde AirPods kulaklarınızı bulun ve yanındaki mavi i simgesine dokunun.
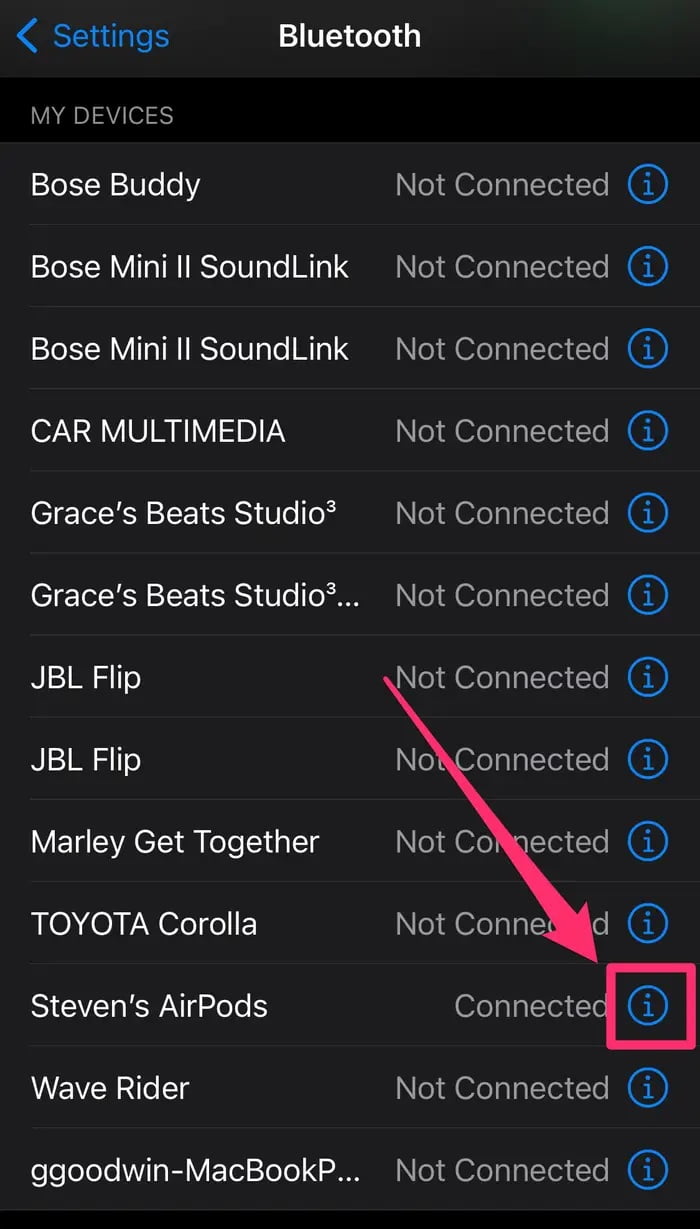
- Ad – İsim – (Name) kısmına dokunun ve AirPods kulaklıklarınız için yeni bir isim yazın.
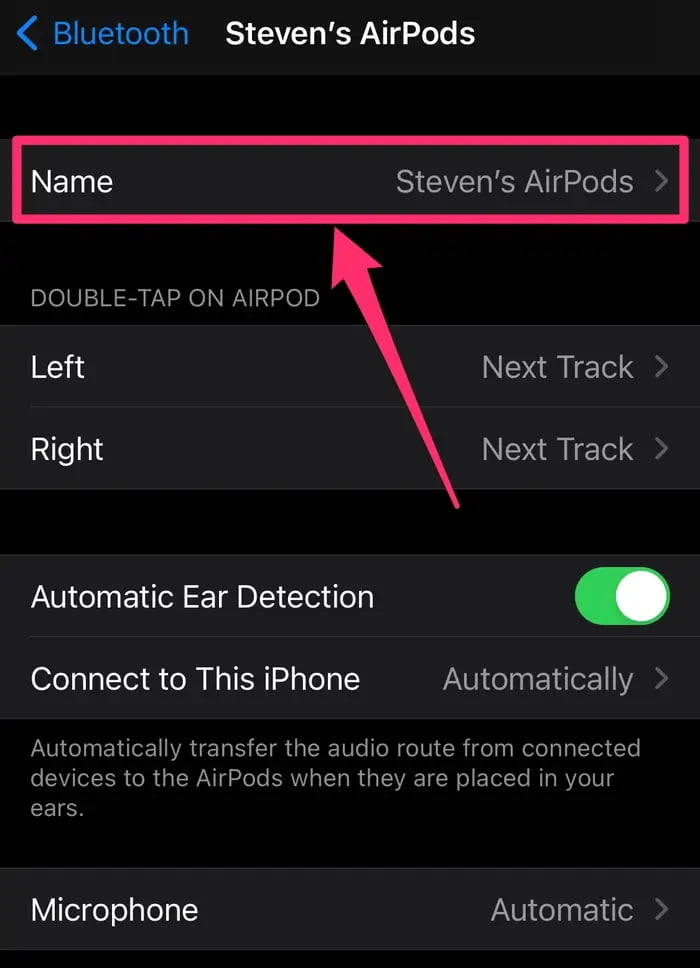
- Yeni bir isim ekledikten sonra, tuş takımının (klavyenin) sağ-alt köşesindeki Bitti (Done) butonuna dokun.
Artık cihaz listenizde AirPods kulaklıklarınızı aradığınızda, kulaklıklarınızın yeni isim ile listelendiğini göreceksiniz.
Mac’te, AirPods Kulaklıkların Bluetooth Cihazlar Listesinde Görünen Adını Değiştirme
AirPods kulakların hangi modeline sahip olursanız olun, kulaklıklarınızın Bluetooth cihazlarda görünen isimlerini Mac bilgisayarınızda da değiştirebilirsiniz.
- Mac bilgisayarınızda sol-üst köşedeki Apple simgesine tıklayın ve açılan menü listesinde Sistem Tercihleri… (System Preferences…) menüsüne tıklayın.
- Açılan Sistem Tercihleri… (System Preferences…) penceresinde Bluetooth menüsüne tıklayın.
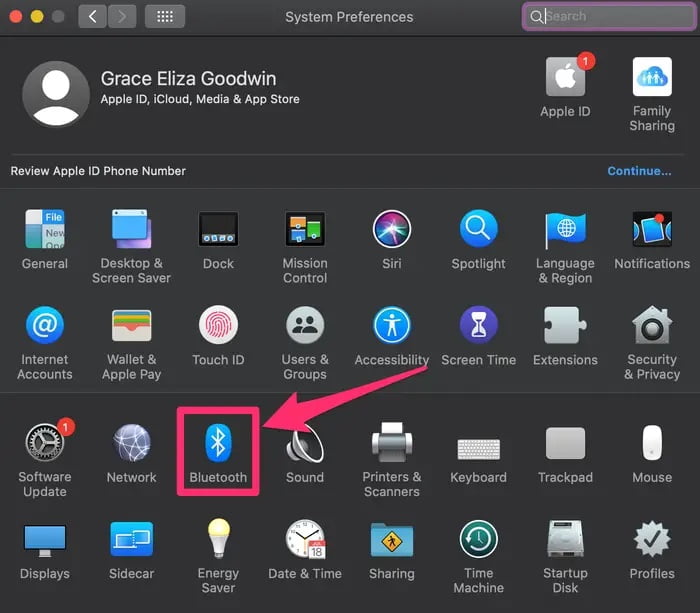
- AirPods kulaklarınızı Mac bilgisayarınıza bağlayın. Ardından Bluetooth sayfasının Cihazlar (Devices) bölümünde AirPods kulaklıklarınızın ismine sağ-tıklayın ve açılan menü listesinde Yeniden Adlandır (Rename) seçeneğine tıklayın. Bir Mac bilgisayarda mouse veya toucpad ile sağ-tıklamak için, tıklarken Kontrol (Control) tuşuna basılı tutun.
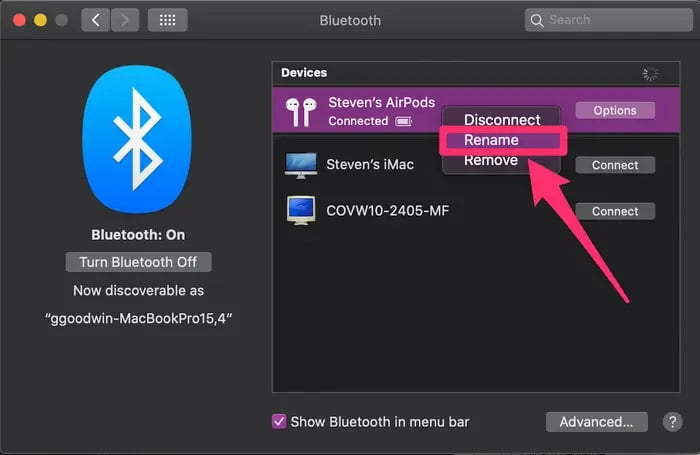
- AirPods kulaklıklarınız için yeni bir ad girin ve yaptığınız değişikliği kaydetmek için Yeniden Adlandır (Rename) seçeneğine tıklayın.
Artık Mac bilgisayarınızda Bluetooth cihaz listesinde AirPods kulaklıklarınızı bulmak istediğinizde, kulaklıklarınızın yeni isimle çıktığını göreceksiniz.
iPhone iPad veya Mac’te AirPods İsmini Değiştirme
Bu yazımızda iPhone iPad veya Mac‘te AirPods ismini değiştirme ile ilgili detaylı bilgi verdik.
Konu ile ilgili sorularınızı, aşağıdaki yorum bölümünden bize iletebilirsiniz.
En güncel teknoloji konuları ile ilgili teknik destek ve çözüm içeren videolar için Teknodestek YouTube kanalımızı da takip edebilirsiniz.
Ayrıca, yorumlar bölümünden, web sitemizde hangi konularla ilgili içerikler görmek istediğinizi; hangi teknik konularda arama motorlarında daha çok arama yaptığınızı ileterek; sitemizin içeriğinin daha alakalı ve zengin olmasına katkı sunabilirsiniz.
Hazıladığımız içerikleri beğeniyorsanız, bu içeriklerin daha fazla kişiye ulaşması için, yazılarımızı sosyal medya hesaplarınızda paylaşabilirsiniz; ve böylece daha çok kişinin bu içeriklerden istifade etmesine yardımcı olabilirsiniz.