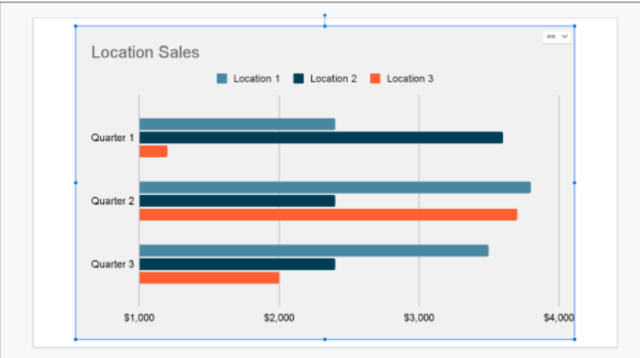
Google Slaytlarda Grafik Nasıl Oluşturulur, aşağıda ki adımları uygulayalım.
Bir çizelge veya grafik, verilerinizin anlık görüntüsünü göstermenin harika bir yoludur. Bu nedenle, bir grafiği Google Slaytlar gibi başka bir görsel araçla birleştirdiğinizde, hedef kitlenize mükemmel veri sunumunu oluşturabilirsiniz.
Google E-Tablolar’da kesinlikle bir grafik oluşturur. Ardından bunu Google Slaytlar sunumunuza ekleyin. Ancak tersini yapar ve grafiği Slaytlar’dan başlatabilirsiniz.
İçerik konuları
Google Slaytlarda Grafik Oluşturun
Google Slaytlar’ı ziyaret edin , oturum açın ve sununuzu açın. Grafiği eklemek istediğiniz slayta gidin . Grafik varsayılan olarak tüm slaydı kapsadığından, boş bir slaytla başlamak isteyebilirsiniz. Ardından, grafiği gerektiği gibi yeniden boyutlandırabilir ve taşıyabilirsiniz.
Ekle menüsünü açın, sonara grafik’e gidin ve açılır menüden kullanmak istediğiniz türü seçin. Çubuk, sütun, çizgi ve pasta gibi en yaygın grafik türlerini kullanabilirsiniz.
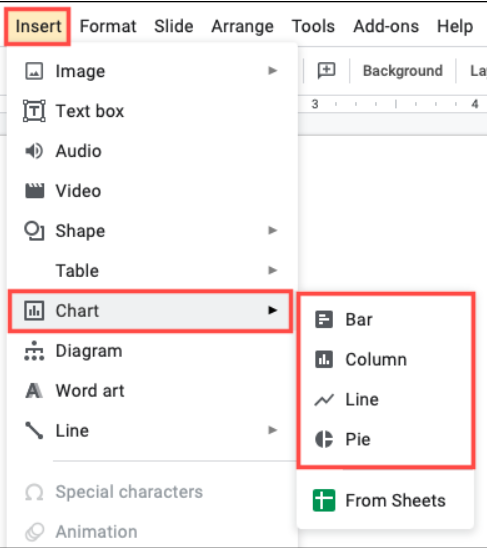
Sonra, slaydınıza açılan örnek verileri içeren varsayılan bir grafik göreceksiniz. Ayrıca en altta, grafiği Google E-Tablolar’da düzenleyebileceğinizi bildiren kısa bir mesaj göreceksiniz. Doğrudan Google E-Tablolar’daki grafiğe gitmek için mesajdaki E-Tablolarda Düzenle bağlantısını tıklayın.
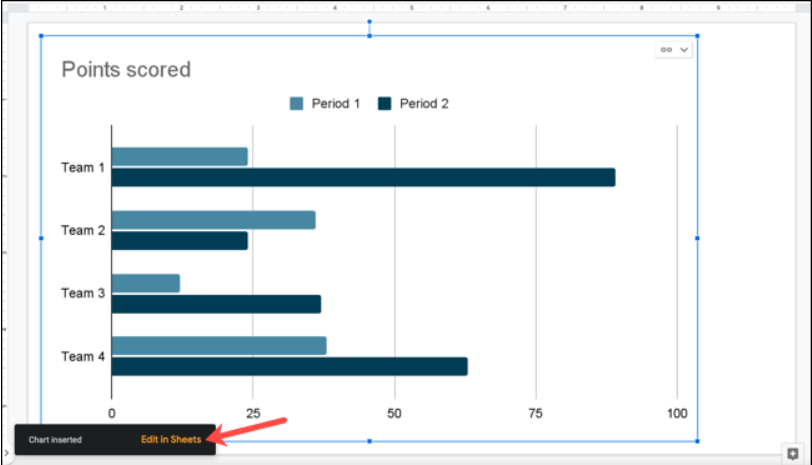
Bağlantıya tıklayamadan mesaj kaybolursa endişelenmeyin. Grafiği seçin ve ardından sağ üst köşesindeki oka tıklayın. “Açık Kaynak”ı seçin ve Google E-Tablolar, grafiğin ve verilerinin hemen yanında yeni bir tarayıcı sekmesinde açılacaktır.
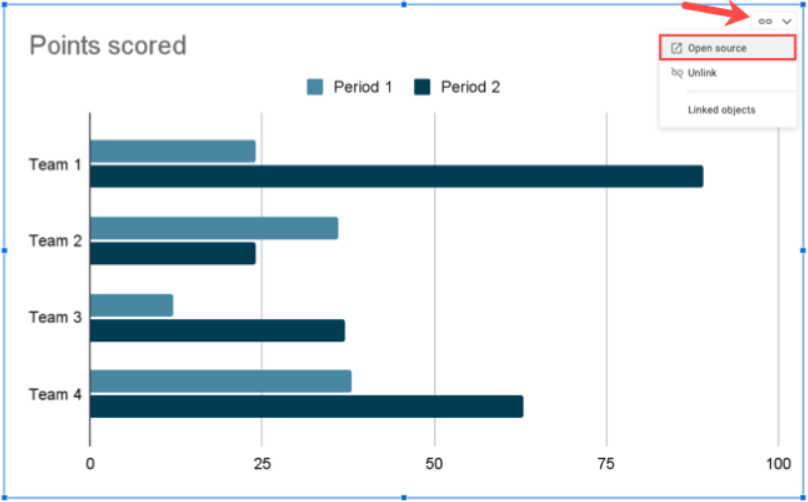
Google E-Tablolarda Grafiği ve Verileri Düzenleyin
Amacınıza uygunsa, grafik için örnek verileri kullanın. Değilse, kendi verilerinizi eklemek için Google E-Tablolar’daki grafiğin üzerindeki hücreleri kullanın.
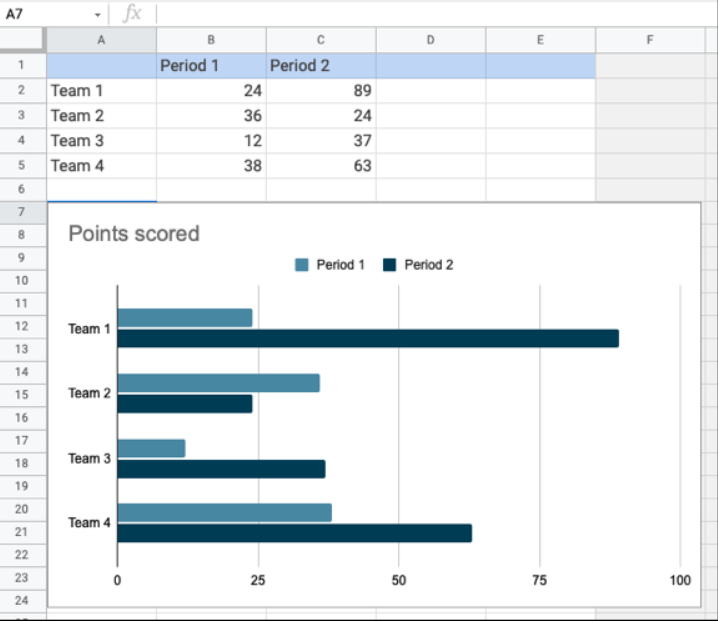
Grafikte neyin görüntüleneceğini ayarlamak için sağ üstteki üç noktayı tıklayın ve “Grafik Düzenle”yi seçin. Bu, Kurulum sekmesindeki eksenleri, serileri ve diğer öğeleri ayarlamanız için Grafik Düzenleyici kenar çubuğunu açar.
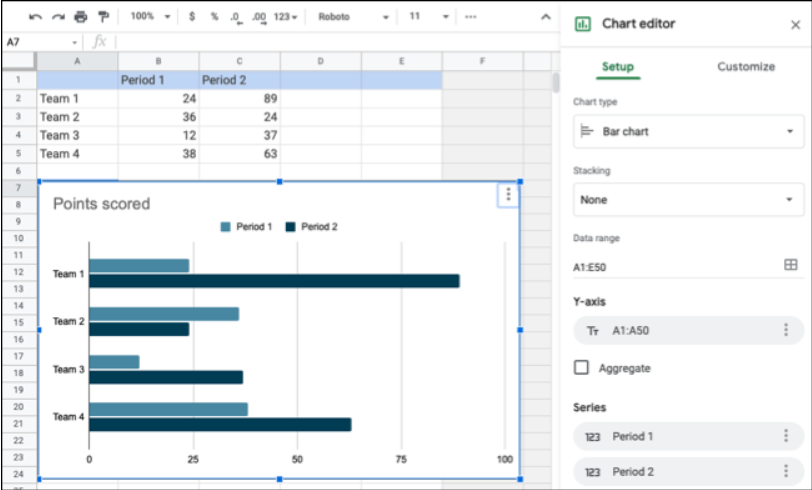
Grafiğin görünümünü özelleştirmek için kenar çubuğundaki Özelleştir sekmesini seçin. Grafik stili, gösterge ve seri gibi şeyleri değiştirmek için grafik türünüze bağlı olarak kategorileri genişletebilirsiniz.
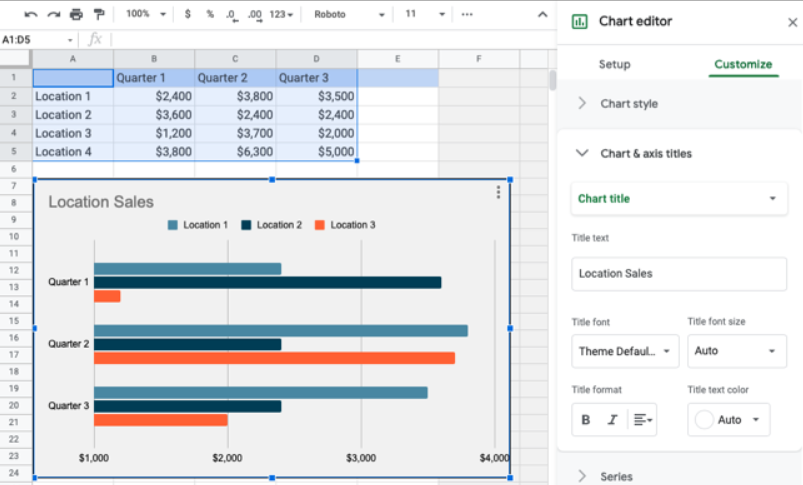
Verileri ayarlamayı, grafiği ayarlamayı ve Google E-Tablolar’daki görünümü özelleştirmeyi tamamladığınızda, tarayıcınızda Google Slaytlar sekmesine dönün.
Google Slaytlar’daki Grafiği Güncelleyin
Slaytınıza geri döndüğünüzde, grafikte bir Güncelle düğmesinin göründüğünü göreceksiniz. Google E-Tablolar’daki grafiğe ve verilere yaptığınız değişiklikleri uygulamak için bunu tıklayın.
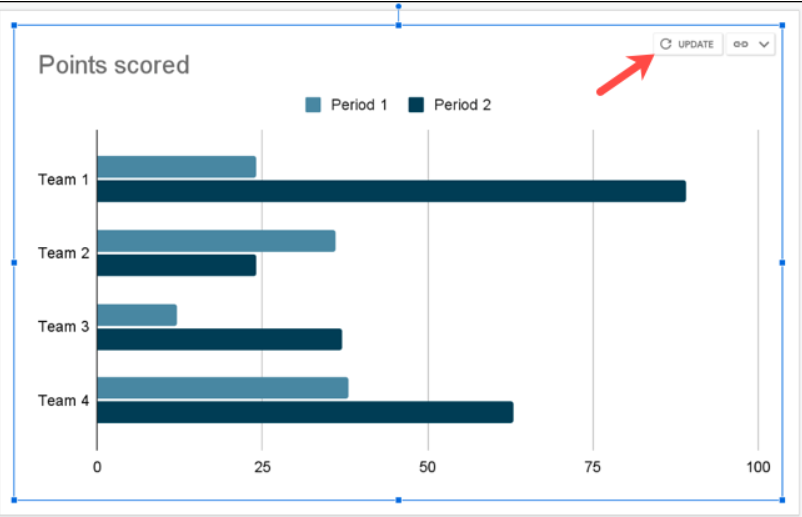
İleriye dönük olarak, ilgili Google E-Tablosunu açarak grafik verilerini veya grafiğin kendisini güncelleyebilirsiniz. Yine, bunu Google Slaytlar’da grafiğin sağ üst köşesindeki oku tıklayıp “Açık Kaynak”ı seçerek yapabilirsiniz.
Ancak doğrudan Google E-Tablolar’ı veya Google Drive’ı da ziyaret edebilirsiniz. E-tablonun adı, Slaytlar sununuzun adı ve grafik türüyle aynı olacaktır.

Grafiği statik bir resme dönüştürmek istiyorsanız, Google E-Tablolar kaynağından bağlantısını kaldırabilirsiniz. Grafiğin sağ üstündeki oku tıklayın ve “Bağlantıyı Kaldır”ı seçin.
Bağlantısını kaldırırsanız, grafiği veya verilerini Google E-Tablolar’ı kullanarak güncelleyemeyeceğinizi unutmayın. Slaydınızda statik bir resim olarak görünecektir.
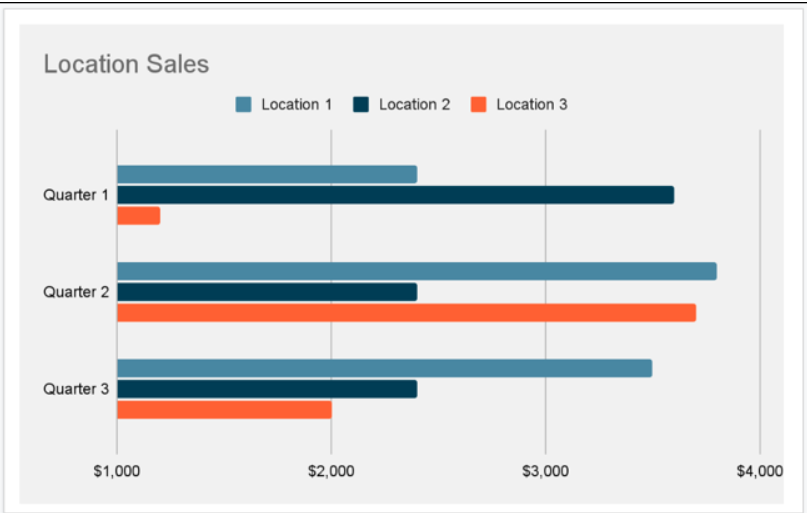
Google Slaytlar sununuza bir grafik eklemek, slayt gösterisini geliştirmek veya gerekli verileri tam olarak göstermek için ihtiyacınız olan görsel olur.






































