
Windows işletim sisteminde, zaman zaman geri yükleme noktası oluşturma hatası olabilir. Bu durumda, “Geri yükleme noktası, aşağıdaki neden dolayısıyla oluşturulamadı: Gölge kopya sağlayıcısı hatası (0x80042306)” şeklinde bir hata iletisiyle karşılaşabilirsiniz.
Bu makalede, bu ve bunun gibi hata alan kullanıcılar için yapılması gereken çözüm yollarını paylaşacağız.
İçerik konuları
Geri Yükleme Noktası Oluşturma Hatası
Microsoft tarafından geliştirilen Windows için bir araç olan Sistem Geri Yükleme, kullanıcıların bilgisayarlarını bir sorun oluştuğunda önceki bir duruma geri getirmelerine yardımcı olur.
Sistem Geri Yükleme varsayılan olarak etkindir ve yeni yazılım yüklendiğinde, sürücüler güncellendiğinde vb. herhangi bir değişiklik yapıldığında otomatik olarak bir geri yükleme noktası oluşturulur. Ayrıca Windows kullanıcılarına manuel olarak bir Sistem Geri Yükleme Noktası oluşturma imkanı da sunar.
Geri Yükleme Noktası Oluşturma Hatası Çözümü
Windows 11 işletim sisteminde bir sistem geri yükleme noktası oluştururken geri yükleme noktası oluşturma hatası alıyorsanız hata kodu fark etmeksizin aşağıdaki çözüm önerilerini takip edebilirsiniz.
Volume Shadow Copy Hizmetinin Durumunu Kontrol Edin
Gölge Kopya Sağlayıcı Hizmeti, yedekleme ve diğer ilgili amaçlar için kullanılan Gölge Kopyalarını yönetir. Bu hizmet çalışmıyorsa veya düzgün çalışmıyorsa, gölge kopyaları yedekleme amaçları için kullanılamaz hale gelir ve yedekleme başarısız olabilir. Devre dışı bırakıldığında, ona bağlı olan diğer hizmetler de başlatılamaz.
Gölge Kopyaları aynı zamanda sistem geri yükleme noktaları oluşturmak için de kullanılır. Bu nedenle, bu hizmetin durumunu kontrol etmenizi öneririz. Aşağıdaki adımlar, bu hizmetin durumunu kontrol etmenize yardımcı olacaktır:
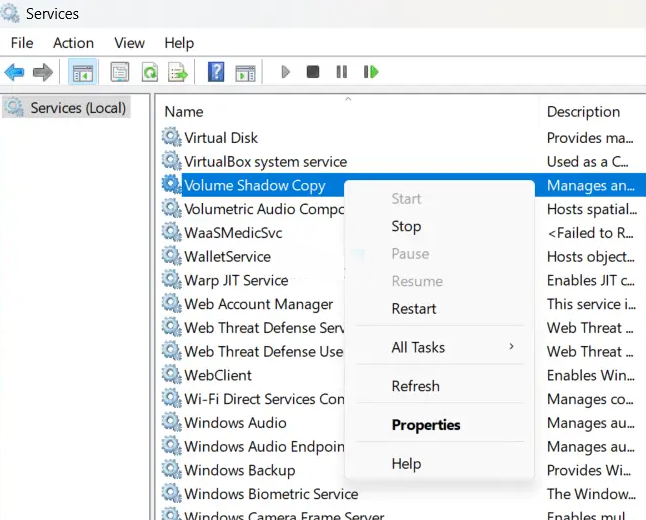
- Hizmet Yöneticisini açın.
- Volume Shadow Copy hizmetini bulun.
- Bulduğunuzda, üzerine sağ tıklayın ve Başlat’ı seçin. Zaten çalışıyorsa, Yeniden Başlat’ı seçin.
- Eğer Başlat türü Devre Dışı ise, tekrar etkinleştirmeden başlatamaz veya yeniden başlatamazsınız. Bu durumda üzerine çift tıklayarak özelliklerini açın. Genel sekmesi altında, Başlat türü açılır menüsünden El ile seçeneğini seçin. Uygula’ya tıklayın ve ardından Tamam’a tıklayın. Şimdi başlatabilirsiniz.
Geçici Olarak Antivirüsünüzü Devre Dışı Bırakın
Bazı durumlarda, antivirüs programları gerçek uygulamaları veya hizmetleri engelleyebilir. Antivirüsünüzün sistem geri yükleme noktası oluşturmanıza izin vermediğini kontrol etmek için antivirüsünüzü geçici olarak devre dışı bırakın ve geri yükleme noktasını oluşturun. Eğer bu çalışıyorsa, antivirüsünüzün desteği için iletişime geçmelisiniz.
Hard Diskinizin Hatalarını Kontrol Edin
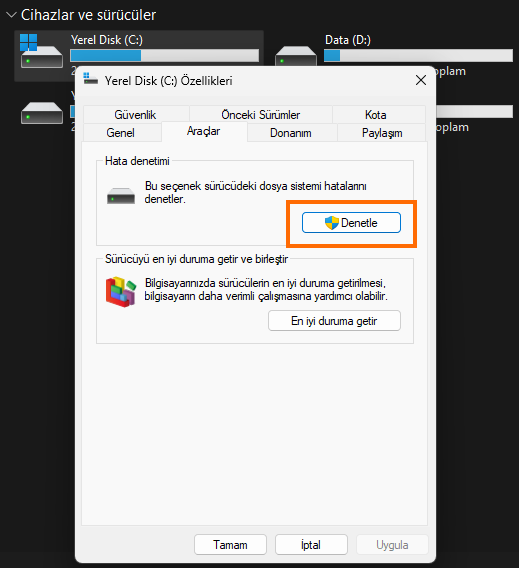
Hard disk hataları da bu gibi sorunlara neden olabilir. Bu nedenle, hard diskinizi hatalar için kontrol etmelisiniz. Chkdsk, Windows bilgisayarlarında yerleşik bir yardımcı programdır ve kullanıcıların hard disklerini hatalar için kontrol etmelerine ve bunları düzeltmelerine olanak tanır. Hard disklerinizi hatalar için taramak ve düzeltmek için bir chkdsk taraması yapın.
Sistem Dosyalarını Onarın
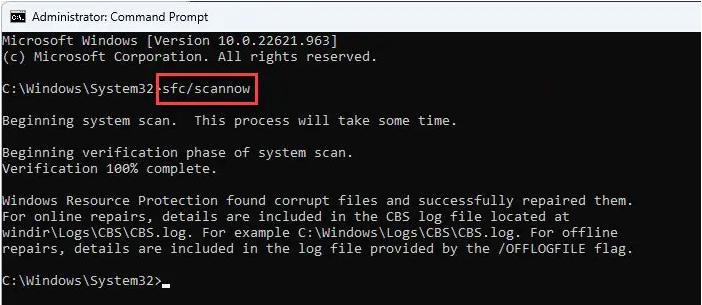
Bozulmuş sistem görüntü dosyaları da Sistem Geri Yükleme Noktası oluşturulma başarısızlığına neden olabilir. Bir sonraki adımınız, Sistem Dosyası Denetçisi (SFC) ve DISM araçlarını çalıştırarak sistem dosyalarınızı onarmaktır (eğer bozulmuşlarsa).
System Volume Information Klasörünün İzinlerini Kontrol Edin
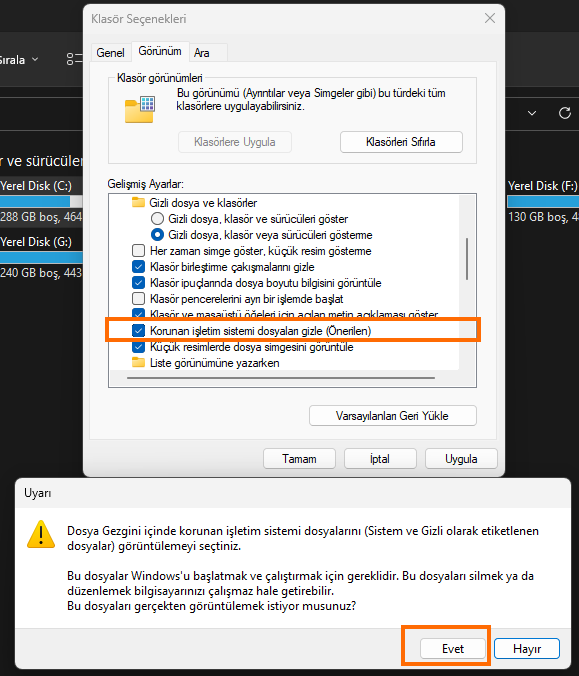
System Volume Information klasörü, sistem kurtarma, dizinleme vb. ile ilgili verileri saklar. Sistem Geri Yükleme bu klasörü geri yükleme noktalarını kaydetmek için kullanır. Bu klasör korumalı bir klasördür. Bu nedenle, gizli dosyaları ve klasörleri gösterme seçeneğini etkinleştirdiğinizde bile varsayılan olarak gizli kalır.
Eğer Windows, sistem geri yükleme noktası oluştururken Erişim Reddedildi hatasını görüntülerse, System Volume Information klasörünün izinlerini kontrol edin. System Volume Information klasörünü görüntülemek için Dosya Gezgini Seçeneklerini değiştirmeniz gerekecektir.
Clean Boot Durumunda Sistem Geri Yükleme Noktası Oluşturun
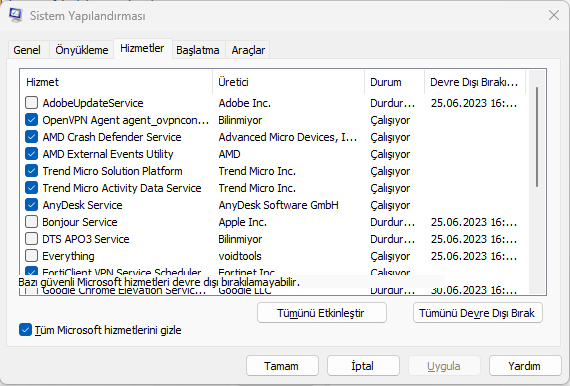
Eğer sorun devam ederse, arka planda çalışan bir uygulama veya hizmetin System Geri Yükleme ile çakışma yarattığı ve bu nedenle Windows’un geri yükleme noktası oluşturamadığı olasıdır. Bu durumu kontrol etmek için Clean Boot durumuna girmeli ve ardından bir Sistem Geri Yükleme Noktası oluşturmalısınız.
Sistem Geri Yükleme İçin Maksimum Disk Alanını Artırın
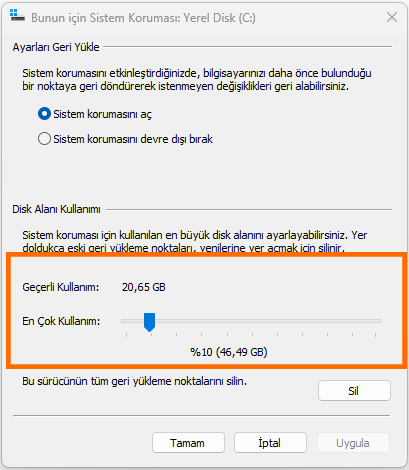
Windows, Sistem Geri Yükleme için maksimum disk kullanımını ayarlamanıza olanak tanır. Ayarlanan sınırlar aşıldığında, Windows otomatik olarak eski geri yükleme noktalarını siler ve yeni noktalar için alan yaratır. Disk alanını Sistem Geri Yükleme için artırarak bu düzeltmeyi deneyebilirsiniz.
SATA Kablosunu Kontrol Edin
Aşağıdaki hata iletisini görüyorsanız, sabit diskinizde veya SATA kablosunda (varsa) bir sorun olabilir.
Geri yükleme noktası, aşağıdaki neden dolayısıyla oluşturulamadı: I/O aygıtı hatası nedeniyle istek gerçekleştirilemedi (0x8007045D) Lütfen tekrar deneyin.
Sabit disk hatalarını kontrol edin ve SFC ve DISM taramalarını çalıştırın. Eğer bu işe yaramazsa, sorun sabit diskinizde veya SATA bağlantı kablonuzda olabilir. Bu donanım sorununu gidermek için profesyonel yardım almanız gerekebilir.
Repository’yi Sıfırlayın
Aşağıdaki talimatları izleyerek Repository’yi sıfırlayın:
- Bilgisayarınızı Ağ Bağlantısı Olmadan Güvenli Mod’da başlatın ve Komut İstemi’ni yönetici olarak çalıştırın. Aşağıdaki komutu yazın ve Enter tuşuna basın:
net stop winmgmt
- Yukarıdaki komut, Windows Yönetim Enstrümantasyon Hizmetini durdurur. Şimdi aşağıdaki konuma gidin ve Repository klasörünün adını Repositoryold olarak değiştirin:
C:\Windows\System32\wbem
- Bilgisayarınızı yeniden başlatın ve Komut İstemi’ni yönetici olarak çalıştırın. Aşağıdaki komutları sırayla yazın ve her birini yazdıktan sonra Enter tuşuna basın:
net stop winmgmt winmgmt /resetRepository
- Bilgisayarınızı yeniden başlatın ve bu sefer geri yükleme noktasını oluşturup oluşturamayacağınızı kontrol edin.
Onarım Yükseltmesi Gerçekleştirin
Eğer sorun hala devam ediyorsa, bilgisayarınızı Onarım Yükseltmesi (Repair Upgrade) veya İç Mekan Yükseltmesi (In-pace Upgrade) yaparak onarın. Bu yöntem, verileri silmeden işletim sistemini yeniden yükler.
Windows 11 işletim sisteminde geri yükleme noktası oluşturma hatası ile karşılaştığınızda yukarıda belirtilen çözüm önerilerini deneyebilirsiniz. Bu çözümler genellikle hataların çoğunu çözebilir ve sorunlarınızı gidermenize yardımcı olabilir. Her bir çözümü dikkatlice uygulayarak en uygun çözümü bulabilir ve bilgisayarınızın sorunsuz bir şekilde çalışmasını sağlayabilirsiniz.








































