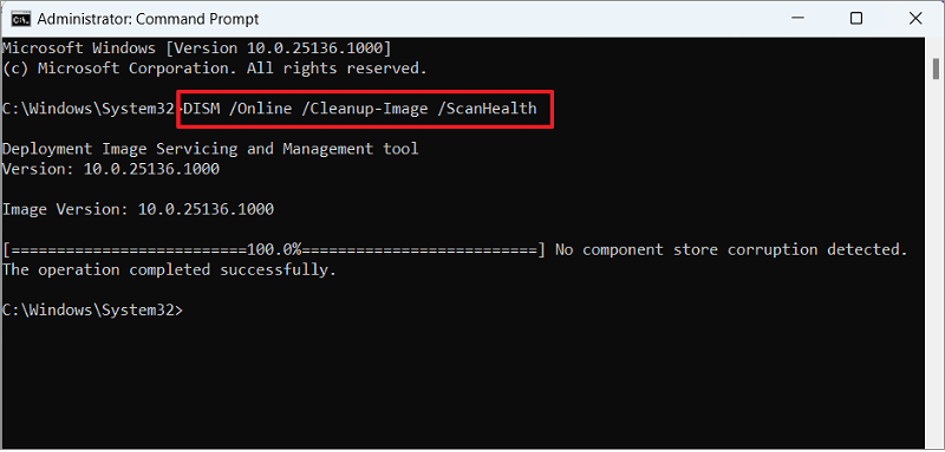Windows 11 PC’nizdeki çoğu sorunu gidermek için DISM komutları satırı aracını nasıl kullanacağınızı öğrenin.
DISM Komutları nasıl kullanacağınız hakkında detaylı bilgiye bu makalemizde ulaşabilirsiniz.
DISM (Dağıtım Görüntüsü Hizmeti ve Yönetimi), Windows Kurtarma Ortamı, Windows Kurulumu ve Windows PE (WinPE) dahil olmak üzere Windows görüntülerini taramak ve onarmak için yöneticiler ve uzmanlar için geliştirilmiş bir komut aracıdır.
Windows 11’de, korunan sistem dosyalarını ve Windows görüntülerinin bileşen deposunu kontrol edip onarabilen yerleşik bir araçtır.
Windows 11 PC’niz düzgün çalışmıyorsa, uygulamalar açılmıyorsa, dosyalarınız bozulduysa, mavi ekranda takıldıysa ve diğerleri, bu sorunları gidermek için DISM aracını çalıştırabilirsiniz. Çoğu durumda, Sistem Dosyası Denetleyicisi (SFC taraması) aracı, eksik veya bozuk sistem dosyaları nedeniyle Windows kurulumunuzla ilgili çeşitli sorunları çözer. Ancak, SFC aracı sorunu çözemezse, Windows 11’de görüntüleri ve sistem dosyalarını onarmak için DISM’yi kullanabilirsiniz.
Sisteminiz önyükleme yapmasa bile, Windows Kurtarma Ortamı’ndan bir dizi DISM komutuyla sisteminizi onarabilirsiniz. Bu kılavuzda, Windows 11’deki çeşitli sorunlar için DISM Komutlarının nasıl kullanılacağını göstereceğiz.
İçerik konuları
Bozuk Dosyaları Geri Yüklemek için DISM Komutları Çalıştırın
DISM komutları önce bilgisayarınızı farklı Windows hizmetleriyle ilişkili bozuk veya eksik dosyalar için tarar. Bundan sonra, gerekli görüntüleri ve dosyaları Microsoft sunucusundan indirecek ve bozuk dosyaları değiştirecektir. Bunun çalışması için aktif bir internet bağlantısına ihtiyacınız olacak.
Bu aracı çalıştırmak için önce yönetici ayrıcalıklarıyla Komut İstemi’ni başlatmanız gerekir. Ardından, aşağıdaki komutları arka arkaya yazın ve Enter her komut için tuşuna basın:
ScanHealth
Bu anahtar, sisteminizin bileşen deposunu bozuk dosyalar için tarar ve kaydı C:\Windows\Logs\CBS\CBS.log’da saklar. Ancak bu komut sorunları çözmez. Dosya bozulmasını taramak için aşağıdaki komutu girin ve tuşuna basın.
DISM /Online /Cleanup-image /Scanhealth
DISM büyük/küçük harf duyarlı değildir, istediğiniz gibi yazabilirsiniz (DISM, dism, Dism vb.).
CheckHealth
İlk komut taramayı bitirdikten sonra bu komutu girin. CheckHealth bağımsız değişkeni, mevcut hata günlüklerini kontrol ederek sistem dosyalarınızda herhangi bir bozulma algılanıp algılanmadığını doğrular. Bu komut ayrıca görüntünün sağlıklı, onarılabilir veya onarılamaz olup olmadığını size bildirir: Görüntünün durumunu kontrol etmek için aşağıdaki komutu girin:
DISM /Online /Cleanup-Image /CheckHealth
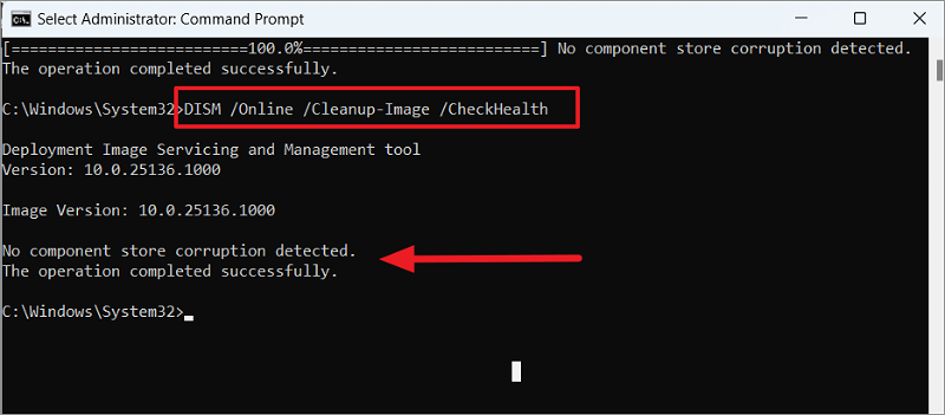
Kontrol işleminin tamamlanması 10-15 dakika sürecektir. Tamamlandığında, aşağıdaki mesajlardan birini göreceksiniz:
- Bileşen deposu bozulması algılanmadı – Bu, DISM taramasının sistem dosyalarında herhangi bir bozulma veya hata bulamadığı ve bir sonraki komutu çalıştırmaya gerek olmadığı anlamına gelir.
- Bileşen deposu onarılabilir – Bu, bazı Bileşen Deposu bozulmalarının algılandığı ve /RestoreHealth argümanıyla düzeltilebileceği anlamına gelir.
- Bileşen deposu onarılamaz – Bunu alırsanız, aşağıdaki DISM komutu Windows Bileşen Deposu bozulmasını düzeltemez. Windows’u bir yedekten geri yüklemek, Windows’unuzu sıfırlamak veya tamamen yeniden yüklemek gibi hatayı düzeltmek için başka bir sorun giderme yöntemini denemeniz gerekecektir.
DISM komutları RestoreHealth
Bu son argüman, bozuk dosyaları onarır ve bozulma kayıtlarını C:\Windows\Logs\CBS\CBS.log klasörüne depolar. Sistem görüntüsünün sağlığını geri yüklemek için şu komutu girin:
DISM /Online /Cleanup-Image /RestoreHealth
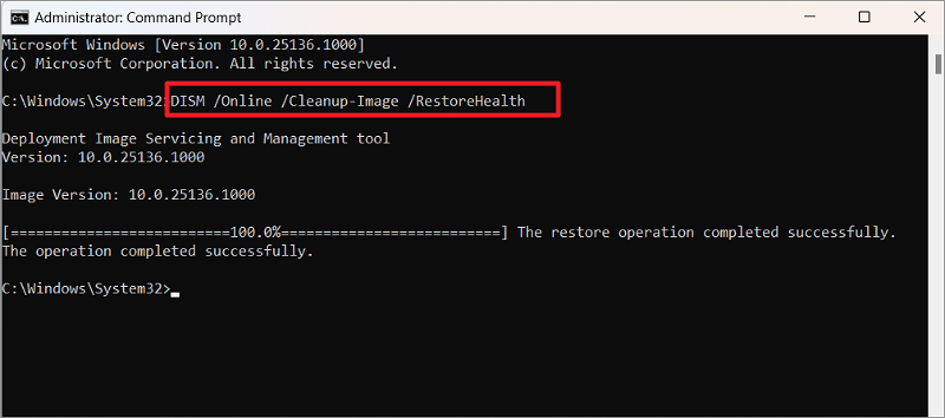
Ardından, bozulmaya bağlı olarak 10-15 dakika sürecek olan işlemin bitmesini bekleyin. Bozuk dosyalar onarılırsa, ‘Geri yükleme işlemi başarıyla tamamlandı.
İşlem bitene kadar işlemi kesmeyin. İşlem tamamlandıktan sonra PC’nizi yeniden başlatın ve sorunun çözülüp çözülmediğine bakın.
DISM taraması ve onarımı hakkında daha ayrıntılı bir rapor almak için günlük dosyalarını kontrol etmek isterseniz, Dosya Gezgini’nin adres çubuğuna aşağıdaki yolu girin ve tuşuna basın Enter:
C:\Windows\Logs\DISM\dism.log
veya
C:\Windows\Logs\CBS\CBS.log
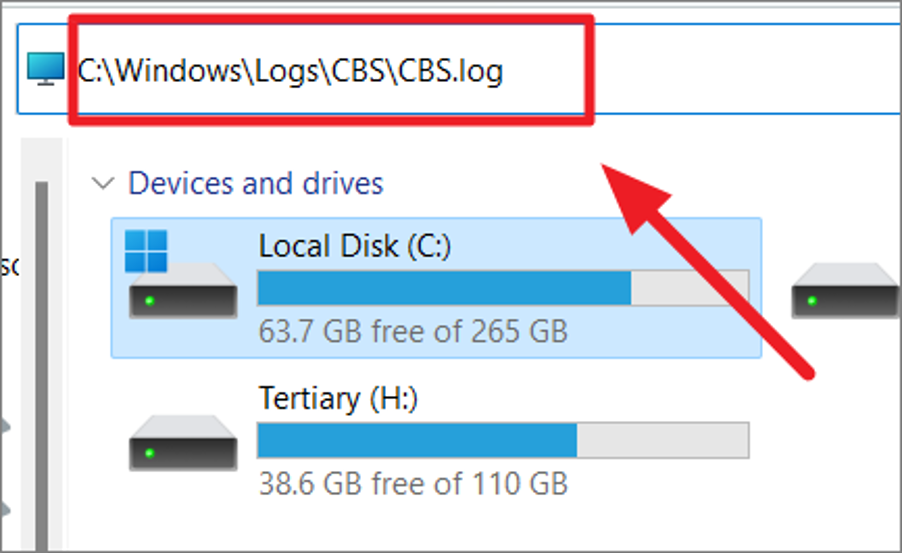
Veya Çalıştır komutunu açar ve günlük raporunu açmak için komutlardan birini yazarsınız:
%windir%/Logs/CBS/CBS.log
veya
%windir%\Logs\DISM\dism.log
“Windows Kaynak Koruması bozuk dosyalar algıladı ve bunları başarıyla geri yükledi” mesajını görürseniz. mesajı, DISM’in bozuk dosyaları bulduğu ve düzelttiği anlamına gelir. Daha sonra bilgisayarınızı yeniden başlatabilir ve sorunun çözülüp çözülmediğini görebilirsiniz.