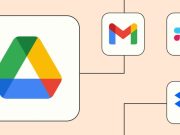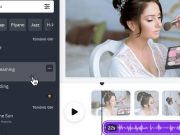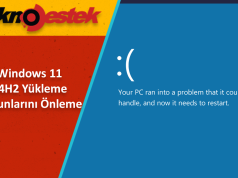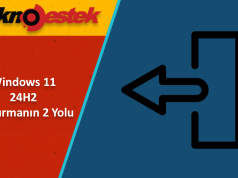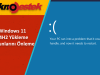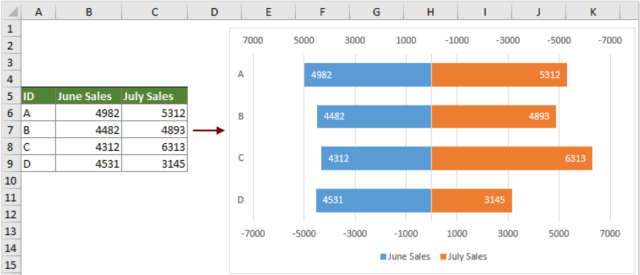
Excel’de iki grafik nasıl birleştirilir, aşağıda ki adımlar ile ilerleme sağlayabilirsiniz.
Bir resim bin kelimeye bedeldir derler. Veriler için bunun doğal sonucu, bir grafiğin bin elektronik tablo hücresine bedel olmasıdır. Grafikleri kullanmak, verilerinizi görselleştirmenin harika bir yoludur; bu, kalıpları yalnızca bir sayı listesini taramaktan çok daha kolay bir şekilde tespit etmenize olanak tanır. Excel’de iki veya daha fazla grafiği birleştirmenin ne kadar yararlı olabileceğini hayal edin.
Grafikler aynı zamanda veri kümeleri arasında karşılaştırma yapmanın da harika bir yoludur. Bir temsilcinin satış grafiğine ve diğer temsilcinin satış grafiğine sahipseniz performanslarını karşılaştırmak için bunları yan yana görüntüleyebilirsiniz.
Ancak daha da kullanışlı olanı, her iki grafiği tek bir grafikte birleştirmektir. Bu, her iki veri kümesini aynı grafikte karşılaştırmanıza olanak tanır. Çizgi grafiği ve çubuk grafiği gibi iki farklı grafik türünden oluşan grafikler bile oluşturabilirsiniz. Daha karmaşık grafikler oluşturmak istiyorsanız Excel‘de iki grafiği nasıl birleştireceğiniz aşağıda açıklanmıştır.
Aynı Türdeki Grafikleri Birleştirmek için Yapıştırmayı Kullanma
Excel‘de aynı türde iki grafiğiniz varsa (yani her ikisi de çubuk grafik veya her ikisi de çizgi grafikse), kopyala ve yapıştır yöntemini kullanarak bunları hızlı bir şekilde tek bir grafikte birleştirebilirsiniz. Bir grafiği kopyalayıp diğerine yapıştırdığınızda, her iki veri kümesini de aynı grafikte göreceksiniz. Ancak iki grafik farklı türdeyse, birini diğerine yapıştırmak grafiklerden birinin grafik türünü değiştirecektir, dolayısıyla istediğiniz sonucu alamazsınız.
Excel’de Aynı Türdeki İki Grafiğin Birleştirilmesi
Excel’de İki Grafik Nasıl Birleştirilir
- İki grafiğinizi Excel’de oluşturun veya birleştirmek istediğiniz grafikleri içeren bir belge açın.
- Grafiklerden birine sağ tıklayın ve Kopyala’yı seçin veya Windows’ta Ctrl+A ( Mac’te Cmd+A ) tuşlarına basın.
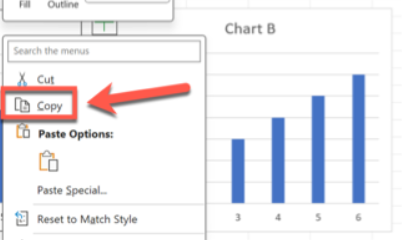
- İkinci grafiğe sağ tıklayın ve Yapıştır’ı seçin veya Windows’ta Ctrl+V ( Mac’te Cmd+V ) tuşlarına basın.
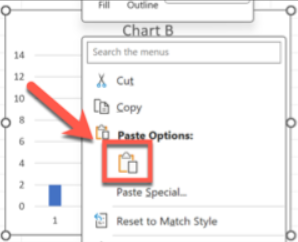
- İlk grafikteki veriler ikinciye yapıştırılacak ve artık her iki veri kümesi de görüntülenecektir. Bu, önceki ikinci grafiğin üzerine yazar ve ona ilk grafiğin adını verir. İlk grafiğe dokunulmadan kalacaktır.
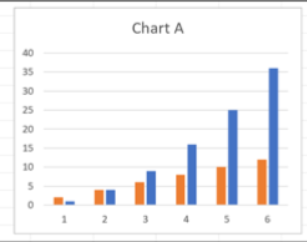
- Grafiğin adını değiştirmek için grafik başlığına çift tıklayın ve ona yeni bir ad verin.
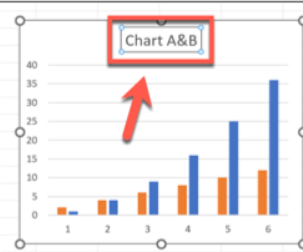
- Grafiğinize ek öğeler eklemek için grafiğin yan tarafındaki + (artı) sembolüne tıklayın.
- Artık grafiğinizde hangi öğelerin görünmesini istediğinizi seçebilirsiniz.
- Örneğin, hangi verinin hangisi olduğunu göstermek için bir açıklama eklemek isteyebilirsiniz.
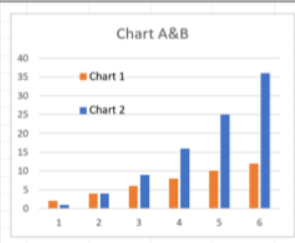
Her İki Veri Kümesini Seçerek İki Grafiği Birleştirme
Ayrıca, her iki veri kümesini seçip her ikisini de kullanarak yeni bir grafik oluşturarak diğer iki grafiğin birleşimi olan bir grafik de oluşturabilirsiniz. Örneğin, iki dağılım grafiğiniz veya iki çizgi grafiğiniz varsa, her iki grafikten de verileri seçebilir ve aynı grafikte her iki veri kümesini gösteren yeni bir grafik oluşturabilirsiniz. Her iki gruptan da x ekseni verilerini seçmediğinizden emin olmanız gerekir, aksi takdirde grafiğinizde ek bir çizgi ortaya çıkar.
- İlk grafikteki tüm verileri vurgulayın.
- Windows’ta Ctrl tuşunu veya Mac’te Cmd tuşunu basılı tutun ve ikinci grafiğinizdeki verileri seçin.
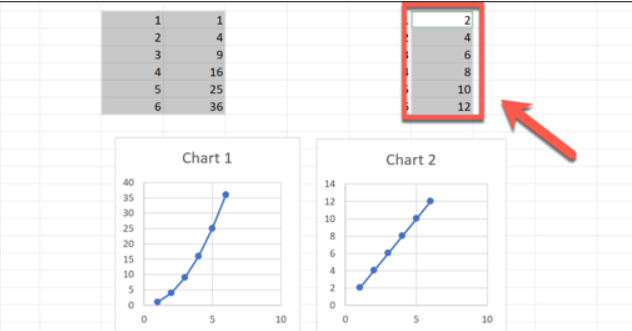
- Ekle menüsünü tıklayın.
- Şeritte Önerilen Grafikler’i tıklayın.
- Sol bölmedeki seçeneklerden kullanmak istediğiniz grafik türünü seçin.
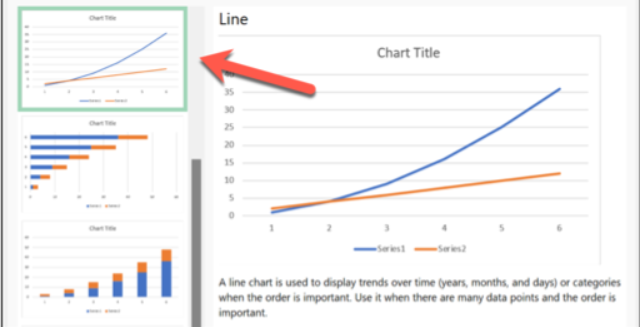
- Ana pencerede grafiğin nasıl görüneceğine dair bir önizleme göreceksiniz.
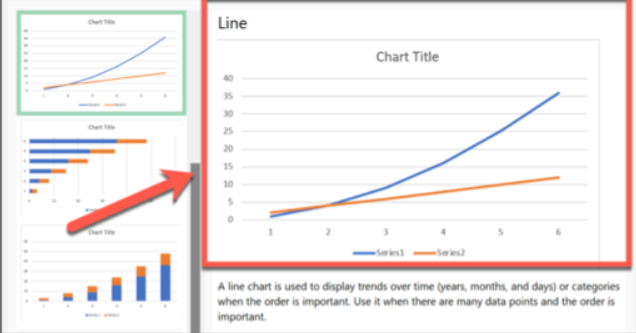
- Seçiminizden memnun olduğunuzda grafiği eklemek için Tamam’ı tıklayın.
- Grafiğin başlığını çift tıklayıp yeni bir ad girerek düzenleyebilirsiniz.
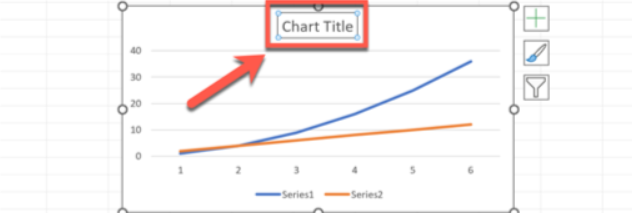
- Grafiğe ek öğeler eklemek için grafiği seçin ve grafiğin sağındaki + (artı) simgesini tıklayın.
- Eklemek istediğiniz öğeleri seçin.
- Veri serisini yeniden adlandırmak için grafiğe sağ tıklayın ve Veri Seç’e tıklayın.
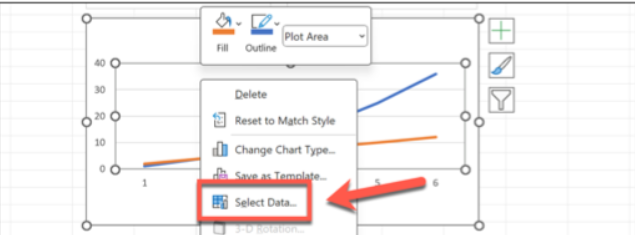
- Bir serinin adını değiştirmek için Efsane Girişleri altında seriyi seçin ve Düzenle düğmesini tıklayın.
- Seri Adı alanına yeni adı girin ve Tamam’ı tıklayın.
- Yeniden adlandırmak istediğiniz diğer serilerle tekrarlayın.
- Dizinin yeni isimleri artık grafiğinize yansıyacak.
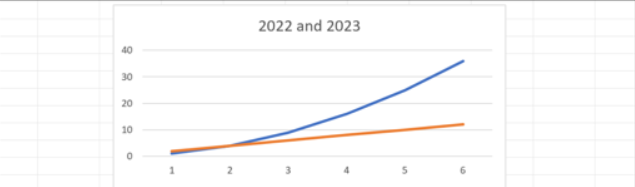
Excel’de iki grafik nasıl birleştirilir, makalemiz umarım yararlı olmuştur.