
Excel de sütun eklemenin 3 yolu, aşağıda ki adımlar ile ilerleme sağlayabilirsiniz.
Merak tehlikeli bir şeydir. Geleceğe ne kadar ileri gittiğini görmek için telefonunuzun takvimini kaydırarak hayatınızın saatlerini kaybedebilirsiniz. Eğer bir Excel kullanıcısıysanız, belki de gerçekte kaç tane Excel sütunu veya satırı olduğunu hesaplamaya çalışmışsınızdır.
Çoğu zaman cevap, fazlasıyla var olduğudur. Ancak bazen Excel’in mevcut tüm sütunları kullandığınızı düşünmesi ve daha fazla sütun eklemenize izin vermemesi gibi sorunlarla karşılaşabilirsiniz.
Bu size benziyorsa, Excel’in istediğiniz yere sütun ekleyememesi durumunda deneyebileceğiniz bazı adımlar aşağıda verilmiştir.
Excel’deki Fazla Sütunlardan Verileri Silin
Excel de Sütun Eklemenin 3 Yolu
Excel’e sütun ekleyememenin en yaygın nedenlerinden biri, Excel’in bunu yaparak bazı verilerinizi yok edeceğini düşünmesidir. Bu, Excel’in zaten izin verilen maksimum sayıda sütuna veri girdiğinizi düşündüğünde ortaya çıkar.
Başka bir sütun eklemek için Excel‘in mevcut sütunlardan birini silmesi gerekir. Bu, sütunları taşıyabileceğiniz anlamına gelir ancak yeni bir sütun eklemeye çalıştığınızda işlemin gerçekleştirilemeyeceğine dair bir uyarı mesajı görürsünüz.
Ancak çoğu zaman bu, gerçek yararlı verilerden ziyade, tüm sütunlarda bulunan hileli verilerden veya hücre biçimlendirmesinden kaynaklanmaktadır.
Gereksiz sütunlardan içeriği silerek sorunu çözebilmelisiniz. Ancak çalışmadan önce dosyayı kaydedip yeniden açmanız gerekir.
Excel’deki fazla sütunlardaki içeriği silmek için:
- Saklamak istediğiniz verileri içeren son sütunu bulun.
- Seçmek için sağdaki sonraki sütunun etiketine tıklayın.
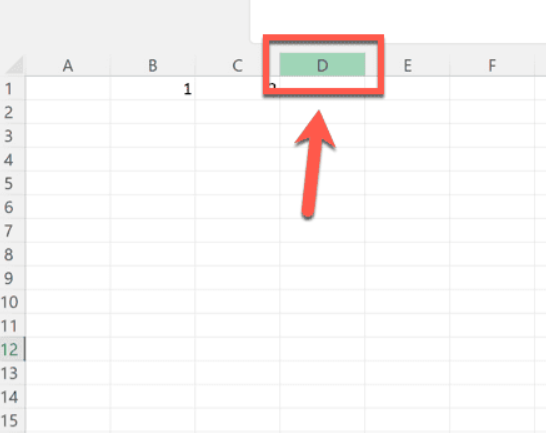
- Ctrl+Shift tuşlarını basılı tutun ve Sağ Ok tuşuna basın.
- Bu, daha önce seçmiş olduğunuz sütunun sağındaki tüm sütunları seçecektir.
- Vurgulanan sütunlardan herhangi birine sağ tıklayın ve Sil öğesini seçin. Bu, bu sütunlardaki tüm içeriği kaldıracaktır.
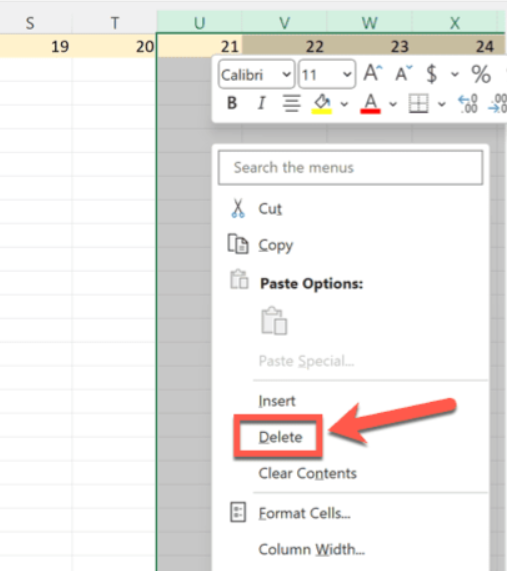
- Dosyanızı kaydedin ve kapatın. Bunu yapana kadar aynı hatayı almaya devam edeceksiniz.
- Belgenizi yeniden açın; artık sorunsuz bir şekilde yeni bir sütun ekleyebilmelisiniz.
Satırları Ayır
Bu hatayı görmenizin bir başka nedeni de iki satırın tamamını birleştirmenizdir. Bu durumda, bir sütun eklemeye çalıştığınızda, birleştirilmiş hücreniz zaten e-tablonun tüm genişliğini kapladığından ek yer kalmaz.
Bunu düzeltmek için satırların birleşimini ayırın; yeniden sütun ekleyebilmeniz gerekir.
Excel’deki satırları ayırmak için:
- Birleştirilmiş satırları satır etiketlerine tıklayarak vurgulayın.
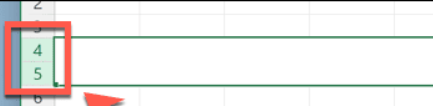
- Giriş şeridinde Birleştir ve Ortala düğmesini tıklayın.
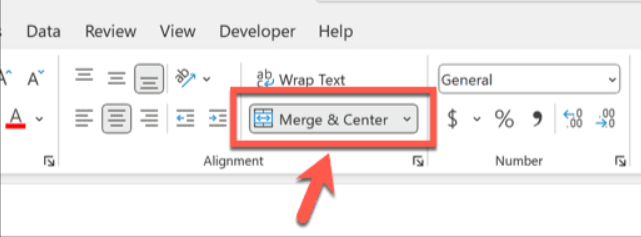
- Hücreler artık ayrılmalıdır.
- Bir kez daha sütun ekleyebilmelisiniz.
Bölmeleri Çözün
Bölmeleri dondurmanın e-tablonuza daha fazla sütun eklemenizi engelleyebileceği durumlar olabilir.
Sayfanızdaki bölmelerin buzunu çözerek yeniden sütun ekleyebilirsiniz.
Excel’deki bölmeleri çözmek için:
- Görünüm menüsünü tıklayın.
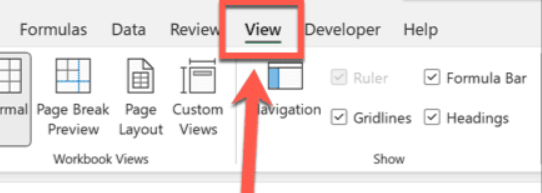
- Şeritte Bölmeleri Dondur düğmesini tıklayın.
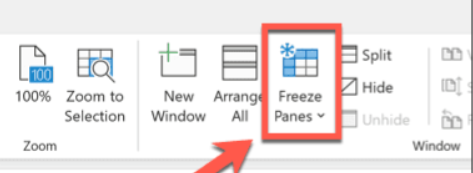
- Bölmeleri Çöz’ü seçin.
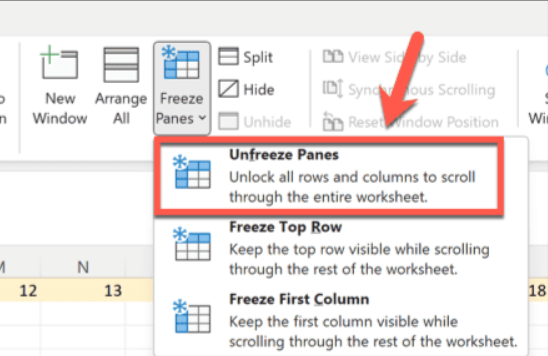
- Belgeyi kaydedip kapatın. Bu adımı tamamlamazsanız düzeltme çalışmayabilir.
- Belgeyi tekrar açın; bir kez daha sütun ekleyebilmelisiniz.








































