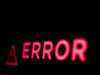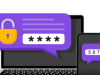Excel’de akış şeması oluşturabileceğinizi biliyor muydunuz? Excel’de hemen bir akış şemasını nasıl kuracağınız aşağıda açıklanmıştır.
İçerik konuları
Excel’de akış şeması oluşturma;
- Excel’i açın ve yeni bir çalışma sayfası oluşturun.
- Akış şemanızın yapısını oluşturmak için şekiller ekleyin. Bunun için “Ekle” sekmesindeki “Şekiller” düğmesine tıklayın.
- Açılan menüden, kullanmak istediğiniz şekli seçin. Akış şemalarında yaygın olarak kullanılan şekiller arasında dikdörtgen (işlem adımlarını temsil eder), oval (başlangıç veya bitiş noktalarını temsil eder), elmas (karar noktalarını temsil eder) gibi şekiller bulunur.
- Şekli seçtikten sonra, akış şemanızdaki uygun yere tıklayarak şekli ekleyin.
- Şekli ekledikten sonra, üzerine çift tıklayarak metni düzenleyebilirsiniz. İlgili adımı veya kararı temsil eden metni girebilirsiniz.
- Şekilleri birbirine bağlamak için çizgi veya oklar ekleyin. “Ekle” sekmesindeki “Çizgiler” düğmesini kullanarak uygun bir bağlantı çizgisi seçin ve iki şekil arasında sürükleyerek çizgiyi ekleyin.
- Gerekirse, akış şemanızı düzenlemek için şekilleri sürükleyebilir ve yeniden boyutlandırabilirsiniz.
- Şekillere ek bilgi veya açıklama eklemek isterseniz, ilgili şekle sağ tıklayın ve “Not Ekle” seçeneğini seçin. Bir metin kutusu açılacak ve bu kutuya açıklamaları yazabilirsiniz.
- Akış şemanınızı tamamladıktan sonra, “Dosya” menüsündeki “Farklı Kaydet” seçeneğini kullanarak şemanızı kaydedebilirsiniz. Gerektiğinde şemayı yazdırabilir veya paylaşabilirsiniz.
Bu adımları takip ederek, Excel’de basit bir akış şeması oluşturabilirsiniz. Akış şeması daha karmaşık veya detaylı olabilir, bu durumda daha fazla şekil ve bağlantı kullanmanız gerekebilir.
SmartArt Graphics ile Excel’de Akış Şeması Nasıl Oluşturulur?
Excel’de akış şeması oluşturmanın kolay yolu, ayarlanmış akış şeması tasarımlarını eklemektir. SmartArt akış şeması eklemeden önce çalışma sayfanızı ve düzeninizi özelleştirebilirsiniz.
Excel’de SmartArt grafikleriyle bir akış şeması oluşturmaya başlamak için çalışma sayfanızı açın.
SmartArt Grafiğinizi Ekleyin,
Çalışma sayfanızda Excel’in en üstündeki Ekle sekmesine tıklayın. Çizimler grubu altındaki SmartArt Grafiği Ekle düğmesine basın.
Bir SmartArt Grafiği seçin iletişim kutusu görünecektir. 
Mevcut seçeneklere bakın ve kullanmak istediğiniz akış şeması şablonunu seçin. İletişim kutusunu kapatmak ve yeni akış şeması tasarımınızı eklemek için Tamam’a basın.
Sıfırdan Bir Excel Akış Şeması Oluşturun
SmartArt tasarımlarını kullanarak bir akış şeması oluşturmak kolay olsa da bazen belirli bir akış şeması tasarımına ihtiyaç duyarsınız. Akış şemasını özgürce tasarlayabilirsiniz.
Excel’de Akış Şeması Izgarası Ayarlayın
Excel’de bir akış şeması oluştururken, çalışma sayfası kılavuzu, akış şeması öğelerinizi konumlandırmak ve boyutlandırmak için kullanışlı bir yol sağlar.
Izgara Oluştur
Bir ızgara oluşturmak için tüm sütunların genişliğini varsayılan satır yüksekliğine eşit olacak şekilde değiştirmemiz gerekiyor. Çalışma sayfası grafik kağıdı gibi görünecektir.
İlk olarak, çalışma sayfası kılavuzunun sol üst köşesindeki kutuya tıklayarak çalışma sayfasındaki tüm hücreleri seçin. Ardından, herhangi bir sütun başlığına sağ tıklayın ve Sütun Genişliği öğesini seçiniz.
Varsayılan yazı tipini (Calibri, boyut 11) kullanıyorsanız, varsayılan satır yüksekliği 20 piksele eşit olan 15 puntodur. Sütun genişliğini aynı 20 piksel yapmak için 2.14 olarak değiştirmeliyiz.
Bu nedenle , Sütun Genişliği iletişim kutusundaki kutuya 2.14 yazın ve Tamam’ı tıklayın.
Izgaraya Yaslamayı Etkinleştir;
asla özellikleri; Şekilleri ızgaraya yerleştirmeyi ve yeniden boyutlandırmayı kolaylaştırır. Böylece onları tutarlı bir şekilde yeniden boyutlandırın ve birbirine hizalayın. Şekiller, yeniden boyutlandırdığınızda ve taşıdığınızda en yakın ızgara çizgisine yapışır.
Sayfa Düzeni sekmesi tıklayın.
Excel’de Sayfa Düzenini Ayarlayın;
Akış çizelgenizi düzenlemeden önce sınırlarınızı bilmek için akış çizelgeniz için sayfa düzenini ayarlayın. Örneğin, akış çizelgenizi bir Word belgesine ekleyecekseniz, ancak Microsoft Excel’deki kenar boşluklarını Word belgenizle aynı kenar boşluklarına ayarlamanız gerekir. Bu şekilde, Word belgenizdeki sayfalardan daha büyük bir akış şeması oluşturmazsınız.
Kenar boşlukları, sayfa yönü ve sayfa boyutu gibi öğeleri ayarlamak için Sayfa Düzeni sekmesine tıklayın. Farklı düzen seçeneklerinin ayarlarını değiştirmek için Sayfa Yapısı bölümündeki düğmeleri kullanın.
Artık çalışma sayfanız akış şemaları için ayarlandığına göre, şimdi bir tane oluşturalım.