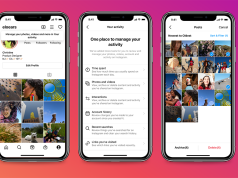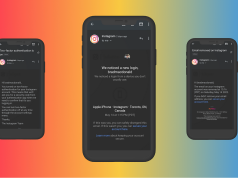Discord oyun algılama sorunu genel sorunlrdn biridir. Uygulamadaki yerleşik oyun algılama özelliği, oyun başlığınızı sunucunuzdaki diğer Discord kullanıcılarına yayınlamanıza olanak tanır.
Discord oyun algılama çalışmıyorsa, özelliğin Kullanıcı Ayarlarından etkinleştirildiğinden emin olun.
Uygulamayı güncel tutmak, çok çeşitli Discord sorunlarını önleyebilecek ve aynı zamanda çözebilecek önemli bir adımdır.
Discord oyun algılama sorunu ile uğraşırken sorunsuz bir deneyim sağlamak için oyunun geçerliliğini doğruladığınızdan emin olun.
Discord oyun algılama çalışmıyor veya Discord ile ilgili daha fazla sorun çözümü için Discord Sorun bölümümüzü ziyaret edebilirsiniz.
Bu uygulama yuncuların ve oyuncu olmayanların ses, video ve metin üzerinden konuşmaları için popüler bir VoIP uygulamasıdır. Oyun topluluğu, uygulamayı kapsamlı bir şekilde güvenilir bir VoIP iletişim modu olarak kullanıyor.
Discord’daki yerleşik oyun algılama özelliği, oynadığınız mevcut oyunun adını yayınlamanıza olanak tanır. Ancak, son zamanlarda birkaç kullanıcı Discord oyun tespitinin çalışmadığını bildirdi.
Discord oyun algılama sistemi, korsan oyunlar gibi doğrulanmamış oyunları tespit edemeyebilir. Bazı durumlarda, bu sorun bir Discord hatası veya uyumsuz uygulama sürümü nedeniyle de ortaya çıkabilir.
Bu sorundan da rahatsızsanız, Windows bilgisayarlarda çalışmayan Discord oyun algılamasını çözmenize yardımcı olacak birkaç sorun giderme adımı aşağıda verilmiştir.
Discord Oyun Algılama Sorunu Nasıl Düzeltebilirim?
- Discord Oyun Algılamanın Etkin Olup Olmadığını Kontrol Edin
- Oyunu Discord’a Manuel Olarak Ekleyin
- Oyunun Orijinal Olup Olmadığını Doğrulayın
- Discord’u Yeniden Yükleyin
1. Discord Oyun Algılamanın Etkin Olup Olmadığını Kontrol Edin
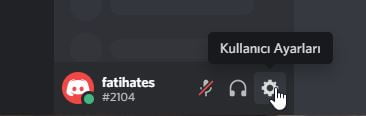
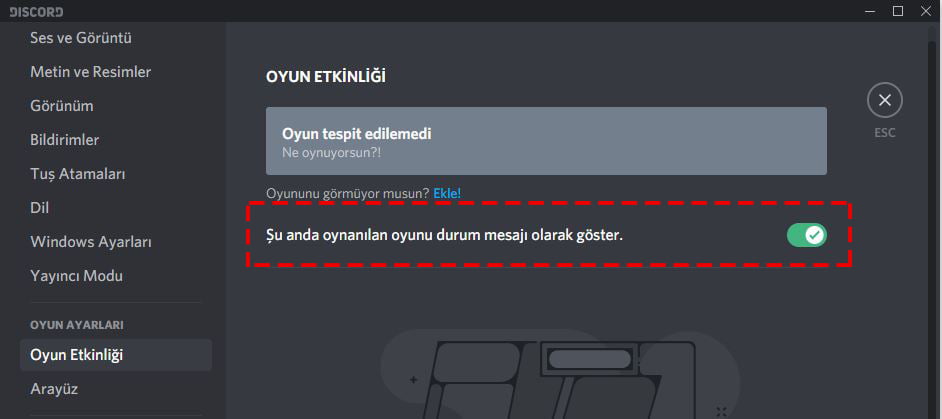
- Discord uygulamasını bilgisayarınızda başlatın.
- Kullanıcı profilinin yanında sol alttaki dişli çarkı tıklayarak Kullanıcı Ayarları seçeneğini açın.
- Kullanıcı Ayarları penceresindeki sol bölmeden Oyun Etkinliği sekmesini açın.
- Şu anda oynanılan oyunu durum mesajı olarak göster seçeneğinin etkin olduğunu doğrulayın.
- Kullanıcı Ayarlarını kapatın, Discord’u yeniden başlatın ve Discord’un oyun akışını algılamaması sorununun çözülüp çözülmediğini kontrol edin.
2. Oyunu Discord’a Manuel Olarak Ekleyin
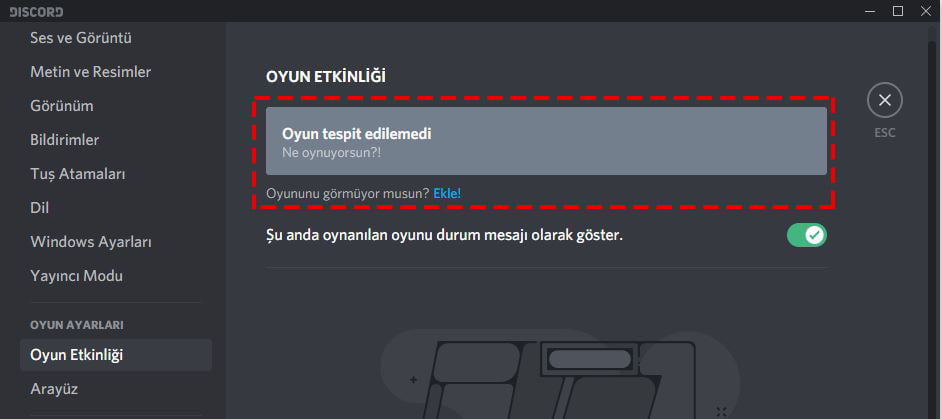
- Oyunlarınızı manuel olarak eklemek için, Kullanıcı Ayarlarına gidin ve Oyun Etkinliği bölümünün altındaki Oyununu Görmüyor musun? Ekle butonuna tıklayın.
- Adını girerek oyununuzu arayın ve seçenekler listesinden oyunu seçin.
- Değişiklikleri kaydetmek için Bitti düğmesini tıklayın. Seçilen oyun şimdi Şimdi Oynatılıyor bölümünde gösterilecektir.
Biraz eğlenmek istiyorsanız, oyun başlığını eğlenceli bir şeyle değiştirmeyi deneyin, Şimdi Oynatılıyor durumunuzda görünecektir.
Discord, Discord uygulamasının akış sorununu algılamadığını görürseniz, kullanıcı ayarlarında o anda oynamakta olan oyunu manuel olarak seçmenize olanak tanır.
3. Oyunun Orijinal Olup Olmadığını Doğrulayın
Discord tüm Akış oyunlarını otomatik olarak algılayabilir, ancak doğrulanmamış oyunları algılamayacaktır. Doğrulanmamış oyunlar, korsanlıkla yüklenen oyunları içerir.
Bilgisayarınızda yüklü olan tüm oyunların orijinal olduğundan emin olun. Ayrıca, Steam üzerinden satın alınmamışsa, oyunun kayıtlı olduğundan emin olmak için lisansı bir kez doğrulamanız gerekebilir.
Uygulama güncellemelerini kontrol edin
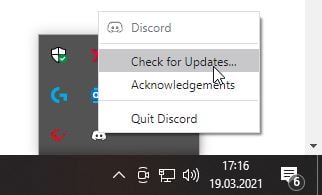
- Discord uygulamasının çalıştığından emin olun.
- Sistem Tepsisini genişletin ve Discord uygulama simgesine sağ tıklayın.
- Güncellemeleri kontrol et (Check for updates) seçeneğini seçin. Discord şimdi bekleyen güncellemeleri kontrol edecek. Bekleyen tüm güncellemeleri yüklemeye devam edin.
- Güncelleme yüklendikten sonra, uygulamayı yeniden başlatın ve oyunun uyumsuzluk sorunu ile ilgili akış yapamama sorununun çözülüp çözülmediğini kontrol edin.
4. Discord’u Yeniden Yükleyin
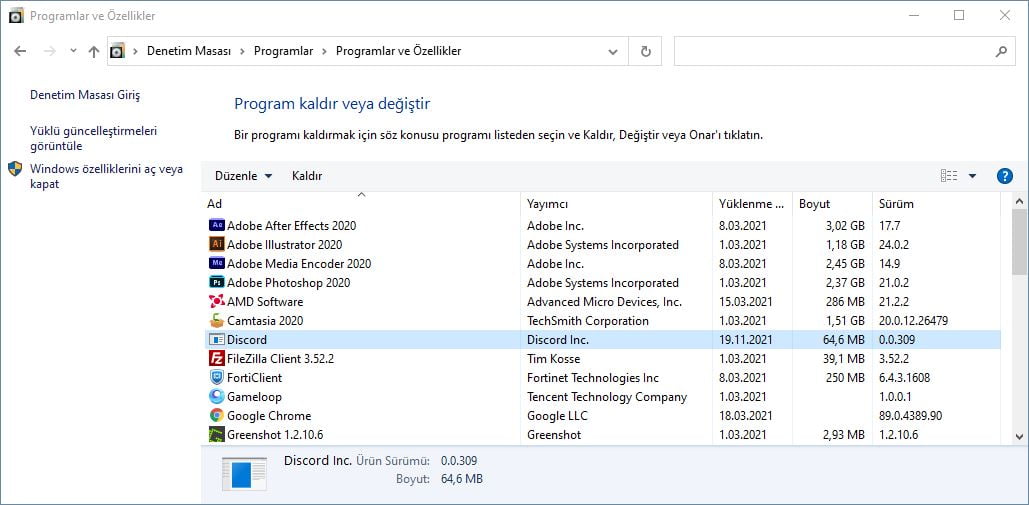
- Çalıştır’ı açmak için Windows tuşu + R’ye basın.
- Denetim yazın ve Denetim Masası’nı açın.
- Denetim Masası’nda Programlar’a ve ardından Programlar ve Özellikler’e tıklayın.
- Yüklü uygulamalar listesinden Discord’u bulun. Uygulamayı seçin ve Kaldır’a tıklayın.
- Evet / Kaldır’a tıklayarak işlemi onaylayın ve uygulamayı kaldırmak için ekrandaki talimatları izleyin.
- Kaldırıldıktan sonra bilgisayarı yeniden başlatın.
- Yeniden başlattıktan sonra Discord indirme sayfasına gidin ve mevcut en son sürümü indirin.
- Yükleyiciyi çalıştırın ve uygulamayı yüklemek için ekrandaki talimatları izleyin.
Yüklendikten sonra Discord’u yeniden başlatın ve oyun algılama özelliğinin normal çalışıp çalışmadığını kontrol edin.
Discord oyun tespiti çalışmama sorunu birkaç nedenden dolayı ortaya çıkabilir.
Algılama özelliğinin açık olduğundan emin olduktan sonra, sorunu çözmek için oyunu manuel olarak eklemeyi, uygulamayı güncellemeyi veya Discord’u yeniden yüklemeyi deneyin.