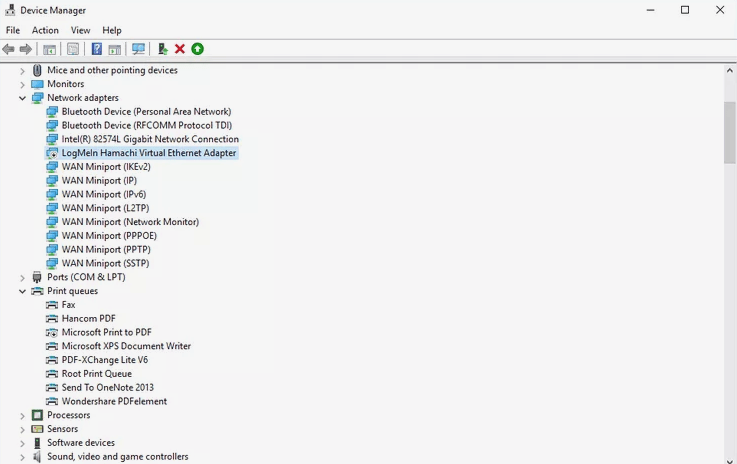
Windows’da Aygıt Yöneticisi’ndeki bir donanım aygıtının yanındaki siyah bir ok muhtemelen çok fazla endişelenecek bir şey değildir.
Bu siyah ok gösterimi ile sonuçlanan bir amaçla değişiklik yapmış olabilirsiniz. Ancak bunun yerine aslında bir sorun olduğu anlamına gelebilir.
Aygıt Yöneticisi’nde siyah ok nasıl görünürse görünsün, genellikle gerçekten kolay bir çözüm vardır.
Aygıt Yöneticisi’ndeki Siyah Ok Ne Anlama Geliyor?
Windows 10, Windows 8, Windows 7 veya Windows Vista’da Aygıt Yöneticisi’ndeki bir aygıtın yanındaki siyah ok, aygıtın devre dışı bırakıldığı anlamına gelir.
Siyah bir ok görürseniz, bu mutlaka donanımda bir sorun olduğu anlamına gelmez. Siyah ok, Windows’un donanımın kullanılmasına izin vermediği ve donanım tarafından kullanılmak üzere herhangi bir sistem kaynağı ayırmadığı anlamına gelir.
Donanımı manuel olarak devre dışı bıraktıysanız, bu yüzden siyah ok sizin için görüntüleniyor.
Aygıt Yöneticisi’ndeki Siyah Oku Düzeltme
Siyah ok, Windows’un kullanabilmesi için bir donanım aygıtını da etkinleştirdiğiniz Aygıt Yöneticisi’nde gösterildiğinden, siyah oku kaldırmak ve aygıtı normal şekilde kullanmak çok fazla zaman almaz.
Siyah oku belirli bir donanımdan kaldırmak için, Aygıt Yöneticisi’nde aygıtı etkinleştirmeniz gerekir.
Aygıt Yöneticisi ve Devre Dışı Bırakılan Aygıtlar hakkında daha fazla bilgi
Donanımla ilgili gerçekten bir sorun varsa ve sadece devre dışı bırakılmamışsa, siyah etkinleştirmenin cihazı etkinleştirdikten sonra muhtemelen sarı bir ünlem işareti ile değiştirilecektir.
Bir aygıt devre dışı bırakıldığında Aygıt Yöneticisi hata kodu oluşturulur. Kod 22’dir ve “Bu cihaz devre dışıdır.”
Devre dışı bırakılan bir aygıtın yanı sıra, Windows’un bir aygıtla iletişim kurup kuramayacağını etkileyen başka bir şey de donanımın sürücüsüdür. Bir cihazın siyah oku olmayabilir ve bu nedenle etkinleştirilebilir, ancak yine de gerektiği gibi çalışmayabilir. Böyle bir senaryoda, sürücü eski veya tamamen eksik olabilir, bu durumda sürücünün güncellenmesi / yüklenmesi sürücünün tekrar çalışmasını sağlar.
Bir aygıt etkinleştirdikten sonra hala çalışmıyorsa, aygıtı Aygıt Yöneticisi’nden silmeyi ve ardından bilgisayarı yeniden başlatmayı deneyebilirsiniz. Bu, Windows’u yeni bir aygıt olarak tanımaya zorlar. Daha sonra o noktada hala çalışmıyorsa sürücüleri güncelleyebilirsiniz.
Aygıt Yöneticisi, Denetim Masası’ndan normal şekilde açılabilir, ancak burada okuyabileceğiniz bir komut satırı komutu da vardır.





































