
Word belgesini resim olarak kaydetmek için bu yöntemleri kullanabilirsiniz:
İçerik konuları
1. Yazdırarak Tarayıcıyla Tara:
- Word belgenizi açın ve yazdırma önizlemesini açın.
- Yazıcı seçeneklerinden “Microsoft Print to PDF” gibi bir sanal PDF yazıcıyı seçin.
- Belgeyi PDF olarak kaydedin.
- PDF dosyasını açın ve belgenin görüntüsünü tarayıcı ile tarayarak JPEG veya PNG formatında kaydedin.
2. PDF’den Resim Çıkarma:
- Word belgenizi PDF olarak kaydedin (Dosya > Farklı Kaydet > PDF olarak Kaydet).
- PDF dosyasını bir PDF düzenleyici veya PDF’den görüntü çıkarıcı kullanarak açın.
- Belgeyi görüntü olarak dışa aktarın ve istediğiniz formatı seçerek kaydedin.
3. Online Dönüştürücüler:
- Word belgenizi PDF olarak kaydedin.
- Çevrimiçi bir Word’den resim dönüştürücüsü bulun (örneğin, “Smallpdf”, “Online2PDF”, “PDF2PNG” gibi).
- PDF dosyasını yükleyin ve istediğiniz resim formatını seçerek dönüştürün. Sonrasında resmi indirebilirsiniz.
Bu yöntemlerden herhangi biri, Word belgesini resim olarak dönüştürmenize yardımcı olacaktır. Hangi yöntemin sizin için en uygun olduğuna karar vermek için kullanım kolaylığı, dosya boyutu ve kalite gibi faktörleri göz önünde bulundurabilirsiniz.
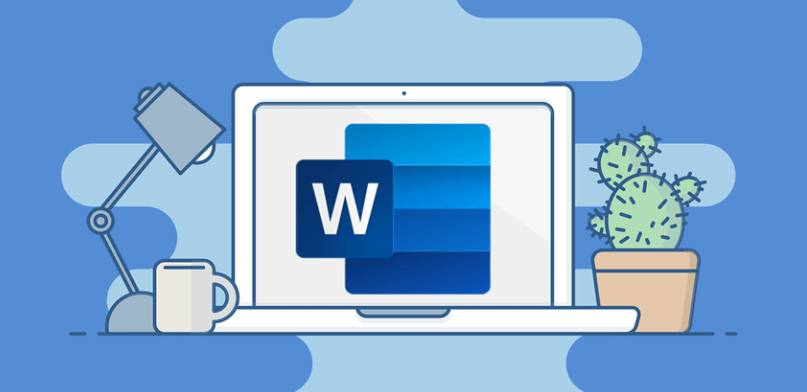
Bu yöntemler dışında kullanabileceğiniz diğer yöntemlere göz atalım:
4. Özel Yapıştır Seçeneği:
Adım 1: Resim olarak kaydetmek istediğiniz Word belgesini açın. Metni veya tüm belgeyi seçmek için gerektiğinde Ctrl + A tuşlarına basın ve seçiminize sağ tıklayarak “Kopyala”yı seçin.
Adım 2: Yeni bir Word belgesi açmak için Ctrl + N tuşlarına basın. Daha sonra, sol üst köşedeki “Yapıştır” menüsünü tıklayın ve “Özel Yapıştır” seçeneğini seçin.
Adım 3: “Özel Yapıştır” penceresinde, “Resim (Gelişmiş Meta Dosyası)” seçeneğini işaretleyin ve “Tamam”ı tıklayın.
Adım 4: Oluşan resime sağ tıklayın ve açılan menüden “Resim Olarak Kaydet”i seçin.
Adım 5: “Resim Olarak Kaydet” penceresinde, resmi kaydetmek istediğiniz klasöre gidin.
Adım 6: Resim için bir ad girin ve “Farklı kaydet türü” yanındaki açılır menüden tercih ettiğiniz resim formatını seçin (JPG veya PNG gibi). Daha sonra “Kaydet”i tıklayın.
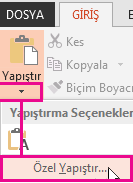
Bu adımları izledikten sonra, Word belgesindeki metni resim olarak kaydetmiş olacaksınız.
5. Ekran Görüntüsü Aracı:
Adım 1: Word belgenizi açın ve resim olarak kaydetmek istediğiniz metni içeren sayfaya gidin.
Adım 2: İstediğiniz görünümü elde etmek için sağ alt köşede bulunan yakınlaştırma kaydırıcısını sürükleyerek sayfa görünümünü ayarlayın.
Adım 3: Ekran Görüntüsü Aracına erişmek için Ctrl + Shift + S klavye kısayoluna veya PrtScn (Print Screen) tuşuna basın. Ardından, resim olarak kaydetmek istediğiniz metni içeren alanı yakalayın.
Adım 4: Ekran Görüntüsü Aracı penceresinde, yakaladığınız alanı düzenlemek için gerektiğinde kırpın veya işaretleyin. Daha sonra kaydetmek için uygun olan “Kaydet” simgesine tıklayın.
Adım 5: Açılan pencerede uygun bir dosya adı girin, tercih ettiğiniz biçimi seçmek için “Farklı kaydet türü” yanındaki açılır menüyü kullanın (örneğin, JPG veya PNG), ve ardından “Kaydet”e tıklayarak ekran görüntüsünü kaydedin.
Bu adımları takip ederek, Word belgesini resim olarak belirli bir paragrafı veya sayfayı resim olarak kaydetmiş olacaksınız.
6. Paint Uygulamasını Kullanarak
Adım 1: Word belgenizi açın ve resim olarak kaydetmek istediğiniz metni seçin. Seçiminize sağ tıklayarak menüyü açın ve “Kopyala”yı seçin.
Adım 2: Bilgisayarınızda “Paint” uygulamasını açmak için görev çubuğundaki arama simgesine tıklayın, “Paint” yazın ve “Enter” tuşuna basın.
Adım 3: Paint uygulamasında, üstteki “Düzenle” menüsünü tıklayın ve “Yapıştır”ı seçin. Bu, panoya kopyalanan metni Paint’e yapıştıracaktır.
Adım 4: Ardından, Paint uygulamasındaki “Dosya” menüsüne tıklayın ve “Kaydet”i seçin.
Adım 5: Kaydetme penceresinde, resim dosyası için bir ad girin ve kaydetmek istediğiniz klasörü seçin. Mevcut formatlar arasından seçim yapmak için açılır menüyü kullanın (örneğin, JPG veya PNG gibi). Daha sonra “Kaydet”e tıklayarak resmi kaydedin.
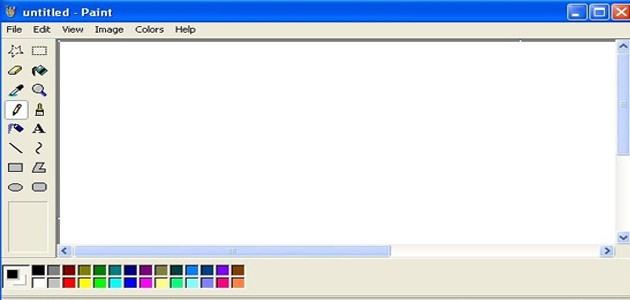
Bu adımları izledikten sonra, Word belgesini resim olarak kaydetmiş olacaksınız ve Paint uygulamasıyla istediğiniz formatta kaydedebilirsiniz.
7. PDF Olarak Kaydederek:
Adım 1: Word belgenizi açın ve Farklı Kaydet iletişim kutusuna erişmek için klavyenizde F12 tuşuna basın.
Adım 2: “Kayıt türü” yanındaki açılır menüyü tıklayarak PDF’yi seçin ve ardından “Kaydet”e tıklayın.
Adım 3: PDF dosyanızı oluşturduktan sonra, tercih ettiğiniz web tarayıcısını açın ve Adobe’nin PDF’den JPG’ye dönüştürme aracına erişmek için uygun bağlantıyı kullanın.
Adım 4: Adobe’nin dönüştürme aracına PDF dosyanızı yüklemek için tarayıcı sekmesine sürükleyip bırakın.
Adım 5: PDF dosyasını yükledikten sonra, tercih ettiğiniz görüntü formatını belirtmek için açılır menüyü kullanın ve “Dönüştür” düğmesini tıklayın.
Adım 6: Dosya hazır olduğunda, “İndir” butonuna tıklayarak dönüştürülmüş görüntü dosyalarını indirin.
İndirdiğiniz ZIP dosyasını çıkarttığınızda, Word belgesini resim olarak kaydedildiğini göreceksiniz. Bu yöntem, birden fazla sayfadan oluşan Word belgesini resimlere dönüştürmek için oldukça etkili bir yol sağlar.
Word Belgesini Resim Olarak Kaydetmenin 7 Yolu adlı makalemiz buraya kadar.
- Word Belgesini PDF Formatına Dönüştürme
- Word Belgelerinizi Şifreleyin
- Word Belgesinin Yönünü Değiştirme








































