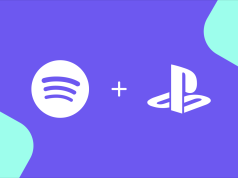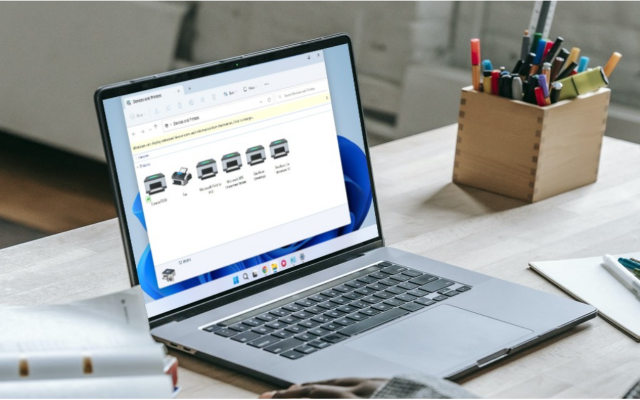
Yazıcınızda sorun yaşıyor ve yazıcınızı kaldıramıyorsanız Windows yazıcıyı silme ve kaldırmaya zorlama için yapılacak işlem adımlarını bu makalede sizler için anlatacağız.
Genellikle sorun giderme sürecinde, yazıcınızı çıkarıp tekrar bağlamanız gerekebilir. Ayrıca, bağlı cihaz listesini düzenli tutmak için eski ve kullanılmayan cihazları kaldırmak da önemlidir, özellikle Windows 11 ve 10 kullanıcıları için. Ayarlar panelinden bağlı olan herhangi bir yazıcıyı kaldırabilirsiniz. Eğer bu adım sorunu çözmezse, Komut İstemi ve diğer yöntemlerle yazıcıyı kaldırma işlemlerini kullanabilirsiniz. Windows bilgisayarlarında bir yazıcıyı silmenin yöntemleri için aşağıdaki adımları izleyin.
İçerik konuları
Windows Yazıcıyı Silme ve Kaldırmaya Zorlama
Windows’ta yüklü yazıcıları kaldırmak bazen sorunlu olabilir. Örneğin, bir yazıcı Windows Denetim Masası’nda görünmeyebilir ancak Yazdır iletişim kutusunda mevcut olabilir. Ya da bir yazıcıyı kaldırmaya çalıştığınızda çeşitli hatalar alabilirsiniz; erişim yok, yazıcı bağlantı noktası kullanımdadır, yazdırma kuyruğu hatası vb. Bu tür durumlarla başa çıkabilmek için aşağıdaki önerilere göz atabilirsiniz.
Ayarlar Uygulamasını Kullanın
Windows 10 veya 11’de yazıcıyı kaldırmak için Ayarlar uygulamasını kullanmak oldukça basittir. İşte her iki işletim sistemi için adım adım rehber:
Windows 10
- Windows + I tuşlarına aynı anda basarak Ayarlar uygulamasını açın.
- Ayarlar penceresinde “Cihazlar”ı seçin.
- Sol kenar çubuğundan “Yazıcılar ve tarayıcılar”ı seçin.
- Sağ tarafta yazıcınızı bulun ve seçin.
- Yazıcıyı kaldırmak için yazıcınızın altındaki “Cihazı kaldır” seçeneğini seçin.
- Açılan pencerede, seçilen yazıcıyı kaldırmaya başlamak için “Evet”i seçin.
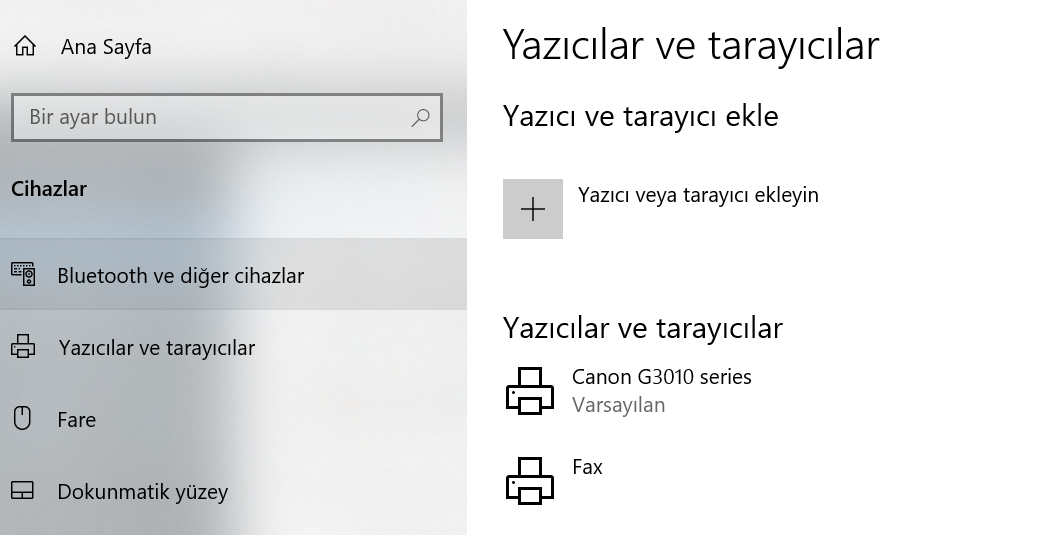
Windows 11
- Windows + I tuşlarına aynı anda basarak Ayarlar uygulamasına erişin.
- Sol kenar çubuğundan “Bluetooth ve cihazlar”ı seçin.
- Sağ tarafta “Yazıcılar ve tarayıcılar”ı seçin.
- Cihaz listesinden yazıcınızı seçin.
- Yazıcınızın sayfasının sağ üst köşesindeki “Kaldır”ı seçin.
- Açılan pencerede, yazıcınızı kaldırmak için “Evet”i seçin.
Bu adımları takip ederek, Ayarlar uygulamasını kullanarak yazıcıyı başarıyla kaldırabilirsiniz. Eğer yazıcıyı kaldırmakta sorun yaşarsanız bir sonraki adımı deneyebilirsiniz.
Yazdırma Sunucusu Özellikleri Penceresini Kullanma
Windows yazıcıyı silme ve kaldırmaya zorlama için diğer bir seçenek de Yazdırma Sunucusu Özellikleri penceresini kullanmaktır. Bu pencere, tüm yüklü yazıcıları listeler ve istediğiniz yazıcıyı seçip kaldırmanıza olanak tanır.
Windows 10 ve 11’de yazıcıyı kaldırmak için aşağıdaki adımları takip edebilirsiniz:
- Öncelikle Başlat menüsünü açın, Denetim Masası‘nı arayın ve arama sonuçlarında Denetim Masası’nı seçin.
- Denetim Masası penceresinde “Aygıtları ve Yazıcıları Görüntüle” seçeneğini bulun ve tıklayın.
- Ardından yazıcınızı bulun ve üzerine sağ tıklayarak açılan menüden “Yazdırma Sunucusu Özellikleri“ni seçin.
- Açılan pencerede “Sürücüler” sekmesine geçin, listeden kaldırmak istediğiniz yazıcıyı seçin ve altındaki “Kaldır” düğmesini tıklayın.
- Sürücüyü ve sürücü paketini kaldırmak için açılan istemde “Tamam” seçeneğini tıklayın.
- Bilgisayarınızı yeniden başlatın; bu işlem sonucunda yazıcınız başarıyla kaldırılmalıdır.
Bu adımlar, Windows 10 ve 11 işletim sistemlerinde yazıcı kaldırma işlemini gerçekleştirmenize yardımcı olacaktır. Bu yöntem, yazıcınızı kaldırmada sorun yaşadığınız durumlarda etkili bir çözüm sunabilir.
Yazdırma Biriktiricisini Kapatma
Yazdırma Biriktiricisi, Windows işletim sisteminde yazıcı etkileşimlerini düzenleyen önemli bir hizmettir. Eğer bu hizmet, yazıcıyı kaldırma işlemini engelliyorsa, geçici olarak hizmeti devre dışı bırakarak sorunu çözebilirsiniz.
- Çalıştır iletişim kutusunu açmak için Windows tuşu + R tuşlarına basın. Açılan alana “services.msc” yazın ve Enter tuşuna basın.
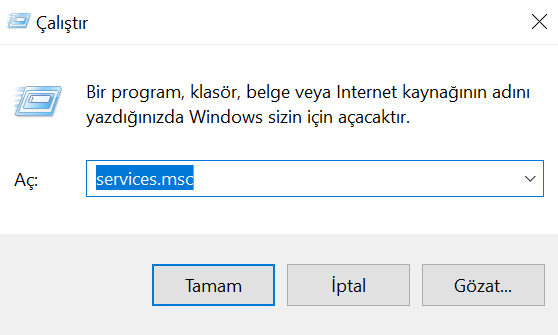
- Hizmetler penceresinde aşağı doğru kaydırarak “Yazdırma Biriktiricisi”ni bulun. Üzerine sağ tıklayın ve “Durdur” seçeneğini seçin.

- Yazdırma Biriktiricisi hizmetini durdurduktan sonra, yazıcıyı kaldırmayı tekrar deneyebilirsiniz.
Bu adımlar, yazıcınızı kaldırmak için engel oluşturan bir sorun varsa bu sorunu geçici olarak çözmek için kullanışlı bir çözüm sağlar. İşlem tamamlandıktan sonra Yazdırma Biriktiricisi hizmetini tekrar etkinleştirmeyi unutmayın.
Yazıcıyı Aygıt Yöneticisi’ni Kullanarak Kaldırma
Yazıcıyı Aygıt Yöneticisi’ni kullanarak kaldırmak oldukça basit bir işlemdir. Aygıt Yöneticisi, Windows işletim sistemindeki tüm çevresel ve dahili cihazları yönetmek için kullanılan bir araçtır. Yazıcıyı kaldırmak için şu adımları izleyebilirsiniz:
- WinX menüsünü açmak için Win + X tuşlarına basın.
- İçerik menüsünden “Aygıt Yöneticisi”ne tıklayın.
- Aygıt Yöneticisi penceresinde, “Görünüm”e tıklayın ve “Gizli aygıtları göster” seçeneğini işaretleyin.
- Daha sonra yazıcınızı görmek için “Yazıcılar” bölümünü genişletin.
- Yazıcınıza sağ tıklayın ve “Cihazı kaldır” seçeneğini seçin.
- Eğer mevcut ise, “Bu aygıtın sürücü yazılımını sil” seçeneğini işaretleyin ve “Kaldır” öğesine tıklayın.
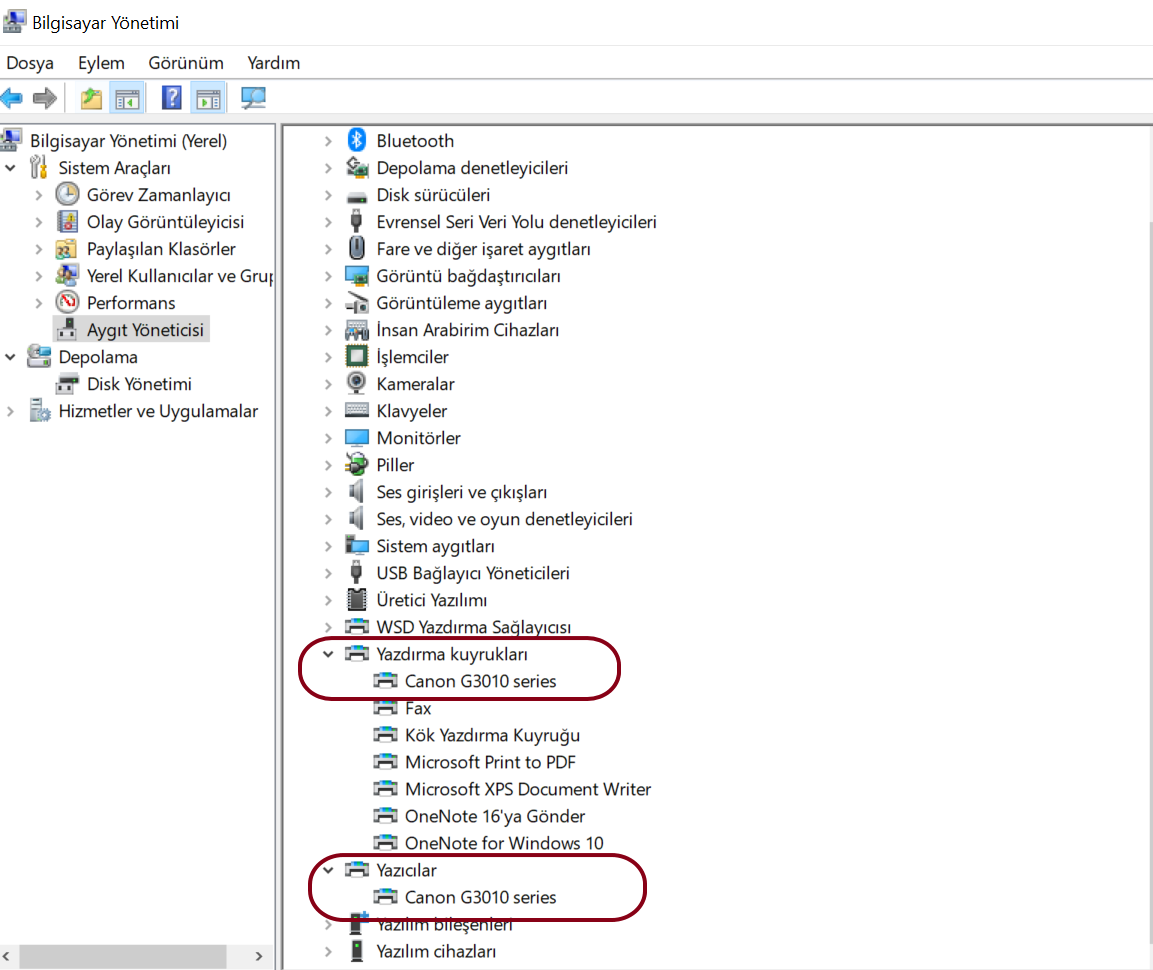
- Eğer Yazıcılar bölümü kullanılamıyorsa, “Yazdırma kuyrukları” bölümünü genişletin ve yazıcıyı kaldırma adımlarını tekrarlayın.
- Kaldırma işlemini tamamlamak için Aygıt Yöneticisi penceresini kapatın ve bilgisayarınızı yeniden başlatın.
Bu adımları takip ederek, yazıcınızı Aygıt Yöneticisi üzerinden başarıyla kaldırabilirsiniz.
Sonraki makale; Yazıcı Tarama Özelliği Bozuldu Sorunu