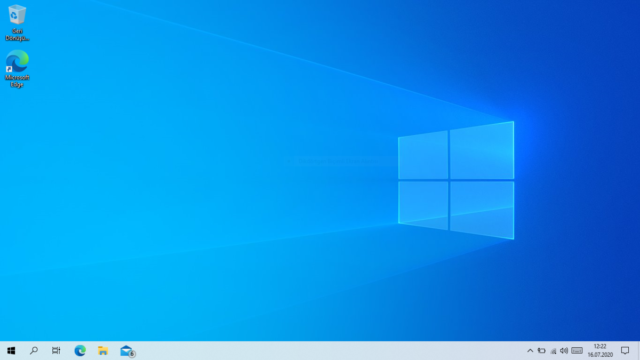
Windows kaldırıcı çalışmıyor kullanıcılar bazen Windows Uninstaller’ın çalışmadığını bildiriyor.
Aşağıdaki makale, bu soruna geçici bir çözüm bulmak için neler yapabileceğinizi gösterir.
Uygulamayı nasıl tamamen kaldıracağınızı, sorun gidereceğinizi, onaracağınızı ve daha fazlasını görün.
Windows kaldırıcı ile kaldıramadığınız bir programınız mı var (Programlar ve Özellikler)? Windows kaldırıcı belirli bir program için çalışmıyorsa, kaldırıcıyı düzeltmeniz gerekmez. Bunun yerine, yazılımın kurulumunun bozuk olması veya yeterli erişim hakkınız olmaması durumu söz konusu olur. Bunlar, Windows 7, 8.1 veya 10 kaldırıcı onu kaldırmadığında bir programı kaldırmak için birkaç çözümdür.
Windows Kaldırıcı sorunları nasıl düzeltilir
Programın üçüncü taraf bir kaldırıcı ile kaldırın
Programı açın ve Sorun Gidericiyi kaldırın
Programı onarın
Yerleşik yönetici hesabını etkinleştirin
Sistem Geri Yükleme ile programı kaldırın
1. Programı üçüncü taraf bir Uninstaller ile kaldırın
İstenmeyen programları bilgisayarınızdan tamamen kaldırmanın en kolay yolu, özel kaldırma yazılımı kullanmaktır.
Üçüncü taraf kaldırıcılar, genellikle yazılımı, Windows kaldırıcının geride birkaç artık kayıt defteri bırakmasından daha kapsamlı bir şekilde kaldırır.
Artık dosyalar yalnızca bilgisayarınızı dağınık tutmakla kalmaz, aynı zamanda yükleyici sihirbazı yanlışlıkla programın bilgisayarınızda zaten yüklü olduğunu algılayabileceğinden programı gelecekte yeniden yüklemenizi engelleyebilir.
Ayrıca, kaldırıcı yardımcı programları, Program Ekle veya Kaldır panelinde listelenmeyen yazılımları algılama yeteneğine sahiptir.
2.Programı açın ve Sorun Gidericiyi kaldırın
Windows kaldırıcı çalışmıyor ilk olarak, Program Yükleme ve Kaldırma sorun gidericisine bakın. Bu Microsoft sorun gidericisi, kullanıcıların yazılımı kaldırmasını engelleyen hataları düzetir. Bu sorun gidericiyi aşağıdaki gibi kullanabilirsiniz. Aynı zamanda Windows cpu sorunu adlı yazımıza da göz atmanızı öneriyoruz.
İlk olarak, bu web sayfasını tarayıcınızda açın.
Program Yükleme ve Kaldırma sorun gidericisini bir klasöre kaydetmek için oradaki İndir düğmesine basın. Ardından, kaydettiğiniz klasörden sorun gidericiyi açın.
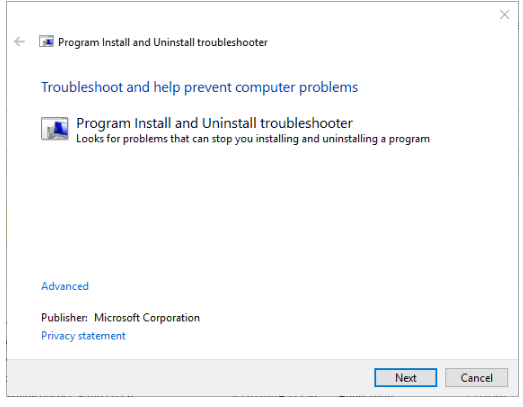
Gelişmiş’e tıklayın ve Onarımları otomatik olarak uygula seçeneğini seçin.
İleri düğmesine basın ve ardından Kaldırma seçeneğini seçin.
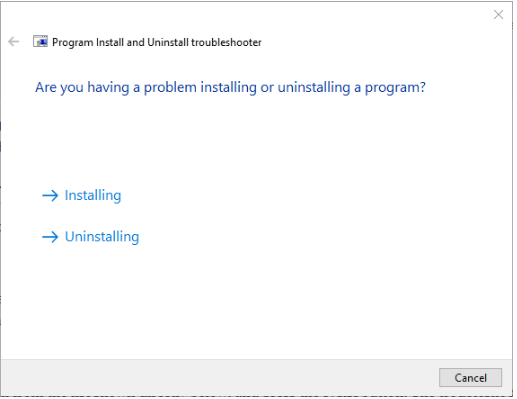
Doğrudan aşağıda gösterilen listeden kaldıramayacağınız programı seçin ve İleri düğmesine basın. Sorun giderici daha sonra olası düzeltmeler sağlayacaktır.
3.Programı onarın
Windows tuşu + R kısayol tuşuna basarak Çalıştır aksesuarını açın.
Çalıştır metin kutusuna ‘appwiz.cpl’ yazın ve Tamam düğmesine basın.
Bir program seçin ve Onar düğmesine basın.
Bir program için Onar seçeneği yoksa, bunun yerine Değiştir düğmesini seçin. Bu, aşağıdaki resimde gösterilene benzer bir pencere açacaktır.
Ardından, seçilen yazılım için yükleme sorunlarını gidermek için açılan pencerede bir onarım seçeneği belirleyin.
Windows kaldırıcı, bozuk programları her zaman kaldırmaz. Programlar ve Özellikler, bozuk yüklemeleri düzeltmek için seçebileceğiniz bazı programlar için bir Onarım seçeneği içerir.
4.Yerleşik Yönetici Hesabını Etkinleştirin
İlk olarak, Windows arama kutusuna (Başlat menüsünde veya Cortana’da) Komut İstemi’ni girin.
Komut İstemi’ni yönetici olarak açmak için Ctrl + Shift + Enter kısayol tuşuna basın.
Ardından Komut İstemi’ne ‘net user manager /active:yes’ yazın ve yerleşik yönetici hesabını etkinleştirmek için Return tuşuna basın.
Oturumu kapatın ve yönetici hesabıyla Windows’ta tekrar oturum açın.
Yeni yönetici hesabındaki gerekli programı kaldırın.
Bazı yazılımları kaldırmak için yükseltilmiş yönetici haklarına ihtiyacınız olabileceğini unutmayın. Yeterli erişim hakkınız yoksa, Kaldırmak için yeterli erişiminiz olmadığını belirten bir pencere açılır.
Bu iletişim kutusu penceresi sizin için açılırsa, muhtemelen yazılımı standart bir kullanıcı hesabından kaldırıyorsunuzdur.
5.Sistem Geri Yükleme ile Programı Kaldırın
Çalıştır’ı açmak için Windows tuşu + R’ye basın.
Aç metin kutusuna rstrui yazın ve Sistem Geri Yükleme’yi açmak için Tamam’a tıklayın.
Geri yükleme noktalarının listesini açmak için İleri düğmesine basın.
Ardından, Windows’u geri almak için bir geri yükleme noktası seçin. Windows’un kaldırmadığı yazılımı yüklediğiniz tarihten önce gelen bir geri yükleme noktası seçin.
Etkilenen programları tara düğmesine basarak bir geri yükleme noktasıyla hangi yazılımın kaldırıldığını görebilirsiniz.
Windows’u geri yüklemek için İleri’ye tıklayın ve Tamam düğmesine basın.
Sistem Geri Yükleme, sisteminizi seçilen bir geri yükleme noktasına geri götüren bir Windows yardımcı programıdır. Bu nedenle, Windows’u daha önceki bir tarihe geri yüklemek, geri yükleme noktasından sonra yüklenen üçüncü taraf yazılımları da kaldırır.
Bu nedenle, bu yardımcı program, Windows kaldırıcının kaldırmadığı bir programdan da kurtulabilir. Windows’u aşağıdaki gibi bir geri yükleme noktasına geri alabilirsiniz.
Windows kaldırıcı onu kaldırmadığında bir programı bu şekilde kaldırabilirsiniz. Bu çözümlerin dışında, önceki Windows platformlarında sistem başlatma sırasında F8 tuşuna basarak erişebileceğiniz Windows Güvenli Mod’daki programları kaldırmayı deneyin.
Bazı sistem iyileştiricilerin, Programlar ve Özellikler’e alternatif olarak kullanabileceğiniz kaldırıcı yardımcı programları da içerdiğini unutmayın.
Aşağıdaki konuyla ilgileniyorsanız, yukarıda belirtilen çözümler de yararlıdır:
Kurulum/kaldırma işlemi durdu – Yukarıda bahsedilen tüm çözümler, Windows Uninstaller düzgün çalışmadığında size yardımcı olacaktır.








































