
lsass.exe hatası nedeniyle Windows 11 yüksek CPU kullanımı, yavaş çalışan bir bilgisayar da dahil olmak üzere çeşitli sorunlara yol açar. Sorunun çözümü aşağıdaki adımları takip edin.
Önerdiğimiz çözümlerden bazıları, Windows güncellemesi aracılığıyla düzeltmeleri kontrol etmeyi, sisteminizi geri yüklemeyi son olarak düzeltmek için bir virüsten koruma programı kullanmayı içerir.
Bu tür sorunlardan kaçınmak için bilgisayarınızı virüslerden iyi korumanız ve her zaman güncel tutmanız önemlidir.
LSASS.exe olarak da bilinen yerel güvenlik yetkilisi işlemi, Windows bilgisayarınız için güvenlik işlemlerini gerçekleştiren yürütülebilir bir dosyadır.
Bu, parola doğrulama, parola değişiklikleri ve birden çok uygulamada erişim belirteçleri oluşturma gibi işlevleri içerir.
Yerel güvenlik yetkilinizle çok fazla CPU gücü kullanarak sorun yaşıyorsanız, muhtemelen sisteminizin güvenliği ihlal edilmiş olabilir.
Bu, programın çok fazla CPU gücü almasına ve belleği doldurmasına neden olur.
İçerik konuları
Yerel Güvenlik Yetkilisi Windows 11 Yüksek CPU Kullanımı yapıyorsa ne yapabilirim?
1. Windows Update’i kontrol edin
- Önce Ekranınızın sol alt kısmındaki arama düğmesine gidin.
- Sonra Ayarlar yazın ve Uygulamaya tıklayın. Ayarlar farklı seçeneklerle açılacaktır.
- Şimdi aşağı kaydırın ve Güncelle ve Güvenlik öğesini seçin.
- Ardından Güncellemeleri Kontrol Et butonuna tıklayın ve bilgisayarınızın mevcut Windows güncellemelerini kontrol etmesine izin verin. Bu biraz zaman alır.
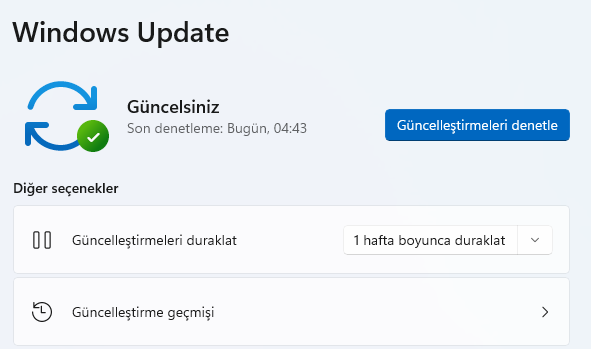
- Güncel iseniz, bir sonraki çözüme geçin. Değilse, güncellemeleri indirip yüklemeyi düşünün.
Bazen Windows güncellemeleri, yerel güvenlik yetkilisini etkileyen hatalar ve aksaklıklar ile birlikte gelir. Microsoft, bazen hemen sisteminize indirilmeyen sonraki güncellemelerle rutin olarak düzeltmeler gönderir.
2. LSASS.exe Hatası Çözümü
2.1. Bilgisayarınızda sahte LSASS.exe programları olup olmadığını kontrol edin.
- Önce Bu Bilgisayar penceresinde, Yerel Disk (C:) tıklayın.
- Sonra Windows klasörüne tıklayın.
- Ardından system32 klasörüne tıklayın.
- Şimdi lsass.exe dosyasının doğru yazıldığından ve alışılmadık derecede büyük bir dosyadan olup olmadığını kontrol edin.
- Yanlış yazılmış herhangi bir programı silin.
2.2. Antivirüs kullanın
Bilgisayarınızdaki kötü amaçlı dosya ve programlardan kurtulmanın en iyi ve en güvenli yolu bir virüsten koruma programı kullanmaktır.
Güvenilir antivirüs koruması arıyorsanız, ESET Internet Security kullanmayı düşünün. Sisteminizi bu tür kötü amaçlı programlardan kaynaklanan bozulmalara karşı korumak için tasarlanmıştır.
3. Sistem geri yüklemesi yapın
- Önce ekranınızın sol alt kısmındaki arama butonuna tıklayın ve Geri Yükleme Noktası Oluştur öğesini arayın.
- Sonra gelen uygulamayı açın.
- Şimdi Sistem Geri Yükleme butonunu tıklayın. Ardından İleri butonuna basın.
- Sora Bir geri yükleme noktası seçin ve etkilenen programları tara seçeneğini seçin. Bu seçenek, hangi değişiklikleri bekleyeceğinizi size bildirecektir.
- Artık Etkilenen programlar Penceresi için taramayı kapatın.
- Son olarak İleri’yi seçin ve bilgisayarınız için bir geri yükleme noktası oluşturmak üzere istemleri izleyin.
Daha önce hiç sistem koruma sistemi oluşturmadıysanız 2. adımda bir hatayla karşılaşabileceğinizi unutmayın. Bunun için Windows 11 Tam Yedekleme makalemizi inceleye bilirsiniz.
Bu, bu çözümü bilgisayarınıza uygulayamayacağınız ve bir sonraki çözüme geçmeniz gerektiği anlamına gelir. Ayrıca Fidye Yazılımı Koruması için bir işlem yapmanız gerekebilir.
Düzeltmelerden herhangi biri sizin için işe yaradı mı? Bilgisayar sisteminizi sağlıklı ve sağlam tutmak için sisteminizi her zaman güncel tutmayı unutmayın. Ek düzeltmeleriniz varsa, bunları aşağıdaki yorum bölümünde bırakmaktan çekinmeyin.




































