
Windows 11 yavaşlama sorunu, bilgisayarınızın performansını ve verimliliğini olumsuz etkileyebilir. Bu sorunu çözmek için, aşağıda verdiğimiz bazı yöntemleri deneyebilirsiniz.
Bazı kullanıcılar Windows 11 yükseltmesi yaptıktan sonra bilgisayarlarının yavaşladığını veya donduğunu fark etmişlerdir. Bu durum, işletim sistemi sorunları, sürücü uyumsuzlukları, kötü amaçlı yazılımlar, gereksiz dosyalar, arka planda çalışan uygulamalar veya donanım sorunları gibi çeşitli nedenlerden kaynaklanabilir.
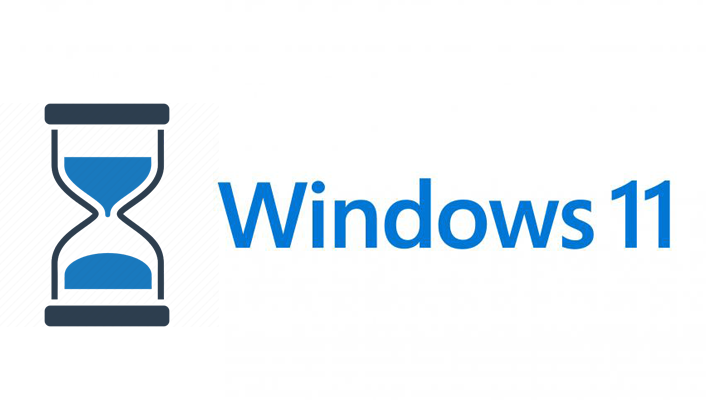
Bu makalede, Windows 11 yavaşlama sorunu için bazı çözüm yolları hakkında bilgi vereceğiz.
İçerik konuları
Windows 11 Yavaşlama Sorunu Nasıl Çözülür
Windows sorunları ile ilgili genel çözümlerdir ve bilgisayarınızın durumuna göre farklı sonuçlar verebilir.
Sürücülerinizi Güncelleyin
Sürücüler, bilgisayarınızdaki donanım bileşenleri ile işletim sistemi arasındaki iletişimi sağlayan yazılımlardır. Sürücüleriniz güncel olmadığında, donanım bileşenleri düzgün çalışmayabilir veya hatalar verebilir. Bu da bilgisayarınızın yavaşlamasına veya donmasına neden olabilir.
Windows 11 yavaşlama sorunu için, bilgisayarınızdaki sürücülerin güncel olduğundan emin olmanız gerekir. Bunu yapmak için iki yöntem vardır:
Manuel olarak güncellemek: Bu yöntemde, bilgisayarınızdaki donanım bileşenlerinin modelini ve markasını öğrenerek, üreticilerinin web sitelerinden en son sürümünü indirip kurmanız gerekir.
- Başlat menüsünü açın ve Aygıt Yöneticisi’ni arayın ve açın.
- Bilgisayarınızdaki donanım bileşenlerinin listesini göreceksiniz. Bunlardan herhangi birine sağ tıklayın ve Sürücüyü Güncelle’yi seçin.
- Açılan pencerede, Bilgisayarımı tarayarak sürücü yazılımı ara seçeneğini seçin.
- Bilgisayarınızda bulunan sürücülerin listesini göreceksiniz. Bunlardan güncel olmayanları seçin ve İleri’ye tıklayın.
- Sürücülerin güncellenmesi için bekleyin ve tamamlandığında bilgisayarınızı yeniden başlatın.
Otomatik olarak güncellemek: Bu yöntemde, bilgisayarınıza bir üçüncü taraf uygulaması indirerek, sürücülerinizi otomatik olarak güncellemenizi sağlayabilirsiniz.
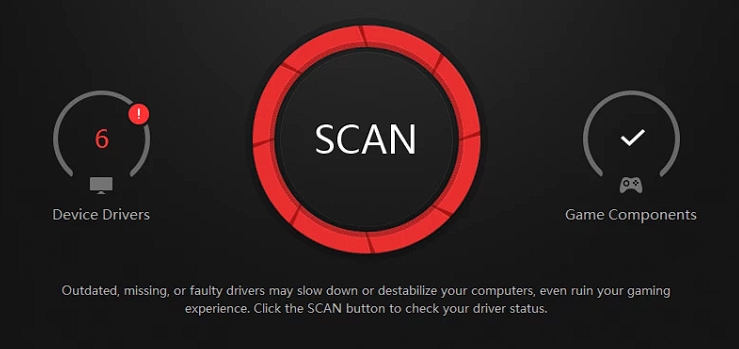
- Bir web tarayıcısı açın ve Driver Booster adlı bir uygulamayı adresinden indirin.
- İndirdiğiniz dosyayı çalıştırın ve kurulum sihirbazını tamamlayın.
- Uygulamayı açın ve Tarama butonuna tıklayın. Uygulama, bilgisayarınızdaki sürücüleri tarayarak güncel olmayanları tespit edecektir.
- Güncelle butonuna tıklayarak, güncel olmayan sürücüleri otomatik olarak indirip kurmasını sağlayın. Bu işlem biraz zaman alabilir, bu yüzden sabırlı olun.
- Bilgisayarınızı yeniden başlatın ve Windows 11 yavaşlama sorunu çözülüp çözülmediğini kontrol edin.
Bu iki yöntemden biri ile sürücülerinizi güncelledikten sonra, Windows 11 yavaşlama sorunu çözülmüş olmalıdır. Eğer sorun devam ediyorsa, ikinci bir çözüm yolu olarak gereksiz dosyaları temizlemeyi deneyebilirsiniz.
Gereksiz Dosyaları Temizleyin
Gereksiz dosyalar, bilgisayarınızda zamanla biriken ve disk alanını dolduran dosyalardır. Bu dosyalar, geçici dosyalar, çerezler, önbellek dosyaları, sistem günlükleri, eski sürüm dosyaları veya silinmemiş program dosyaları gibi çeşitli türlerde olabilir. Gereksiz dosyalar, bilgisayarınızın performansını düşürebilir ve yavaşlamasına neden olabilir.
Windows 11 yavaşlama sorunu için, bilgisayarınızdaki gereksiz dosyaları temizlemeniz gerekir. Bunu yapmak için iki yöntem vardır:
Manuel olarak temizlemek: Bu yöntemde, bilgisayarınızdaki gereksiz dosyaları kendiniz bulup silmeniz gerekir. Bu işlemi yapmak için aşağıdaki adımları izleyebilirsiniz:
- Başlat menüsünü açın ve Disk Temizleme’yi arayın ve açın.
- Açılan pencerede, temizlemek istediğiniz sürücüyü seçin ve Tamam’a tıklayın.
- Disk Temizleme uygulaması, sürücünüzdeki gereksiz dosyaları tespit edecek ve size bir liste sunacaktır.
- Listeden silmek istediğiniz dosya türlerini seçin ve Tamam’a tıklayın.
- Silme işlemini onaylamak için Evet’e tıklayın ve tamamlanmasını bekleyin.
Otomatik olarak temizlemek: Bu yöntemde, bilgisayarınıza bir üçüncü taraf uygulaması indirerek, gereksiz dosyaları otomatik olarak temizlemenizi sağlayabilirsiniz.
- Bir web tarayıcısı açın ve CCleaner adlı bir uygulamayı adresinden indirin.
- İndirdiğiniz dosyayı çalıştırın ve kurulum sihirbazını tamamlayın.
- Uygulamayı açın ve Temizleyici sekmesine tıklayın.
- Açılan pencerede, temizlemek istediğiniz dosya türlerini seçin ve Analiz Et butonuna tıklayın.
- Uygulama, bilgisayarınızdaki gereksiz dosyaları tespit edecek ve size bir rapor sunacaktır.
- Temizle butonuna tıklayarak, gereksiz dosyaları otomatik olarak silmesini sağlayın. Bu işlem biraz zaman alabilir, bu yüzden sabırlı olun.
Bu iki yöntemden biri ile gereksiz dosyalarınızı temizledikten sonra, Windows 11 yavaşlaması sorunu çözülmüş olmalıdır. Eğer sorun devam ediyorsa, üçüncü bir çözüm yolu olarak arka planda çalışan uygulamaları kapatmayı deneyebilirsiniz.
Arka Planda Çalışan Uygulamaları Kapatın
Arka planda çalışan uygulamalar, bilgisayarınızda açık olan ancak aktif olarak kullanmadığınız uygulamalardır. Bu uygulamalar, bilgisayarınızın işlemci, bellek ve disk kaynaklarını kullanarak performansını düşürebilir ve yavaşlamasına neden olabilir.
Windows 11 yavaşlama sorunu için, bilgisayarınızdaki arka planda çalışan uygulamaları kapatmanız gerekir.
- Görev çubuğunda sağ alt köşede bulunan Görev Yöneticisi’ni açın veya Ctrl+Shift+Esc tuşlarına basın.
- Açılan pencerede, İşlemler sekmesine tıklayın.
- Bilgisayarınızdaki arka planda çalışan uygulamaların listesini göreceksiniz. Bunlardan kapatmak istediklerinize sağ tıklayın ve Görevi Sonlandır’ı seçin.
- Uyarı mesajını onaylayın ve kapatma işlemini tamamlayın.
Bu yöntem ile arka planda çalışan uygulamalarınızı kapattıktan sonra, Windows 11 bilgisayarda yavaşlama sorunu çözülmüş olmalıdır. Eğer sorun devam ediyorsa, dördüncü bir çözüm yolu olarak bilgisayarınızı optimize etmeyi deneyebilirsiniz.
Bilgisayarınızı Optimize Edin
Bilgisayarınızı optimize etmek, bilgisayarınızın performansını artırmak ve yavaşlamasını önlemek için yapabileceğiniz bir işlemdir. Bilgisayarınızı optimize etmek için, bilgisayarınızın ayarlarını, kayıt defterini, disk bölümlerini ve diğer bileşenleri düzenlemeniz gerekir. Bu işlemi yapmak için iki yöntem vardır:
Bu yöntemde için taraf bir uygulama kullanmadan, bilgisayarınızdaki ayarları ve bileşenleri kendiniz düzenlemeniz gerekir.
- Başlat menüsünü açın ve Ayarlar’ı arayın ve açın.
- Ayarlar penceresinde, Sistem seçeneğine tıklayın.
- Sol taraftaki menüden Güç ve Uyku seçeneğine tıklayın.
- Sağ tarafta, Ek Güç Ayarları’nın altında Ek Planlar’ı Göster’e tıklayın.
- Açılan listeden Yüksek Performans seçeneğini seçin ve Tamam’a tıklayın.
Daha sonra
- Başlat menüsünü açın ve Çalıştır’ı arayın ve açın.
- Açılan kutuya %temp% yazın ve Tamam’a tıklayın.
- Açılan pencerede, geçici dosyaların listesini göreceksiniz. Bunların hepsini seçin ve Sil tuşuna basın.
- Uyarı mesajını onaylayın ve silme işlemini tamamlayın.
Son olarak
- Başlat menüsünü açın ve Disk Birleştiricisi’ni arayın ve açın.
- Açılan pencerede, birleştirmek istediğiniz sürücüyü seçin ve Birleştir’e tıklayın.
- Birleştirme işlemini tamamlanmasını bekleyin.
İlgili: Windows 11 disk alanı nasıl boşaltılır
Bu makalede, Windows 11 yavaşlama sorunu nasıl çözebileceğinizi anlattık. Umarız bu yöntemler işinize yaramıştır. Eğer sorun hala devam ediyorsa, bize ulaşabilir ve teknik destek isteyebilirsiniz.








































