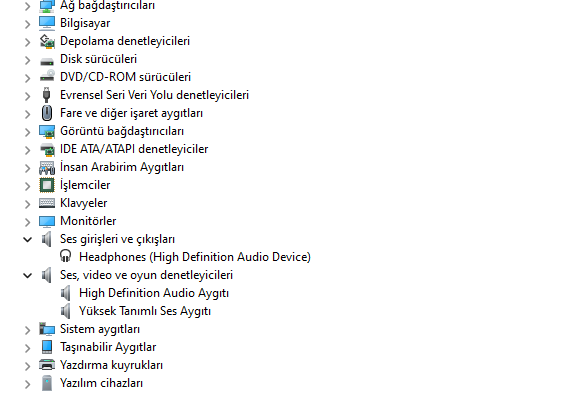Mikrofon, Windows 11 PC’de bulunan en temel çevre birimlerinden biridir. Windows 11 mikrofonu çalışmadığında bunu nasıl düzelteceğiniz aşağıda açıklanmıştır.
Windows 11 Mikrofonum Neden Çalışmıyor?
Windows 11 mikrofonunuz çeşitli nedenlerle çalışmayabilir. En yaygın olanları şunlardır:
- Mikrofon bağlı değil veya gevşek bağlanmış.
- Mikrofon kapalı.
- Windows 11 PC’nizde ses girişi kapatılır.
- Kulaklığınızda veya mikrofonunuzda ses girişi kapatılır.
- Windows’ta yanlış mikrofon seçilmiş.
- Eksik aygıt sürücüleri.
- Arızalı mikrofon donanımı.
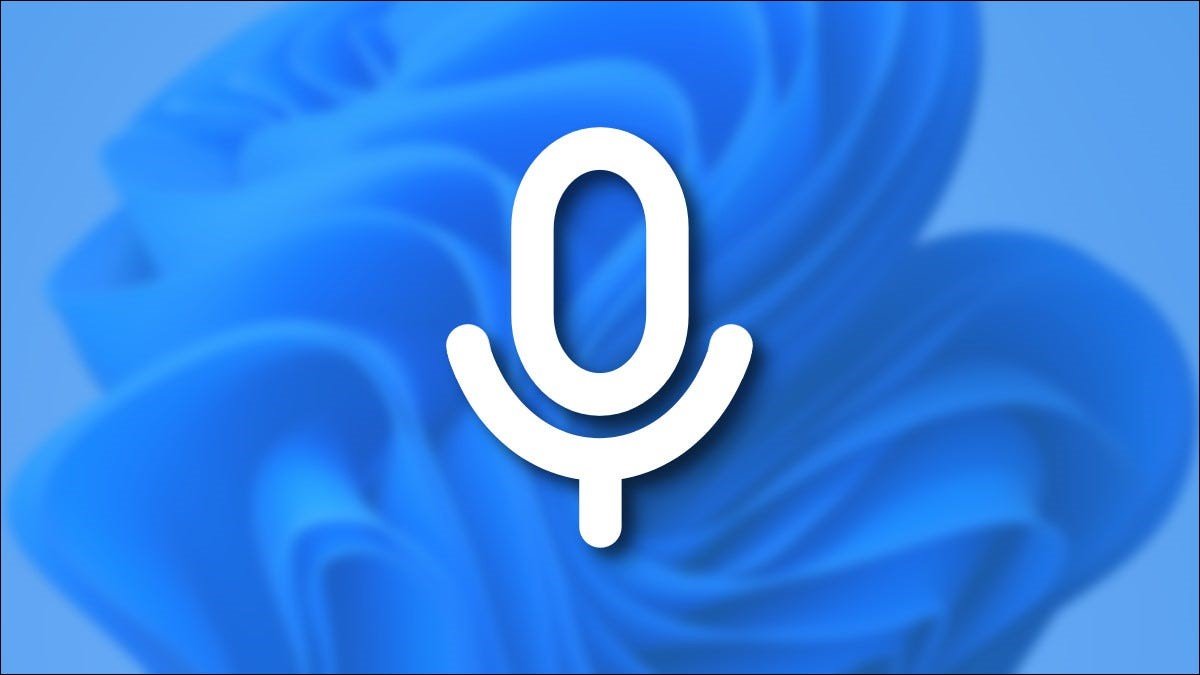 Windows 11 Mikrofon Çalışmıyorsa Nasıl Onarılır?Mikrofonunuzla ilgili sorunları gidermek için bu adımları izleyin.
Windows 11 Mikrofon Çalışmıyorsa Nasıl Onarılır?Mikrofonunuzla ilgili sorunları gidermek için bu adımları izleyin.
- Mikrofonunuzun veya kulaklığınızın sesinin bir düğme veya cihazda fiziksel olarak kapatılmadığından emin olun.
- Mikrofonlarda genellikle mikrofonun kendisinde (harici bir mikrofonsa) veya bilgisayarınızın klavyesinde (entegre bir mikrofonsa) bir sessiz düğmesi bulunur.
- Kulaklıkların bir düğmesi olabilir. Bazıları, dahili mikrofon katlandığında veya geri çekildiğinde otomatik olarak sessize alabilir.
- Windows görev çubuğundaki hoparlör simgesine sağ tıklayın ve ardından Ses ayarları’nı seçin. Buna Windows 11 Ayarlar uygulamasından da erişebilirsiniz.
- Bir pencere açılacaktır. Giriş bölümünü bulun ve mevcut giriş mikrofonlarının listesini inceleyin. Kullanmak istediğiniz mikrofonun seçili olduğunu kontrol edin. Değilse, seçin.
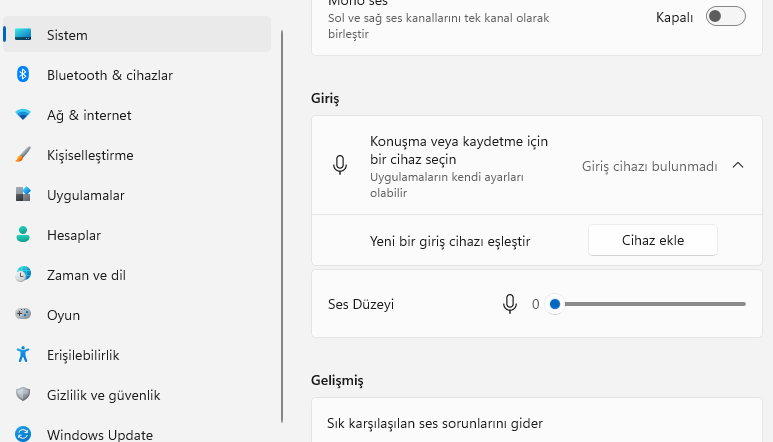 Mikrofon hala çalışmıyorsa, önceki adımda açılan Ses ayarları menüsünden seçin. Bu ek seçenekler açacaktır.
Mikrofon hala çalışmıyorsa, önceki adımda açılan Ses ayarları menüsünden seçin. Bu ek seçenekler açacaktır.Genel altında, mikrofona izin verilip verilmediğini kontrol edin. İzin Verme yazıyorsa, İzin Ver olarak değiştirmek için dokunun.
- Ayrıca, Giriş ses düzeyinin açık olup olmadığını kontrol edin.
- Mikrofonla kullanmak istediğiniz uygulamanın izin ayarını kontrol edin.
- Sorun devam ederse, Windows görev çubuğundaki hoparlör simgesine tekrar sağ tıklayın. Ardından Ses sorunlarını gider’e dokunun. Bu, otomatik ses sorun gidericisini başlatır. Sorun gidericinin talimatlarını izleyin.
- Windows güncellemesinin etkin olduğunu ve tüm güncel güncellemelerin yüklendiğini kontrol edin. Bekleyen güncellemeleri yükleyin.
- Aygıt Yöneticisi’ni açın ve Ses giriş ve çıkışlarını genişletin. Kullanmayı düşündüğünüz mikrofon girişi listelenmelidir. Eğer öyleyse, bu çözümleri deneyin. Her çözümden sonra mikrofonun çalışıp çalışmadığını kontrol edin.
- Kullanmak istediğiniz giriş cihazına sağ tıklayın ve Sürücüyü güncelle’yi seçin. Ekrandaki yönergeleri takip edin.
- Giriş cihazına sağ tıklayın ve Cihazı devre dışı bırak’ı seçin. Ardından giriş cihazına sağ tıklayın ve Cihazı etkinleştir’i seçin.
- Giriş cihazına sağ tıklayın ve Cihazı kaldır’ı seçin. Ardından, Aygıt Yöneticisi menüsünde Eylem’e dokunun ve Donanım değişikliklerini tara’yı seçin. Bu, cihazı yeniden yükleyecektir.