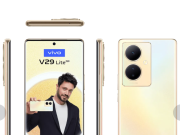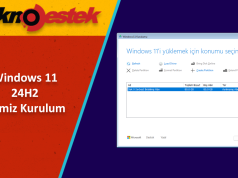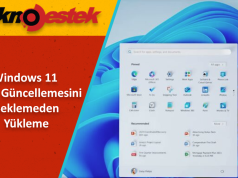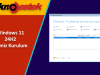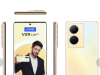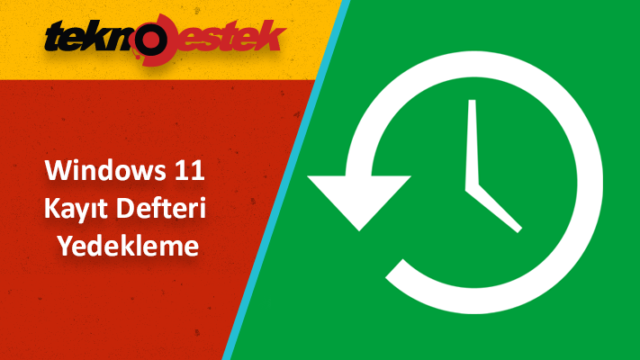
Windows 11 kayıt defteri yedekleme, gerektiğinde bir şeyler ters giderse ve değişiklikleri geri almanız gerekiyorsa öncesinde yapılması gereken önemli bir yedeklemedir.
Windows 10’da Kayıt Defteri’nde yapılan değişiklikler sorunlara neden ola bilir. Ve bilgisayarınızın doğru şekilde başlatılmasını engelleye bilir. Yolunuzu bilseniz bile, bir şeyler ters giderse bir Kayıt Defteri yedeği orijinal ayarların geri yüklenmesine yardımcı ola bilir.
Kayıt Defteri, uzun süredir Windows’un bir parçasıdır ve işletim sisteminin düşük düzeyli ayarlarını ve. Kayıt Defterini kullanmak üzere tasarlanmış uygulamaları depolayan hiyerarşik bir veritabanıdır.
Genellikle, bu veritabanını değiştirmek iyi bir fikir değildir. Ancak bir şeyi düzeltmek veya işletim sistemini değiştirmek için belirli anahtarlar eklemeniz veya düzenlemeniz gerekeceği zaman gelebilir. Bir Kayıt Defteri yedeğine sahip olmak. O gün geldiğinde bilgisayarınızı çalışır duruma getirmeye yardımcı olabilir.
Windows Kayıt Defterinin yedeğini oluşturmanın birçok yolu vardır, ancak en hızlı ve en kolay yol Sistem Geri Yükleme’yi kullanmaktır.
Windows 11’de Sistem Geri Yükleme, (ve eski sürümlerde) yerleşik bir araçtır ve her şey doğru çalıştığında cihazınızın durumunu önceki bir noktaya döndürmenize olanak tanır. Bir geri yükleme noktası oluşturduğunuzda, araç sistem dosyalarının. Yüklü uygulamaların, sistem ayarlarının ve Kayıt Defterinin yedeğini alacaktır. Ardından, cihazınızı çalışır duruma getirmek için aynı aracı kullanabilirsiniz.
Bu makalede, Windows 10’da Sistem Geri Yükleme’yi kullanarak bir Kayıt Defteri yedeklemesi oluşturma adımlarını öğrenecek ve bilgisayarınızı başlatamasanız bile veritabanını geri yükleyeceksiniz.
Windows 10’da Kayıt Defteri yedeklemesi oluşturun
Windows 10’da Kayıt Defterinin bir yedeğini oluşturmak için şu adımları kullanın:
- Önce Windows 10’da Başlatı açın.
- Sonra geri yükleme noktası oluştur öğesini aratın ve uygulamayı açmak için en üstteki sonuca tıklayın.
- Koruma Ayarları bölümünün altında sistem sürücüsünü seçin ve Yapılandır butonunu tıklayın.
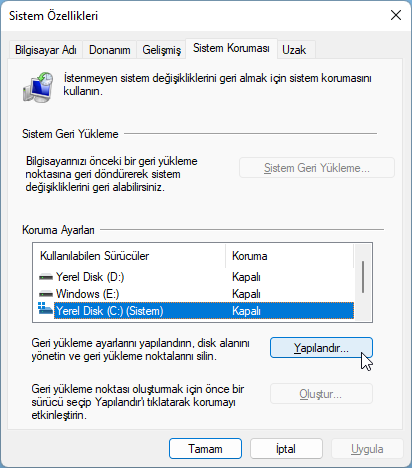
- Sistem korumasını aç seçeneğini seçin.
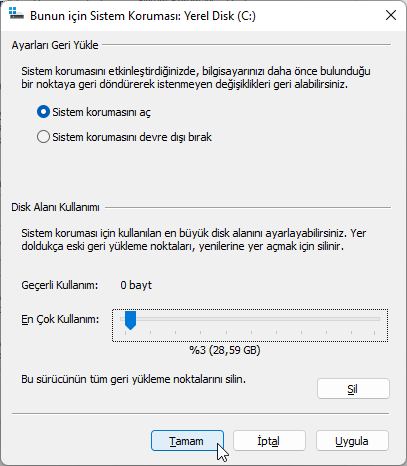
- Uygula butonunu tıklayın.
- Tamam butonunu tıklayın.
- Oluştur butonunu tıklayın.
- Geri yükleme noktası için bir ad onaylayın. Herhangi bir adı kullana bilir. Ancak açıklayıcı yapabilirsiniz – örneğin, “Görev çubuğu ayarlarını değiştirmeden önce.”
- Oluştur butonunu tıklayın.
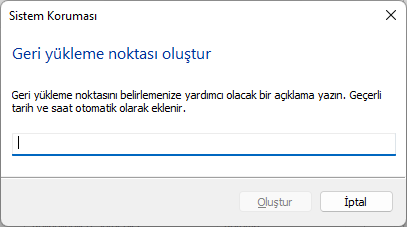
- Kapat butonunu tıklayın.
- Son olarak Tamam butonunu tıklayın.
Adımları tamamladıktan sonra, her zaman önceki ayarlara geri dönebileceğinizi bilerek Kayıt Defterini değiştirebilirsiniz.