
BIOS/UEFI güncelleme veya yükseltmesi, bilgisayarınızda birkaç yılda yapılması gereken en önemli ama aynı zamanda tehlikeli bir durumdur. Her BIOS/UEFI güncellemesi genellikle sorunlara yönelik önemli düzeltmelerin yanı sıra güvenlik ve yeni özellik sağlar.
Aslında, BIOS/UEFI güncelleme nasıl yapıldığı bilmeyen bir kullanıcı BIOS/UEFI yükseltmesi ile uğraşmamalıdır çünkü bu çok tehlikeli işlemdir. Ancak, yeni güncellemeleri kontrol etmek istiyorsanız veya yeni sürüm tarafından sağlanan düzeltmeler nedeniyle yükseltme yapmak zorunda kaldıysanız, aşağıdaki kılavuz tüm sorularınızı karşılayacaktır.
Ayrıca okuyun: Windows 11’e Eski Bios Yükleme
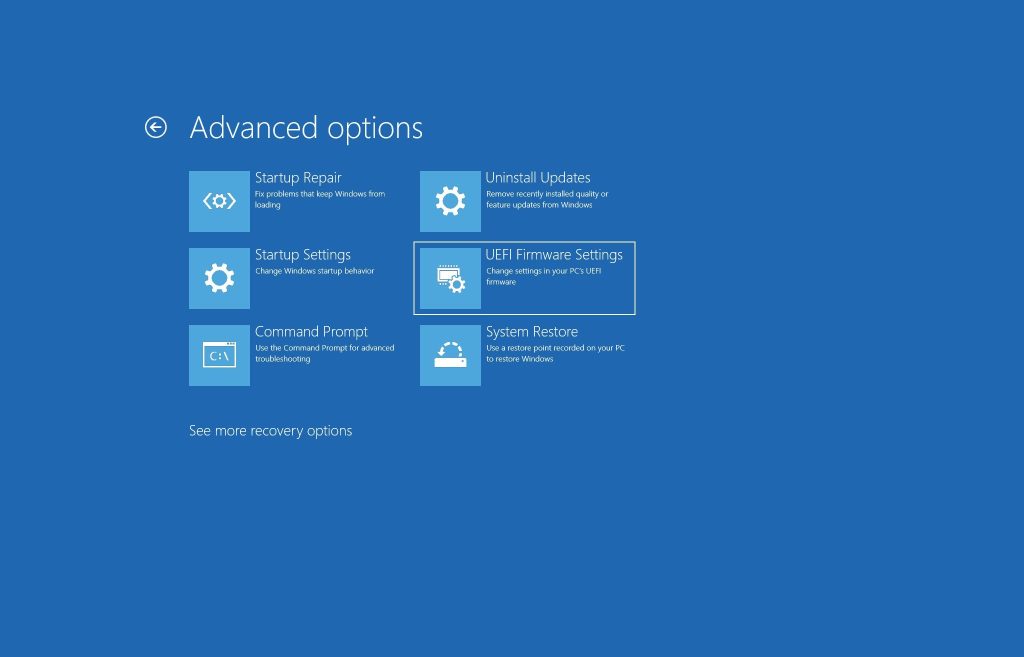
BIOS/UEFI’yi Güncellemek Veya Yükseltmek Neden Tehlikelidir?
Bilgisayarınızın BIOS’unu yükseltirken özellikle dikkatli olmalısınız. Herhangi nedenle bilgisayarınız takılır, donar veya kapanırsa, Android akıllı telefonları rootladığımızda ve değişimde bir şeyler ters gittiğinde sık sık bahsettiğimiz bir kelime olan “bricked” olacaktır. Bilgisayar veya telefon arızalandığında, geri dönüşü yoktur.

Elbette milyonlarca insanın herhangi bir sorun yaşamadan BIOS/UEFI yükseltmesi yaptığını da bilmeniz gerekir. Sadece bilgisayarınızın açık olduğundan emin olun ve yükseltme işlemi tamamlanana kadar bekleyin.
Tüm bunları göz önünde bulundurarak, süreci devam ettirmek istediğinizden eminseniz, aşağıda tüm adımları olabildiğince ayrıntılı olarak yapın.
BIOS ve UEFI Nedir?
Adı “BIOS” olarak olsa da, çoğu modern bilgisayar sistemi UEFI veya Unified Extensible Firmware Interface kullanmaktadır. Daha modern BIOS’lara atıfta bulunmak kullanılan yeni bir isimdir.
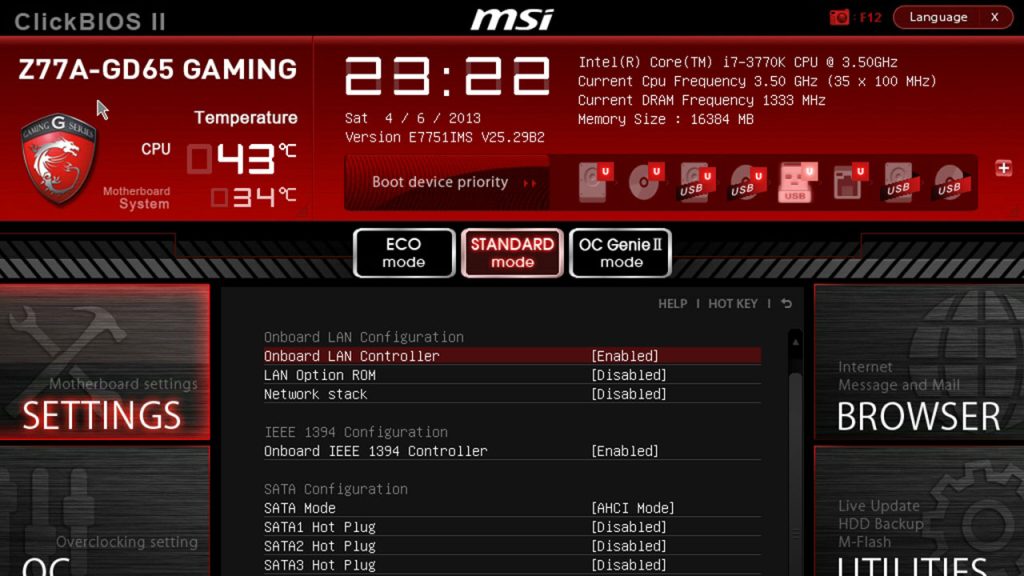
UEFI, eski tip BIOS’lara kıyasla çok sayıda iyileştirme, düzeltme ve yeni özellikle birlikte gelir. Yine de BIOS ve UEFI arasında çok büyük farklar yok ve ikincisi sağladığı modern kullanıcı arayüzü sayesinde anlaşılıyor.
Sahip olduğunuz BIOS/UEFI Sürümünü Nasıl Kontrol Edebilirsiniz?
Bilgisayarın BIOS sürümü genellikle bilgisayar açıldığında görüntülenir. Ancak, yeniden başlatmayı önlemek için, sahip olduğunuz BIOS/UEFI sürümünü kontrol etmenin bazı kolay yolları vardır.
Windows’ta BIOS / UEFI sürümünü CMD aracılığıyla kontrol etme
Sahip olduğunuz BIOS sürümünü kontrol etmek için Komut İstemi’ni (CMD) kullanabilir ve basitçe bir komut verebilirsiniz:
- Başlat menüsünü açın ve “cmd” VEYA “komut istemi” yazın.
- Sağ tıklayın ve uygulamayı yönetici ayrıcalıklarıyla çalıştırın.
Komut İstemi açıldıktan sonra, wmic bios get smbiosbiosversion komutu kopyalayın, CMD’ye yapıştırın ve enter tuşuna basın.
Windows’ta BIOS sürümünü Sistem Bilgileri aracılığıyla kontrol etme
Bilgisayarınızın BIOS sürümünü doğrudan Microsoft Sistem Bilgileri penceresinden de kontrol edebilirsiniz.
- Windows tuşu + R’ye basın ve “msinfo32” yazın ve Enter tuşuna basın.
- BIOS sürümü tarihle birlikte Sistem Özeti’nde mevcut olacaktır.
BIOS/UEFI Yükseltmesi Nasıl Yapılır
İşletim sistemi güncellemelerinin aksine, BIOS/UEFI yükseltmesi daha karmaşık ve zor bir süreçtir. Bunun nedeni, her anakartın farklı bir şirket tarafından ve farklı sistemler, talimatlar ve yürütülebilir dosyalar ile üretilmesidir.
En son sürümü indirin
Yapmanız gereken ilk şey, anakartınızı üreten şirketin resmi web sitesini ziyaret etmektir. Anakartınızın modeli için doğru sayfaya giderseniz, orada bir yerde mevcut sürücülerin yanı sıra tüm BIOS/UEFI sürümlerini görüntüleme ve indirme seçeneğini bulacaksınız.
Örneğin, “MAG Z390 TOMAHAWK” ve Google’da aratıldığında, ilk sonuçlarda mevcut BIOS / UEFI güncellemelerinin, en son sürücülerin ve çeşitli MSI araçlarının bulunduğu bir sayfa çıkacaktır.
BIOS’un en son sürümünü indirdiğinizde, sıkıştırılmış bir ZIP dosyası olduğunu fark edeceksiniz. Sağ tıklayıp “Unzip” yaparak dosyayı açın (WinRAR veya 7-Zip ile) ve ardından dosyayı açın. Bu dosyanın içinde BIOS / UEFI.readme.txt dosyanızı nasıl yükselteceğinize dair gerekli tüm talimatları bulacaksınız.
Ancak yapmanız gereken açtığınız tüm dosyaları kopyalamak ve yeterli kapasiteye sahip USB flash sürücüye aktarmaktır.
BIOS / UEFI Yükseltme
Ardından, bilgisayarınızı yeniden başlatın, USB flash sürücüyü bilgisayarınıza bağlayın, BIOS / UEFI’ye girin ve buradan BIOS / EUFI yükseltmesine devam edebileceksiniz.
BIOS / UEFI’nin geçerli sürümünü kontrol edin
Yüklemiş olduğunuz BIOS/UEFI’nin güncel sürümünü kontrol etmek için makalede yukarıda belirtilen adımları kontrol edebilirsiniz.
En son sürümü indirin
Anakartınızın üreticisinin resmi web sitesini ziyaret edin ve modelinizin sayfasından BIOS’un en son sürümünü indirin.
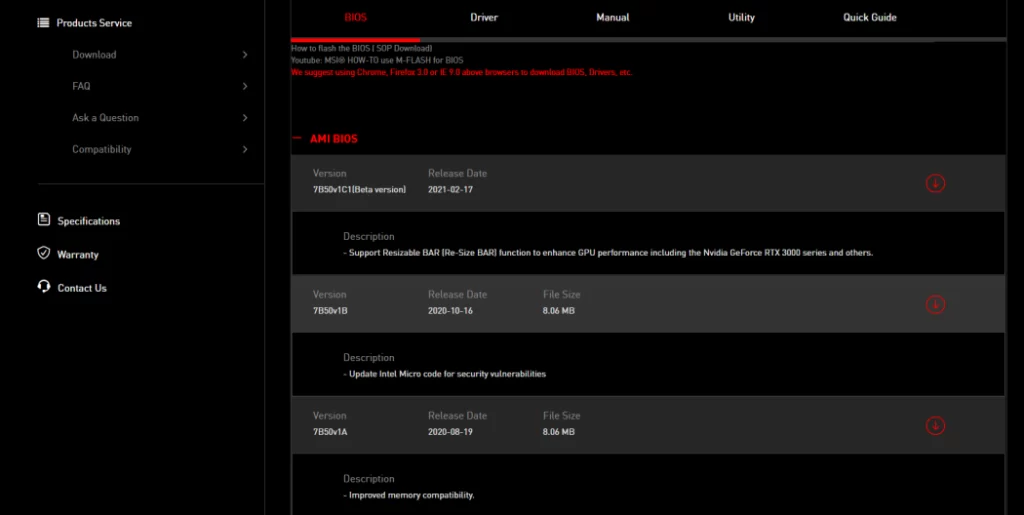
Dosyaların USB’ye aktarılması
ZIP dosyasını açın ve tüm dosyaları yeterli kapasiteye sahip USB flash sürücüye aktarın (4GB yeterlidir).
BIOS/UEFI’nin önyüklenmesi
Bilgisayarı yeniden başlatın ve bilgisayarınızın BIOS/UEFI’sine girmek için delete tuşuna basın.
M-Flash seçeneğini bulun
BIOS’larınızı yükseltebilmek için M-Flash’ı (“flash modu” olarak da bilinir) bulun ve devam etmek için “Evet” veya Tamam’a tıklayın. Ardından, USB flaştan BIOS/UEFI’nin en son sürümünü seçin ve güncellemeyi/yükseltmeyi başlatmak için enter tuşuna basın.
Tamamlanana kadar bekleyin
İşlem tamamlanana kadar bekleyin. Bu süre zarfında, bilgisayarınız işletim sistemine girene kadar birkaç kez yeniden başlatılabilir.
BIOS/UEFI yükseltmesi tamamlandığında, bilgisayarınız açılır ve Windows veya Linux olsun, yüklediğiniz işletim sistemini görürsünüz, BIOS/UEFI sürümünün güncellenip güncellenmediğini görmek için tekrar kontrol edebilirsiniz. Bu size işlemin tamamlanıp tamamlanmadığını, son sürümü çalıştırıp çalıştırmadığınızı söyleyecektir.
Ayrıca okuyun: SSD BIOS’ta Görünmüyor mu?








































