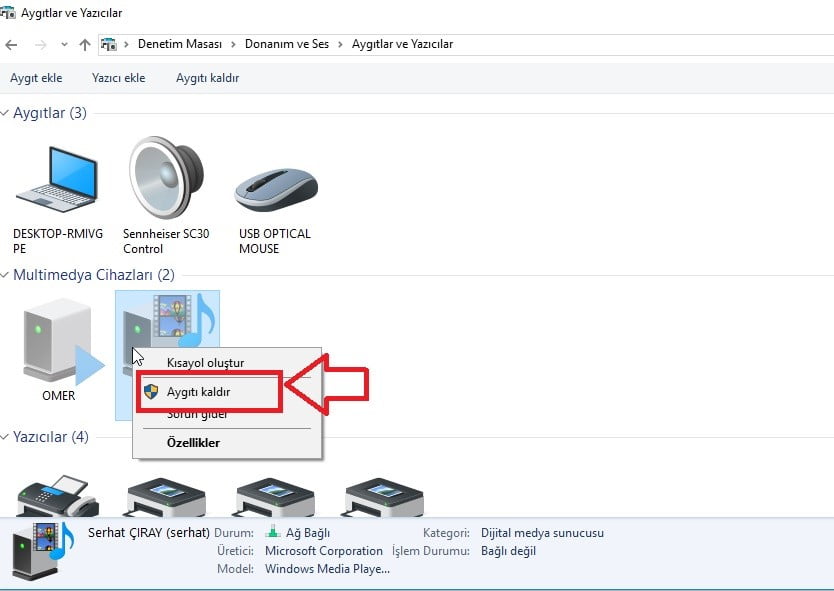Siz değerli makale okurlarımızla bu yazımızda bilgisayarda yazıcı (printer) kaldırma işleminin nereden ve nasıl yapılabileceğini paylaşacağız.
Windows işletim sistemli bilgisayarlarımızda yazıcıdan çıktı alırken yaşanılan sorunlarda, yazıcıyı kaldırıp tekrar eklediğimizde, genel itibari ile problem giderilmektedir. Ancak, yazıcının nereden silinip eklendiğinin bilinmemesinden dolayı oldukça sorun yaşanmaktadır. Bu işlem için aşağıdaki adımları izlemeniz yeterli olacaktır.
• İlk olarak masaüstünde ‘Denetim Masası’ simgesine çift tıklayıp, ‘Denetim Masası’nı açıyoruz.
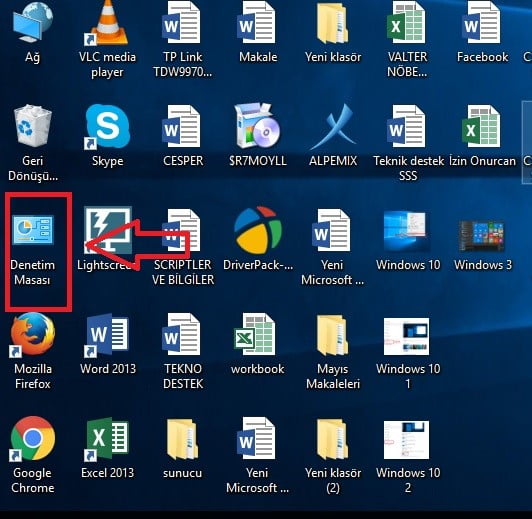
• Gelen ekranda yer almakta olan, ‘Donanım ve Ses’ menüsüne tıklayıp işlemlerimize devam ediyoruz.
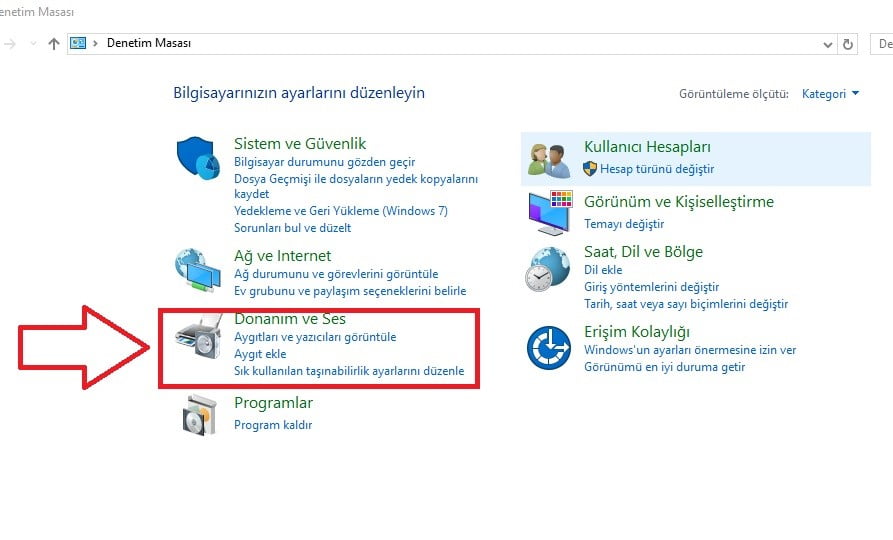
• Açılan pencerede ‘Aygıtlar ve Yazıcılar’ menüsüne tıklıyoruz.
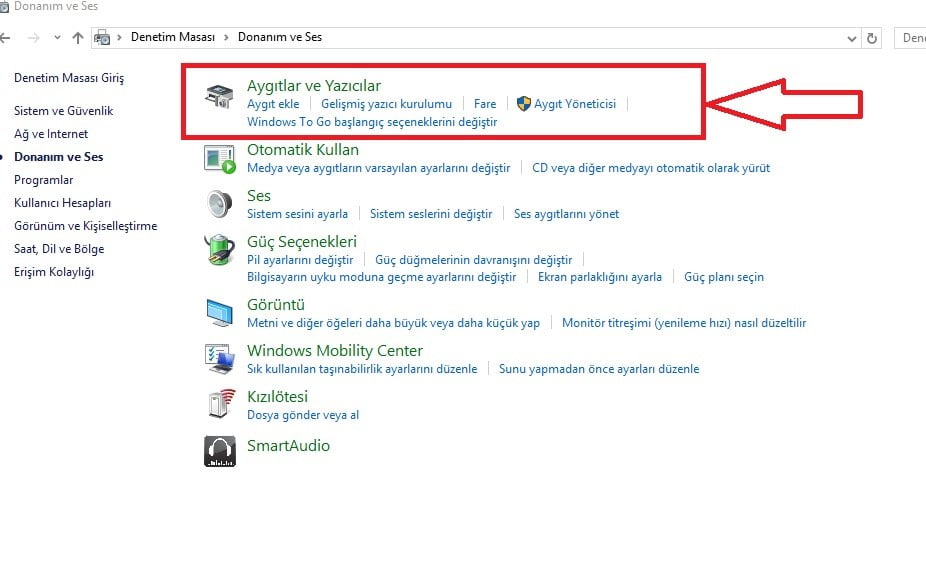
• Açılan pencerede kaldırmak istediğimiz yazıcı (printer) simgesinin üzerine gelip sağ tıklıyoruz ve açılan menü listesinde ‘Aygıtı Kaldır’ menüsüne tıklayıp, Windows işletim sistemli bilgisayarımızdan sorun yaşadığımız yazıcının veya yazıcıların kaldırılma işlemini tamamlamış oluyoruz.
• Yazıcı kaldırma işlemi öncesi, bekleyen bir yazdırma işlemi var ise bu işlemi öncelikle bitirmemiz ya da iptal gerekmektedir.
• Yazıcı (printer) kaldırma işleminde, son adım olan ‘Aygıtı Kaldır’ adımında sorun yaşamanız durumunda, bilgisayarınıza bağlı olan yazıcı kablosunu bilgisayardan çıkarmanız yeterli olacaktır.
• Birçok kullanıcı ise şunu merak etmektedir. ‘Ben yazıcıyı kaldırdım; peki ileride nasıl tekrar ekleyeceğim?’.
• İşlem yaptığımız son pencerede, üst kısımda bulunan ‘Yazıcı ekle’ menüsüne tıklayıp veya bu pencerede boş bir alana sağ tıkladıktan sonra açılan menü listesinden ‘Ekle…’ menüsüne tıklayıp, yazıcı ekleyebilirsiniz.