
Windows 10/11’i sıfırlarken veya yeniden yüklerken birçok kullanıcı TPM temizlemek gerektiği yönünde uyarılar alıyor. Peki, sıfırlama sırasında TPM temizlemek güvenli mi? TPM temizlemek ne kadar güvenli? Şimdi, bu soruları Tekno Destek ile birlikte keşfedin.
Birçok kullanıcı, bilgisayarlarını sıfırlarken veya yeniden yüklerken “bu bilgisayarın TPM temizlemek için bir yapılandırma değişikliği istendi” şeklinde bir mesaj alıyor. Bu sorular çeşitli forumlarda hararetli bir şekilde tartışılıyor.

İçerik konuları
TPM Nedir?
TPM, Güvenilir Platform Modülü’nün kısaltmasıdır ve belirli bilgisayarların anakartına takılan bir mikroçiptir. Bazıları ISO/IEC olarak da bilinen bu modül, kullanıcılara büyük ölçüde donanım tabanlı siber güvenlik sağlar ve kriptografik anahtarlar için müdahale edilemeyen depolama görevi görür.
TPM, kullanıcı şifreleri, şifreleme anahtarları ve sertifikalar gibi bilgisayarınızı kimlik doğrulaması için kullanılan araçları saklamak için kullanılabilir. Ayrıca, bilgisayarınızın güvenliğini sağlamak için protokoller de saklayabilir ve Windows üzerinde BitLocker sürücü şifrelemesini etkinleştirmek için kullanılabilir. Windows 10 / 11’de TPM durumunu nasıl kontrol edeceğinizi öğrenmek için aşağıdaki adımları izleyebilirsiniz:
Adım 1: Win + R tuşlarına basarak Çalıştır penceresini açın, ardından içine tpm.msc yazın ve Enter tuşuna basın.
Adım 2: Açılan pencerede, orta panelde aşağı kaydırarak Durum bölümüne ulaşın. Eğer “TPM kullanıma hazır” mesajını görüyorsanız, TPM’yi etkinleştirebilirsiniz.
Ayrıca, Özellik Sürümü kontrol edebilirsiniz. Eğer 2.0 olarak gösteriliyorsa, bu TPM sürümünün 2.0 olduğunu ve bilgisayarınızın Windows 11’i çalıştırabileceğini gösterir.
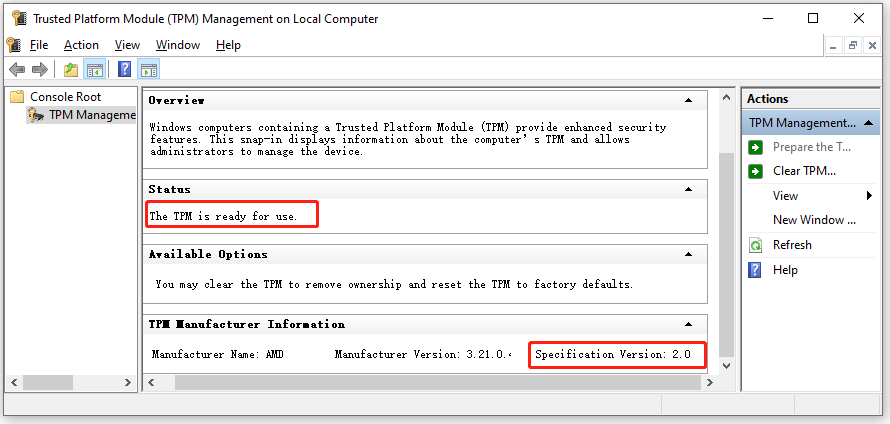
Sıfırlama Sırasında TPM Temizlemeli mi?
Bazı durumlarda insanlar, bazı nedenlerden dolayı Windows 10/11’i sıfırlamak veya yeniden yüklemek zorunda kalabilirler. Ancak, birçok kullanıcı Windows’un sıfırlama işleminde takılıp kaldığını ve bilgisayarın TPM’sini temizlemesini istediğini fark ediyor. Peki, sıfırlama sırasında TPM temizlemeli miyim?
Bu soruyu yanıtlamak için, neden TPM’yi temizlemeniz gerektiğini anlamak önemlidir. İlgili bilgileri analiz ettikten sonra, TPM’yi neden temizlemeniz gerektiğinin bir nedeni olarak, TPM ve BitLocker şifreleme araçlarını etkinleştirilmiş bir bilgisayarı sıfırladığınızda / yeniden yüklediğinizde bu mesajın görünebileceğini bulduk.
Neden mi? Bir sistem fabrika ayarlarına sıfırladığınızda veya kullanılmış bir sistem üzerinde temiz bir yeniden kurulum gerçekleştirdiğinizde, TPM temizlemek yeni sistemin TPM tabanlı işlevselliği tamamen yeniden dağıtabilmesini sağlar.
Peki, sıfırlama / yeniden yüklem sırasında TPM’yi temizlemeli miyim? Yukarıdaki analize göre, bir kullanılmış bilgisayarı satmak istiyorsanız TPM temizlemenin daha iyi olacağını sonuçlandırabiliriz. Eğer sabit diskinizi BitLocker ile şifrelediyseniz, BitLocker kurtarma anahtarı TPM’den geri yüklenebilir. Bu durumda, TPM temizlemek gizlilik sızıntılarını önleyebilir.
TPM Temizlemek Güvenli mi?
Windows 10/11’de TPM’yi temizlemek güvenli midir? Bu soruyu yanıtlamak için, bir bilgisayarın TPM’sini temizlerseniz ne olacağını anlamak önemlidir. Uyarı mesajı ima ettiği gibi, TPM’yi temizlemek TPM ile ilişkili tüm oluşturulan anahtarları, örneğin BitLocker kurtarma anahtarını silecektir.
Ayrıca, bu TPM’ye ilişkin anahtarlar tarafından korunan tüm verileri, örneğin giriş PIN’i, sanal akıllı kart vb. silecektir. TPM’yi güvenli bir şekilde temizlemek istiyorsanız, aşağıdaki konulara dikkat etmek önemlidir:
TPM tarafından korunan tüm önemli verilerin yedeğini aldığınızdan emin olun. BitLocker kurtarma anahtarı gibi bilgisayarınızda depolanan anahtarlarınız varsa, bunları not alın veya bir USB sürücüde saklayın. Ayrıca, TPM’yi temizlemeden önce sabit diskinizi şifre çözme ve verileri yedekleme yapabilirsiniz. IT yöneticinizin talimatı olmadan iş veya okul bilgisayarının TPM’sini temizlemeyin. Bir bilgisayarın TPM’sini doğrudan UEFI ayarlarından temizlemeyin. TPM’yi temizlemek için TPM yönetim konsolunu kullanabilirsiniz. TPM güvenliği, bilgisayarınızın fiziksel bir parçası olduğundan, üreticilere bağlı olarak kılavuzlara başvurmanız gerekebilir.
Sıfırlama sırasında TPM’yi temizlemeli miyim? TPM’yi temizlemek güvenli mi? Şimdi, bu soruların cevaplarını biliyor olmalısınız. Peki ya Windows 10/11’de TPM’yi nasıl güvenli bir şekilde temizleyeceğinizi görmek için?
Windows 10/11’de TPM Nasıl Güvenli Bir Şekilde Temizlenir?
İşte TPM’yi güvenli bir şekilde temizlemenin iki basit yolu:
Windows Güvenlik Kullanımı
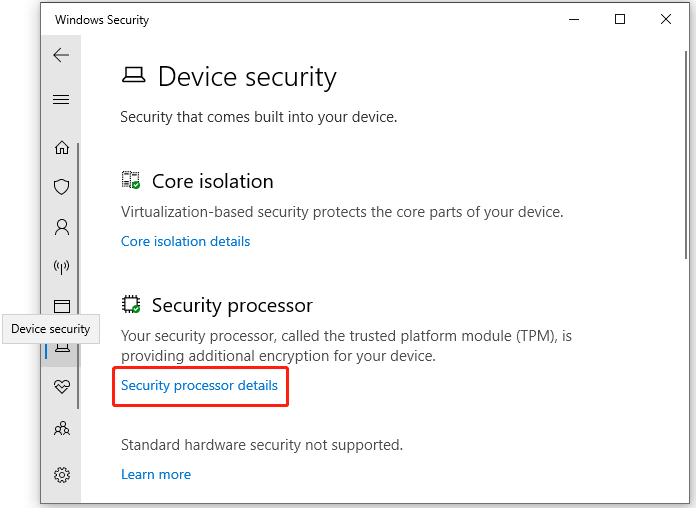
- Arama kutusuna “Windows güvenlik” yazın ve en üstteki sonuçtan “Windows Defender Güvenlik”i seçin.
- Sol gezinme çubuğundan “Cihaz güvenliği”ni seçin ve sağ panelde “Güvenlik işlemci ayrıntıları”na tıklayın.
- “Güvenlik işlemci sorun giderme”ye tıklayın.
- TPM’ye tıklayın ve ardından bilgisayarınızı yeniden başlatmanız istenecek. “Temizle ve yeniden başlat”ı tıklayın ve işlemi tamamlamak için ekrandaki talimatları izleyin.
Bilgisayarınız yeniden başlatıldığında, Windows işletim sistemi otomatik olarak TPM’yi yeniden başlatır ve sahipliğini alır.
TPM Temizlemek için Yönetim Konsolunu Kullanma
- Çalıştır kutusuna tpm.msc komutunu girerek Güvenilir Platform Modülü Yönetim konsol penceresini açın.
- Eylemler paneline gidin ve sonra TPM’yi Temizle’yi tıklayın ve Yeniden Başlat’ı seçin. Ardından, temizlemeyi tamamlamak için ekrandaki talimatları izleyin.
Windows 10/11’de TPM Sorunlarını Giderme
Birçok kullanıcı, Windows 10/11’i sıfırlarken veya yeniden yüklerken TPM sorunlarıyla karşılaşır. TPM sorunlarını nasıl giderirsiniz? Farklı forumlardaki geniş kullanıcı raporlarını analiz ettikten sonra, birkaç etkili sorun giderme yöntemini özetledik. Şimdi denemeye başlayalım.
1. F12 Tuşuna Basın: Bilgisayarınızı sıfırlarken “Bu bilgisayarın TPM’ sini temizlemek için bir yapılandırma değişikliği istendi” şeklinde bir hata alırsanız, sistemden çıkmak için F12 tuşlarına ardından, bilgisayarınız sıfırlama işlemine devam edecek ve normale dönecektir.
2. Ses Tuşuna Basın: Bazı kullanıcılar, ses düğmesini kullanarak hatadan kurtulduklarını bildirdi. Burada, TPM’yi temizlemek için Ses Yükseltme tuşuna basmayı deneyebilir veya Değişiklik isteğini reddetmek ve devam etmek için Esc veya Ses Kısma tuşuna basabilirsiniz.
3. TPM Sürücüsünü Kontrol Edin: Bazen TPM sürücüsü eski veya bozuk olabilir ve TPM sorunlarına neden olabilir. Bu nedenle, Windows 10/11’de TPM sürücüsünü güncelleyin veya yeniden yükleyin ve işe yarayıp yaramadığını görün.
- Ekranınızın altındaki Başlat menüsüne sağ tıklayın ve açılır menüden Cihaz Yöneticisi’ni seçin.
- Güvenlik cihazları kategorisini genişletin, sonra TPM 2.0 sürücüsüne sağ tıklayın ve Sürücüyü Güncelle’yi seçin.
- Sürücüyü otomatik olarak ara seçeneğini seçin ve en son TPM sürücülerinin otomatik olarak yüklenmesi için ekrandaki talimatları izleyin. Alternatif olarak, resmi Microsoft web sitesinden TPM 2.0 sürücüsünü indirebilirsiniz.
TPM sorunları devam ederse, Adım 2’de Cihazı Kaldır’ı seçerek TPM 2.0 sürücüsünü yeniden yüklemeyi deneyin.
4. BIOS’ta TPM’yi Etkinleştirin: TPM devre dışı bırakılmış veya UEFI ayarlarında gizlenmişse TPM sorunlarıyla karşılaşabilirsiniz. Bu durumda, BIOS’ta TPM’yi etkinleştirmek için aşağıdaki adımları izleyebilirsiniz:
Not: Ayrıca, bilgisayarınızın donanımının Trusted Computing Group uyumlu UEFI içerdiğinden emin olmanız gerekmektedir.
- Bilgisayarınızı başlatın ve bilgisayar başlatılmadan önce F2 ve Silme kısayol tuşlarını basılı tutun. Böyle yaparak BIOS’a gireceksiniz.
- Sol veya sağ ok tuşunu kullanarak Boot sekmesine gidin.
- TPM seçeneğini bulun ve etkinleştirin. Ardından değişiklikleri kaydedin ve bilgisayarınızı yeniden başlatın.
Sıfırlama sırasında TPM temizleme yapmalı mıyım? Windows 10/11’de TPM’yi güvenli bir şekilde nasıl temizleyebilirim? Tüm ilgili sorular ayrıntılı olarak analiz edilmiştir. Eğer başka düşünceleriniz varsa, lütfen bunları bizimle aşağıdaki yorum bölümünde paylaşın.
Ayrıca okuyun:








































