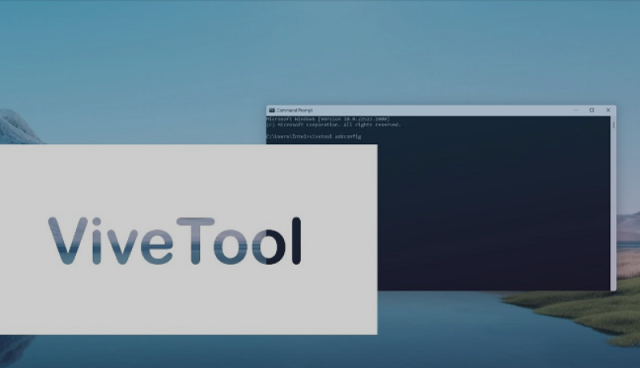
Bu makalemizde sizlere ViveTool nedir ve nasıl kullanılır adım adım anlatacağız.
Windows 11, Microsoft’un en son işletim sistemi sürümüdür ve kullanıcılara bir dizi yenilik ve gelişmiş özellik sunar. Ancak, kullanıcılar bazen daha fazla özelleştirme seçeneğine ihtiyaç duyabilirler ve bu noktada ViveTool devreye girer.
İçerik konuları
ViVeTool Nedir ve Nasıl Kullanılır
Windows 11 işletim sisteminde daha fazla özelleştirme seçeneği sunan ücretsiz bir araçtır. Bu araç, kullanıcılara Windows 11’in arayüzü üzerinde değişiklik yapma ve sistem davranışını özelleştirme yeteneği sağlar. Bu araç, kullanıcılara gelişmiş özelleştirme seçenekleri sunarak Windows 11 deneyimini kişiselleştirmelerine olanak tanır. Bu aracın sahip olduğu özelliklere gelin birlikte göz atalım.
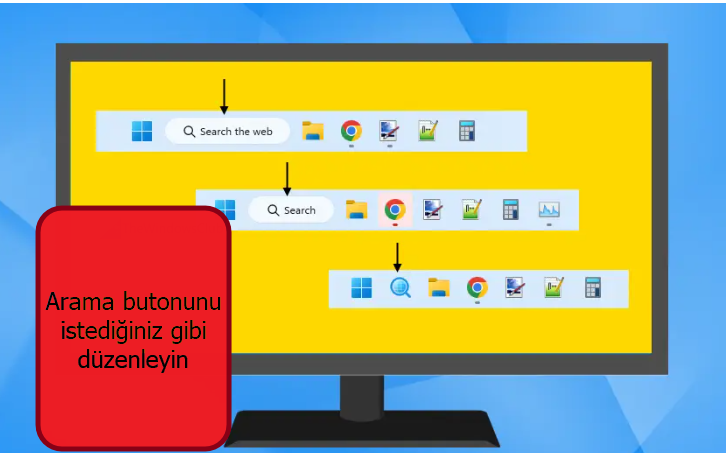
- Windows 11 görev çubuğunu özelleştirmek için bir dizi seçenek sunar. Görev çubuğu simgelerini düzenleme, boyutlarını değiştirme ve konumlarını ayarlama gibi özelliklerle kullanıcıya esneklik sağlar.
- Windows 11 Başlat menüsünü özelleştirmek için çeşitli seçenekler sunar. Menü öğelerini düzenleme, arama çubuğunu özelleştirme ve başlat düğmesi görünümünü değiştirme gibi seçenekleri içerir.
- Windows 11 pencere yönetimini daha fazla kontrol sağlayacak şekilde ayarlamanıza izin verir. Pencere kenarlıklarını düzenleme, pencere boyutlarını özelleştirme ve pencere gölgelerini ayarlama gibi özelliklere erişim sağlar.
- ViveTool, sistem davranışını etkileyen bir dizi özelleştirme seçeneği sunar. Animasyon hızlarını ayarlama, pencere geçiş efektlerini değiştirme ve sistem performansını optimize etme gibi seçenekler içerir.
ViVeTool Nasıl Kullanılır
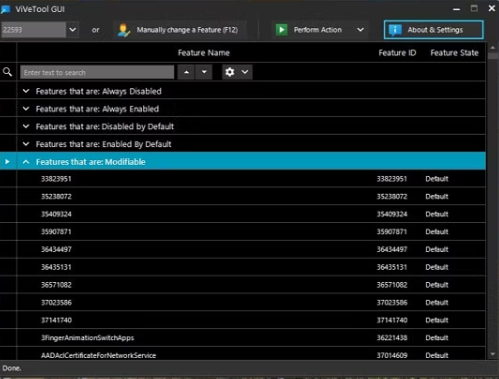
İndirme ve Kurma:
- ViVeTool’un GitHub sayfasından en son sürümü indirin.
- ZIP dosyasını bir klasöre çıkartın ve içindeki ViVeTool.exe uygulama dosyasını bulun.
Yönetici Haklarıyla Terminal Açma:
- Başlat düğmesine sağ tıklayarak “Terminal (Yönetici)” seçeneğini seçin.
- Açılan terminal penceresinde yükseltilmiş Komut İstemi veya PowerShell’i çalıştırın.
ViVeTool Dizinine Geçiş:
- Terminal penceresinde uygulamanın bulunduğu dizine geçmek için aşağıdaki komutu kullanın
cd C:\ViVeTool
Özellikleri Etkinleştirme veya Devre Dışı Bırakma:
- Belirli bir özelliği etkinleştirmek için aşağıdaki komutu kullanın (örneğin, 12345678 özelliği için):
ViVeTool.exe /etkinleştirme /id:12345678
- Değişikliklerin etkili olabilmesi için bilgisayarınızı yeniden başlatmanız gerekebilir.
Değişiklikleri Geri Alma:
- Etkinleştirdiğiniz bir özelliği devre dışı bırakmak için aşağıdaki komutu kullanın:
ViVeTool.exe /devre-dışı /id:12345678
- Yeniden başlatarak değişiklikleri geri alın.
İşinize yarayacağını düşündüğümüz bir kaç komutu sizler için listeledik.
- /enable: Belirtilen özellik kimliğini kullanarak bir özelliği etkinleştirir.
- /disable: Belirtilen özelliği devre dışı bırakır.
- /query: Mevcut tüm özellik yapılandırmalarını listeler. Bu komut kullanılarak her özelliğin kimliğini, durumunu, kimlik önceliğini ve türünü görebilirsiniz.
- /addsub: Bir özelliği kullanım aboneliğine ekler.
- /notifyusage: Özellik kullanım aboneliğini başlatır.
- /reset: Tarafınızca etkinleştirilen belirli bir özelliğe ilişkin özel yapılandırmaları kaldırır.
- /delsub: Özellik kullanım aboneliğini kaldırır.
- /import: Özel özellik yapılandırmalarını içe aktarır.
- /appupdate: Bu aracın güncellemelerini kontrol eder.
- /export: Özel özellik yapılandırmasını dışa aktarır.
- /fullreset: Tüm özel özellik yapılandırmalarını kaldırır. Bu, tarafınızca etkinleştirilen tüm yeni özellikleri devre dışı bırakmanıza yardımcı olabilir.
Windows 11’deki Gizli Özellikleri Sıfırlayın
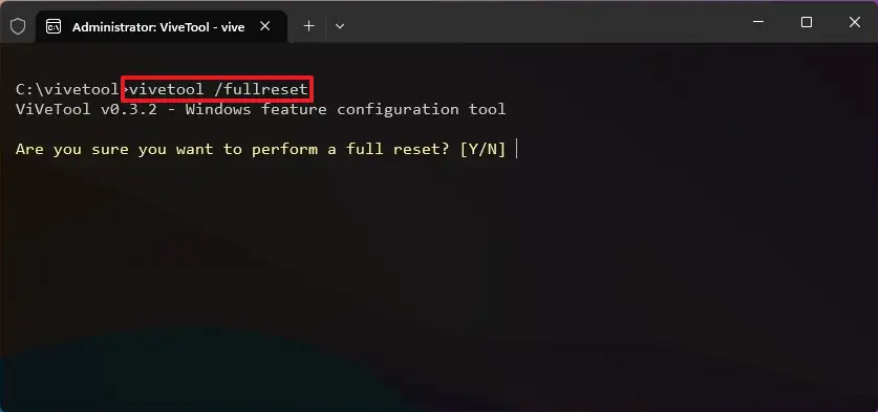
Araç kullanılarak etkinleştirilen özel yapılandırmaları sıfırlamak için şu adımları takip edebilirsiniz:
- Başlat menüsünü açın.
- Arama çubuğuna “Komut İstemi” yazın, sağ tıklayarak “Yönetici olarak çalıştır” seçeneğini seçin.
- Açılan Komut İstemi penceresine aşağıdaki komutu yazın ve Enter tuşuna basın
cd c:\klasör\yol\ViveTool-v0.xx
Not: Komutta, “c:\klasör\yol\ViveTool-v0.xx” kısmını kendi klasörünüzün yoluna uygun olarak değiştirmeyi unutmayın.
- Aşağıdaki komutu yazın ve Enter tuşuna basın:
vivetool /tam sıfırlama
- Komutu kullanarak mevcut tüm seçenekleri kontrol edebilirsiniz.
- Bilgisayarınızdaki tüm özel yapılandırmaları kaldırmak istediğinize dair bir onay alacaksınız. “Y” yazın ve Enter tuşuna basarak işlemi onaylayın.
- İşlem tamamlandıktan sonra bilgisayarınızı yeniden başlatın.
Bu adımları takip ettikten sonra, ViveTool aracıyla manuel olarak etkinleştirdiğiniz tüm deneysel özellikler Windows 11’de devre dışı bırakılacaktır.
Sizlerde ViVeTool nedir ve nasıl kullanılır kısaca anlatmaya çalıştık umarız sizler için faydalı olur.
Sonraki makale: 5 Adımda Windows 11’de Wi-Fi Önceliği Değiştirme








































