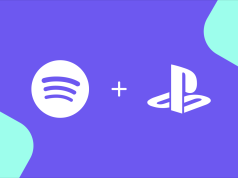Bu makalemizde, PowerToys’ta kırpma ve kilitleme özelliğini ve nasıl kullanıldığını anlatacağız. Windows 11’deki PowerToys, bir uygulamayı kırpmanıza ve kilitlemenize imkan tanıyan kullanışlı bir araç içerir.
Ekran Alıntısı Aracı her ne kadar uygulama penceresini boyutlandırma ve ekran görüntüsü alma konusunda yardımcı olsa da, “Kırp ve Kilitle” aracı ile artık bir uygulamanın belirli bir bölgesini geçici olarak yakalayabilir ve gösterebilirsiniz.
İçerik konuları
PowerToys’ta Kırpma ve Kilitleme Özelliği Nedir
Microsoft PowerToys’un Kırpma ve Kilitleme özelliği, istediğiniz uygulama penceresini belirli bir sınırla kırpmak ve bu kırpılmış bölümü kilitlemek için tasarlanmış bir özelliktir. Bu özellik etkinleştirildiğinde, kullanıcı seçtiği sınırlar içinde bir uygulamanın kırpılmış bölümünü kullanabilir. Bu, kırpılan pencerenin diğer uygulamaların üstünde kalmasını sağlar ve Windows 11 kullanıcıları için güçlü bir deneyim sunar.
Kırpma ve Kilitleme özelliğini kullanmanın birkaç farklı yöntemi bulunmaktadır, örneğin oyun indirme süreçlerini takip etmek veya bazı güncellemelerini almak gibi. Temel olarak, bu özellik sayesinde seçtiğiniz herhangi bir uygulamanın daha küçük bir versiyonunu oluşturabilirsiniz. Bu özellik, PowerToys’un 0.73.0 sürümüne eklenmiştir.
PowerToys’ta Kırpma ve Kilitleme Özelliği Nasıl Çalışır
PowerToys’un Kırpma ve Kilitleme özelliği, uygulama penceresinin belirli bir bölümünü kırpmak için tasarlanmıştır. Bu işlem sonucunda, kırılan pencere üstte kalır ve başka bir pencereye tıkladığınızda dahi görüntülenebilir, böylece sürekli göz önünde olmasını sağlar.
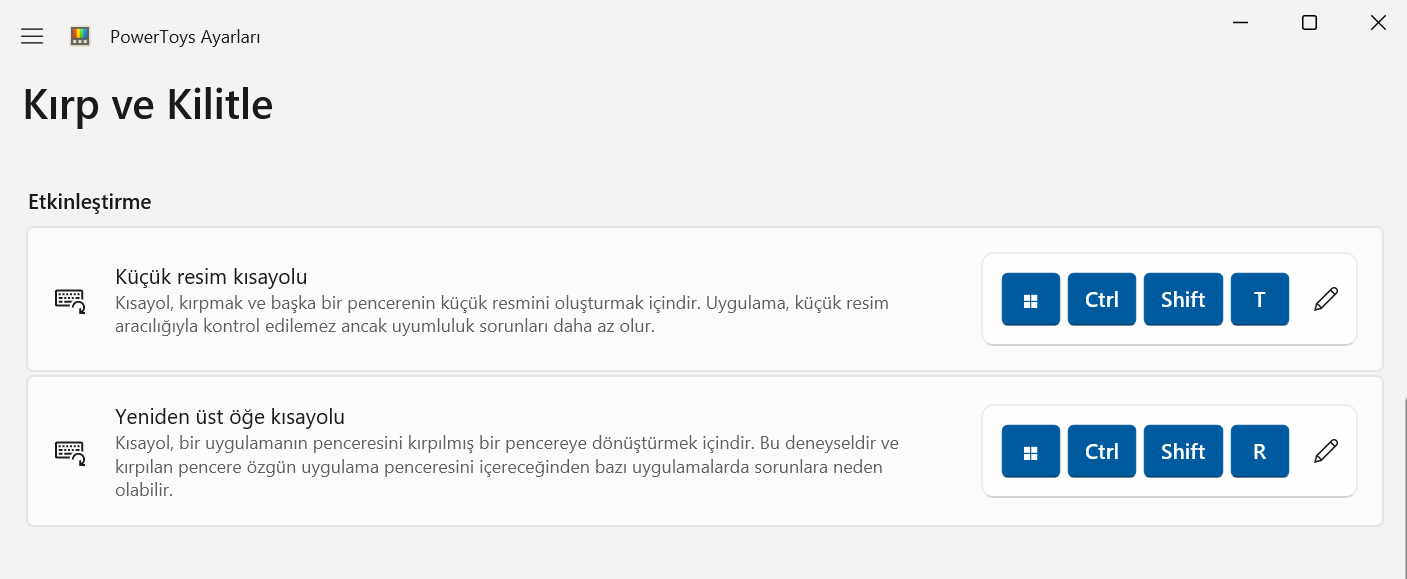
Kırpma ve Kilitleme özelliği, aşağıdaki kırpılmış pencere türlerini oluşturmanıza olanak tanır:
- Küçük Resim: Pencerenin kırılan bölümünün küçük bir resmini oluşturur. Bu, yalnızca bir önizleme olduğundan dolayı pencereyle etkileşim kuramazsınız. Bu durum, daha az uyumluluk sorunuyla sonuçlanabilir.
- Reparent: Uygulama penceresinin içinde etkileşimde bulunabileceğiniz bir bölümü kırpar. Ancak, bazı uygulamalarda uyumluluk sorunları yaşanabilir.
Örneğin, Epic Games gibi bir programdan bir şey indiriyorsanız ve ilerlemeyi takip etmek istiyorsanız, gerçek zamanlı olarak pencerenin indirme ilerlemesini gösteren bölümünü kırabilirsiniz.
PowerToys Nasıl Kurulur
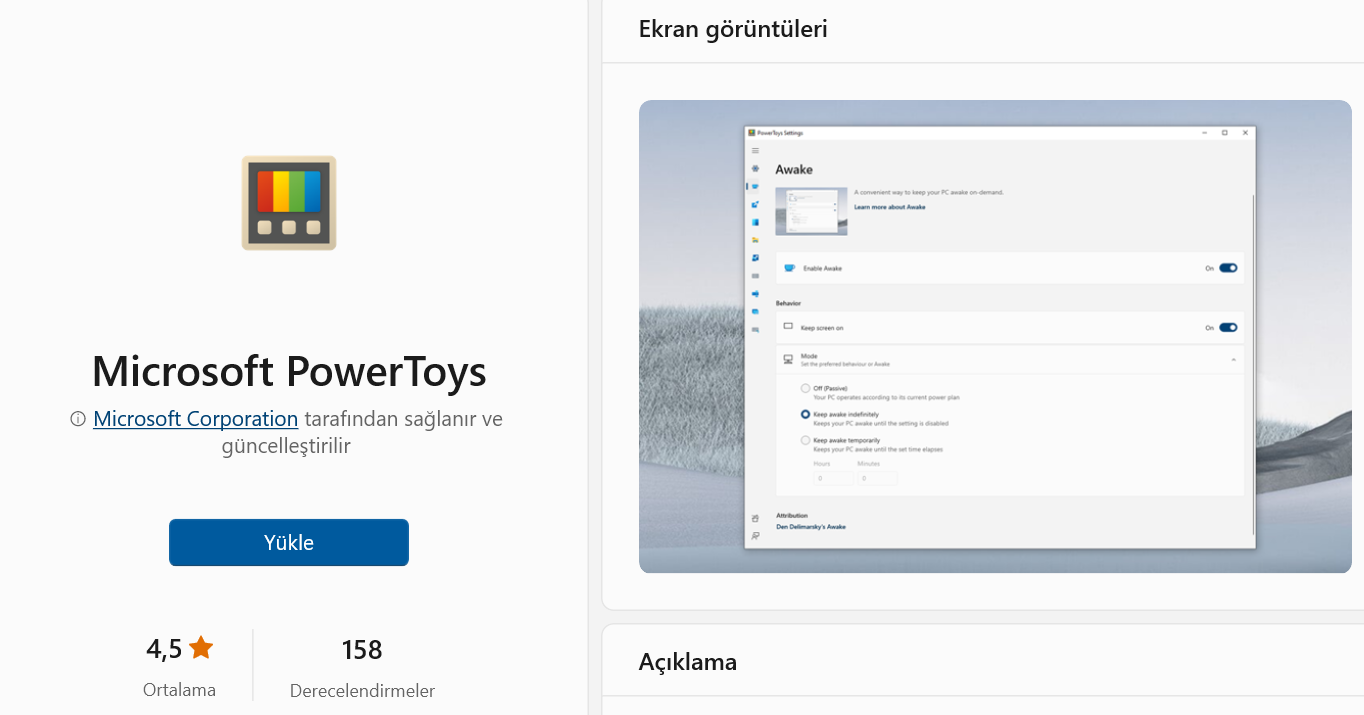
PowerToys, Windows işletim sistemi kullanıcıları için tasarlanmış bir dizi araç setidir. Bu rehberde, PowerToys’u Microsoft Store üzerinden nasıl kurabileceğinizi adım adım öğrenerek, kolayca erişim sağlayabilir ve Windows deneyiminizi geliştirebilirsiniz.
- Başlat menüsünden veya görev çubuğundaki arama çubuğunu kullanarak “Microsoft Store” uygulamasını bulun ve açın.
- Microsoft Store’u açtıktan sonra, sağ üst köşede bulunan arama çubuğuna “PowerToys” yazın ve Enter tuşuna basın.
- Arama sonuçları arasında PowerToys’u bulun ve uygulama sayfasına gidin.
- Uygulama sayfasında, PowerToys’un genel özelliklerini ve bilgilerini inceleyebilirsiniz.
- PowerToys sayfasında, uygulamayı indirmek için “Al” veya “İndir” seçeneğine tıklayın. Bu buton adı, Microsoft Store’un güncel tasarımına göre değişebilir.
- PowerToys’u indirmek için giriş yapmanız gerekebilir. Microsoft hesabınızla giriş yapın veya Store’un size verdiği talimatları takip ederek bilgilerinizi onaylayın.
- PowerToys’un indirilmesini bekleyin. İndirme süreci internet bağlantınıza bağlı olarak değişebilir.
- İndirme tamamlandıktan sonra, “Aç” veya “Launch” seçeneğine tıklayarak PowerToys’u başlatın. Ardından, kurulum işlemlerini takip ederek işlemi tamamlayın
Artık PowerToys’u Microsoft Store üzerinden başarıyla kurmuş bulunmaktasınız. Bu araç setini kullanarak Windows deneyiminizi özelleştirebilir ve çeşitli ek özelliklerden faydalanabilirsiniz.
PowerToys’ta Kırpma ve Kilitleme Özelliği Nasıl Kullanılır
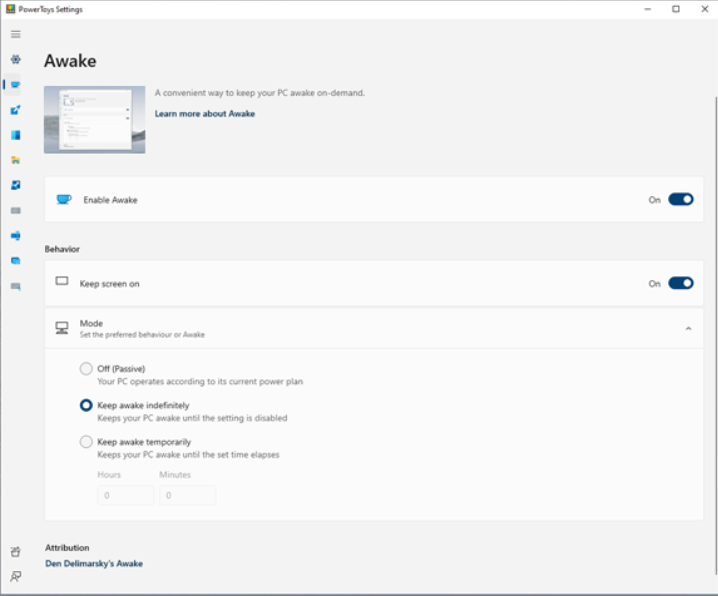
Bu uygula sayesinde herşeyin nasıl kolaylaşacağına inanamayacaksınız. Windows 11’de PowerToys’ta kırpma ve kilitleme özelliği kullanarak bir uygulamayı kırpmak ve kilitlemek için aşağıdaki adımları takip edin.
- PowerToys’u başlatın. Sol tarafta bulunan modül listesinden “Kırpma ve Kilitleme” seçeneğine tıklayarak bu özelliği aktif hale getirin.
- Kırpma ve Kilitleme modülünü açtıktan sonra, kırpma bölgesini belirlemek için fareyle uygulama penceresini seçin.
- Daha sonra, kırpılan bölgenin nasıl görüneceğini seçebileceğiniz çeşitli seçenekleri göreceksiniz.
- Kırpma işlemini tamamladıktan sonra, “Kilitle” veya “Lock” seçeneğine tıklayarak kırpılan pencereyi sabitleyin. Bu, kırpılan bölgenin diğer uygulamaların üstünde kalmasını sağlar.
- Kırpılan pencereyi kilitlemişseniz ve normal boyutuna döndürmek istiyorsanız, “Unlock” veya “Kilidi Aç” seçeneğine tıklayarak kırpılmış durumu kaldırabilirsiniz.
Bu özelliği farklı uygulamalarda deneyerek nasıl çalıştığını gözlemleyin. Özellikle çoklu görevler sırasında kırpılmış pencerenin sağladığı avantajları keşfedin.
Artık PowerToys’ta kırpma ve kilitleme özelliğini kullanarak Windows’taki uygulamaları kırpabilir ve kilitleyebilirsiniz. Bu özellik, kullanıcıların iş akışlarını daha etkili bir şekilde düzenlemelerine olanak tanır ve Windows deneyimini özelleştirmelerine yardımcı olur.
Sonraki makale:Bilgisayardan Silinen Microsoft Store Geri Yükleme