
Zamanımızda, internet bağlantısı artık her evin vazgeçilmezleri arasındadır. İnternet bağlantısında temel aracı görevi gören en önemli cihazlar ise modemlerdir.
Bu makalemizde modem ve internet kullanıcılarının en çok kullandığı modemlerden biri olan; hızlı, güvenli ve stabil bir internet erişimi sunan ‘TILGIN’ın ‘HG1522’ model modeminin kurulumunun nasıl yapılabileceğini sizlerle paylaşacağız.
Yapacağımız işlemler sonrasında IP alamama, modem kurulumu ve ayarları kaynaklı sorunlarınızı giderebileceksiniz. Kurulum işlemi için aşağıdaki adımları izlemeniz yeterlidir.
• Ayarlarımıza başlamadan önce, ilk olarak kablo bağlantılarını kontrol ediyoruz.
• Bilgisayar ve modem arasına Ethernet kablomuzu taktıktan sonra, bilgisayarımızdan boş bir internet sayfası (Firefox, Microsoft Edge, Chrome, Opera, Safari vs.) açıp adres satırı bölümünü temizledikten sonra ‘192.168.1.1’ yazıyoruz ve Enter’a basıyoruz.
• ‘Kullanıcı adı’ ve ‘Şifre’ isteyen bir sayfa açılacak.
• ‘Kullanıcı adı’ ve ‘Şifre’ kutucuğuna ‘admin’ yazdıktan sonra ‘Oturum Aç’ butonuna tıklıyoruz.
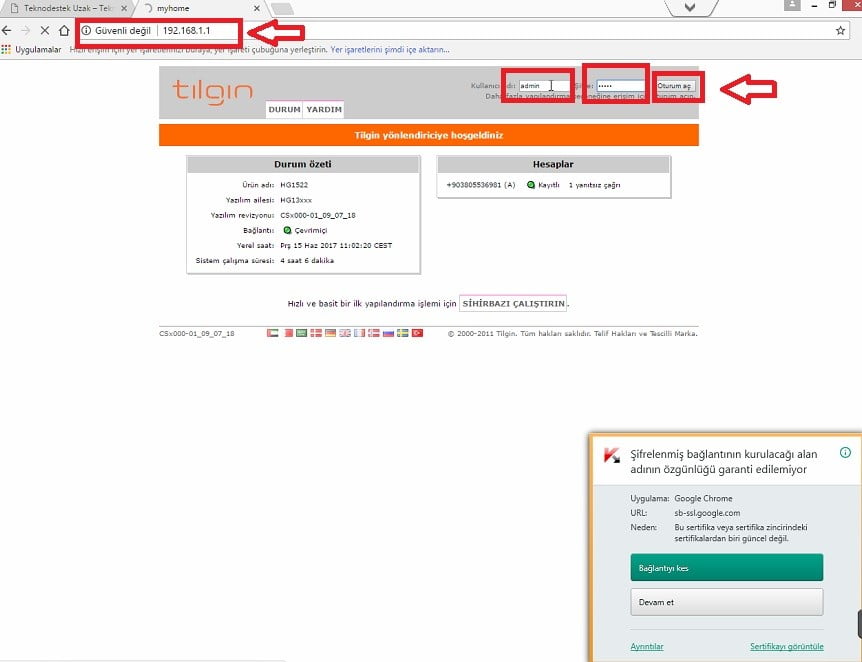
• Modem web arayüz sayfası açılacak. Açılan sayfada üst kısımdaki menülerden ‘AYAR’ menüsüne tıklıyoruz.
• Açılan sayfada soldaki menü listesinden sırasıyla ‘WAN Ayarları’ → ‘Bağlantılar’ menülerine tıklıyoruz.
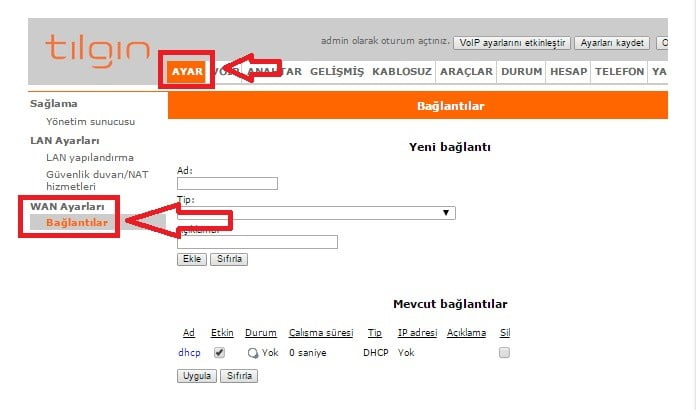
• Açılan sayfanın orta kısmında yer alan, ‘Ad’ bölümüne bir isim belirliyoruz.
• ‘Bağlantı noktası / Tip’ kısmında ‘PPPoE (Ethernet üzerinden PPP)’ seçeneğini seçtikten sonra ‘Ekle’ butonuna tıklayıp işlemlerimize devam ediyoruz.
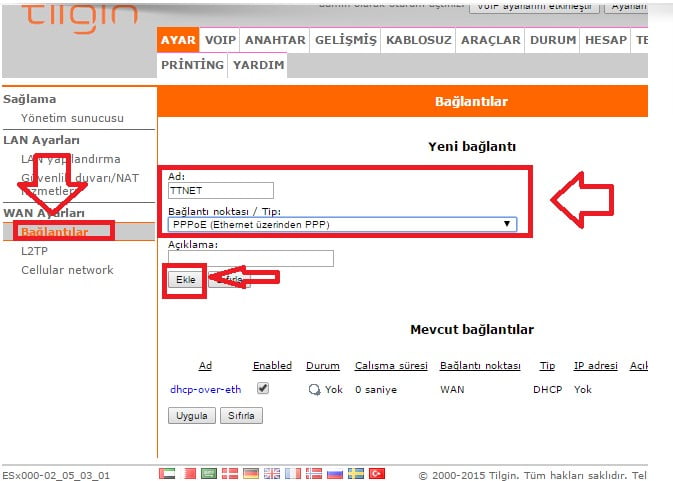
• Gelen sayfanın üst kısmındaki ayarların aşağıdaki ekran görüntüsünde görüldüğü gibi olması gerekiyor.
• Sayfanın üst kısmındaki ayarları, aşağıdaki ekran görüntüsünde görüldüğü gibi ayarladıktan sonra sayfayı aşağıya doğru çekiyoruz.
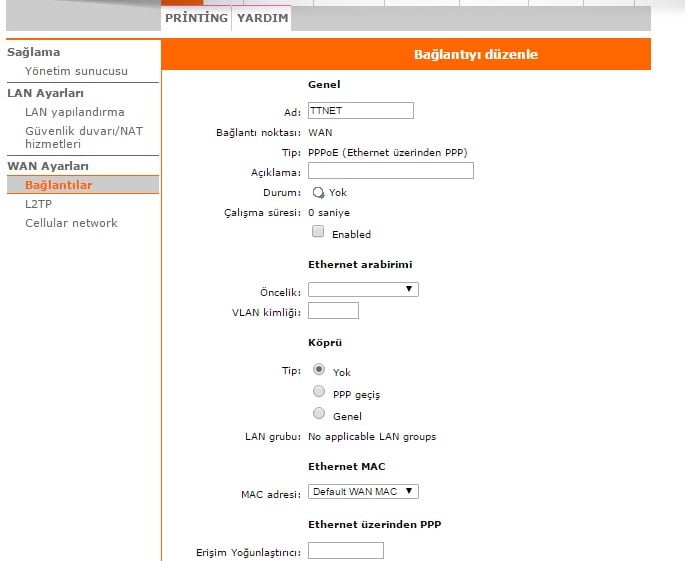
• Sayfayı aşağıya doğru çektiğimizde ‘Kullanıcı adı’ ve ‘Şifre’ bölümü gelecektir.
• Bu kutucuklara, internet servis sağlayıcınız tarafından sizlere verilen ‘ADSL/VDSL Kullanıcı Adı’ ve ‘ADSL/VDSL Şifre’ bilgilerini giriyoruz.
• Diğer ayarlar otomatik olarak kayıtlıdır. Ekranın en alt kısmında bulunan ‘Uygula’ butonuna tıklıyoruz.
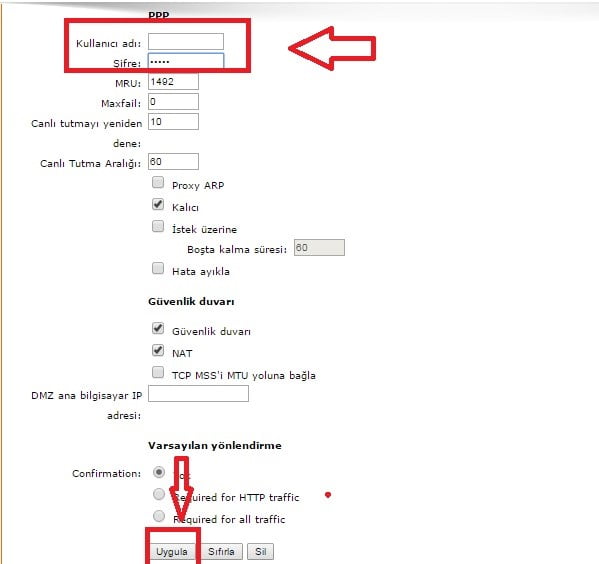
• WAN (ADSL/VDSL) kurulumunu yaptıktan sonra modemin kablosuz ağ ayarlarını da yapılandıralım.
• Bunun için öncelikle ekranın üst kısmındaki menülerden bulunan menülerden ‘KABLOSUZ’ menüsüne tıklayalım.
• Açılan sayfada ‘Ad’ kutucuğuna Türkçe karakter ve boşluk kullanmadan bir kablosuz ağ ismi yazdıktan sonra ‘Uygula’ butonuna tıklıyoruz.
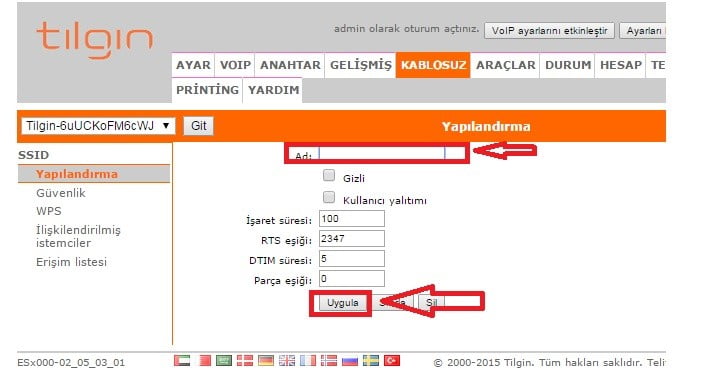
• Açılan sayfanın sol tarafındaki menü listesinden, ‘Güvenlik’ menüsüne tıklıyoruz.
• Açılan sayfada ‘Güvenlik modu’ başlığı altında ‘WPA (Wi-Fi Korumalı Erişim) seçeneğini seçiyoruz.
• Devamında ‘Protokol’ kısmında ‘WPA2’ seçeneğini seçiyoruz.
• ‘Şifreleme algoritması’ kısmında ‘AES’ seçeğeni seçiyoruz.
• Devamında ‘Parola’ seçeneğini seçtikten sonra açılan kutucuğa da Türkçe karakter ve boşluk içermeyen ve en az 8 karakterden oluşan bir kablosuz ağ şifresi yazdıktan sonra alt kısımda bulunan ‘Uygula’ butonuna tıklayıp kurulum ve kablosuz ağ ayarlarını yapılandırma işlemlerini tamamlıyoruz.
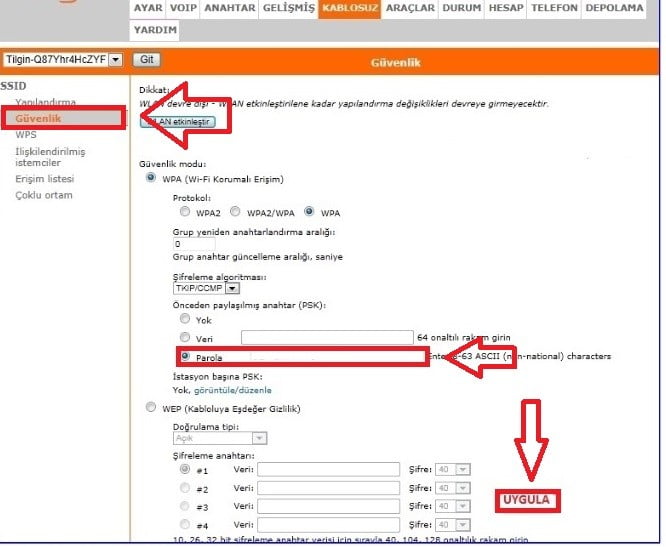
Artık İnternetinizi dilediğiniz gibi kullanabilirsiniz.








































