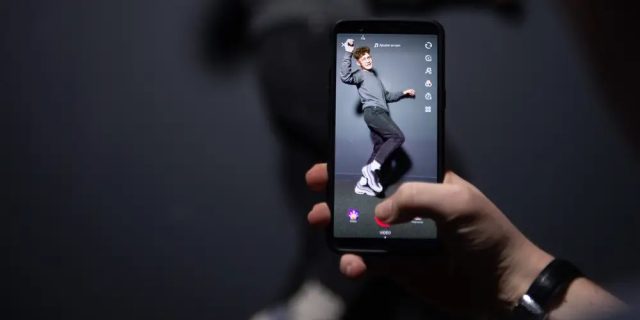
Bu yazımızda sizlere TikTok ses kaydı düzenleme yöntemleri ve işlem adımları ile ilgili detaylı bilgi vereceğiz.
TikTok‘ta paylaşacağınız videonun uzunluğuna uygun olması için veya istemediğiniz kısımları videodan çıkarmak için, videodaki sesi ya da ses kaydını kırpabilirsiniz.
Öncelikle videoya ekleyeceğiniz sesi ya da müziği seçin. Daha sonra, uzunluğunu (süresini) ayarlayın. Ardından TikTok, video kaydının uzunluğunu (süresini) buna göre otomatik olarak ayarlayacaktır.
Ayrıca, önce videoyu kaydettikten sonra sesi ya da müziği seçmek ve ardından, ses ya da müzik parçasının başlangıç noktasını istediğiniz şekilde ayarlamak da mümkündür. Bu işlemin ardından videonun uzunluğu (süresi) buna göre ayarlanacaktır.
TikTok Ses Kaydı Düzenleme
TikTok’ta bir video kaydettiğinizde, TikTok’un ses kütüphanesinde kullanımı ücretsiz binlerce ses ya da müzik parçasında herhangi birini, videonuza müzik ya da ses kaydı olarak ekleme seçeneğine sahipsiniz. Ancak bu müziklerin ya da ses kayıtlarının uzunluğu, videonuzun uzunluğu ile muhtemelen aynı olmayacağından, TikTok, videonuzun ve ses kaydının uzunluğunun (süresinin) aynı olması için, sesi ya da müziği kırpmanıza olanak sağlar.
Videonuza ekleyeceğiniz müziği veya sesi düzenlemek için size 2 seçenek sunulur. İlk seçenekte sesi veya müziği, video kaydından önce kırpabilir ve TikTok uygulamasının, video kaydınızı, ses kaydı veya müzik ile eşleşecek şekilde ayarlamasına izin verebilirsiniz. Diğer seçenekte ise önce TikTok video kaydını yapıp, ardından videoya eklediğiniz sesi ya da müziği kırpıp düzenleyebilirsiniz. Bu yazımızda her iki yöntemi de nasıl kullanacağınızı detaylı olarak anlatacağız.
TikTok’ta Video Kaydından Önce Sesi ya da Müziği Kırpma
- Yeni bir video kaydı başlatmak için TikTok uygulama ekranının alt kısmında yer alan + (artı) simgesine dokunun.
- Ardından, ekranın üst kısmında yer alan Ses ekle (Add sound) menüsüne dokunun.
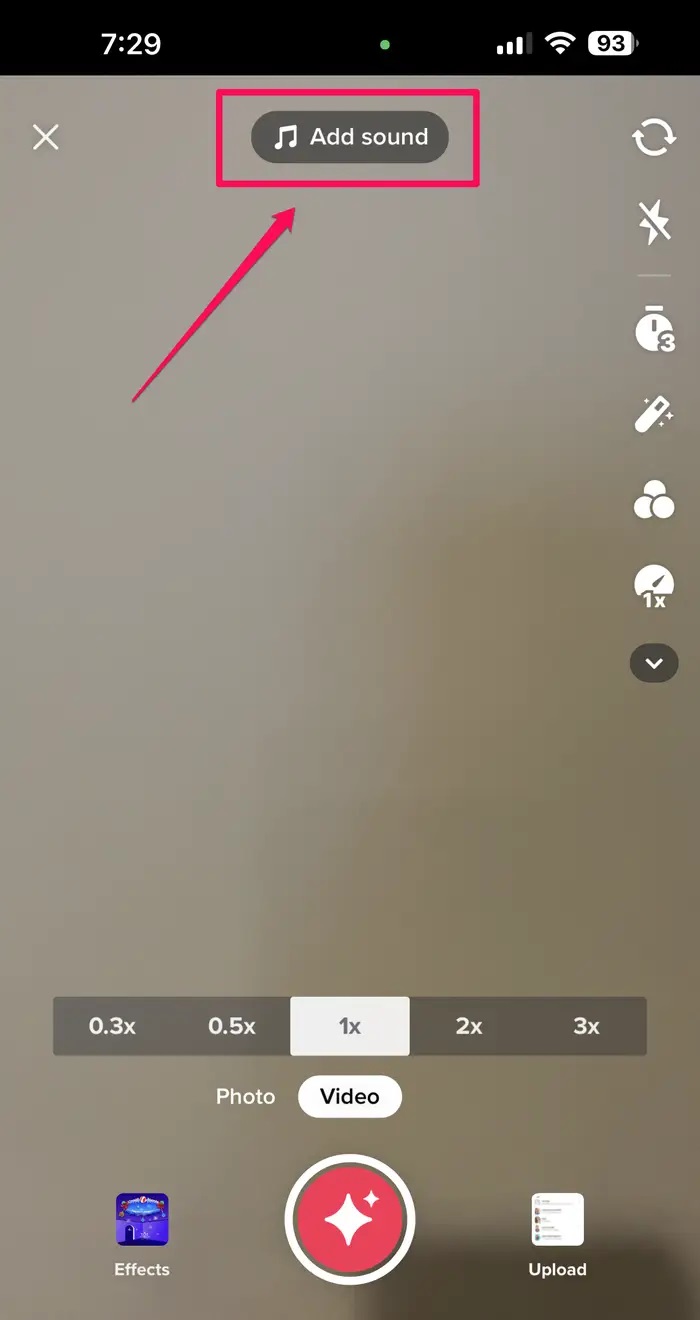
- Ekrana gelen sayfada, videonuza eklemek istediğiniz sese ya da müziğe göz atın. Veya arama kutucuğuna ses ya da müzik parçasının ismini yazıp aratın. Aradığınız sesi ya da müziği bulduktan sonra, ses kaydından ve müzikten bir parça dinlemek için ona dokunun. Sesi ya da müziği beğendiyseniz, seçmek sağdaki onay işaretine dokunun.
- Daha sonra, uygulama sayfasının sağ tarafındaki menü listesinde yer alan saat şeklindeki geri sayım simgesine dokunun.
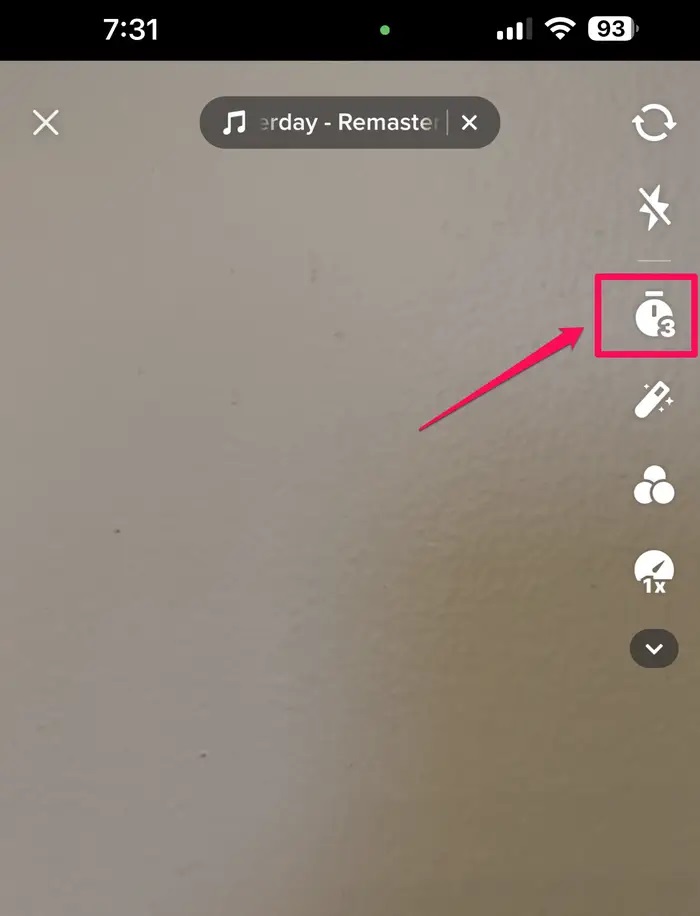
- Ses dalgası biçimindeki alanda bulunan kırmızı çubuğu, sesin ya da müzik parçasının videonuza kaydetmek istediğiniz bölümüne kadar olan süreye sürükleyin.
- Ardından, yaptığınız güncellemeyi ses ya da müzik parçasına uygulamak için 3 saniyelik ya da 10 saniyelik bir geri sayım süresi seçin.
- Videonuza ekleyeceğiniz ses ya da müzik parçasında yaptığınız düzenleme tam istediğiniz gibi ise, yaptığınız değişiklileri kaydetmek için Geri sayımı başlat (Start countdown) butonuna dokunun. Geri sayım işlemi hemen başlayacak ve ardından, ses veya müzik parçasında kırmızı kaydıracı sürükleyerek belirlediğiniz süre kadar video kaydı yapabileceksiniz.
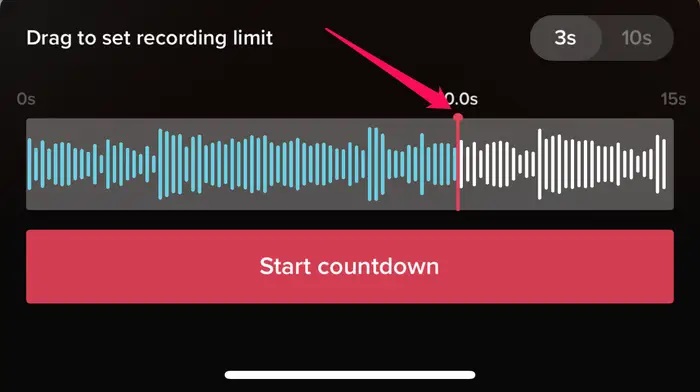
TikTok’ta Video Kaydından Sonra Ses ya da Müzik Düzenleme
- Yeni bir video kaydı başlatmak için TikTok uygulama sayfasının alt kısmında yer alan + (artı) simgesine dokunun.
- Ardından, videonuzu oluşturduktan sonra kaydedin.
- Video kaydını tamamladıktan sonra, uygulama sayfasının üst kısmında yer alan Ses ekle (Add sound) butonuna dokunun.
- Daha sonra, ekrana gelen sayfada videonuza eklemek istediğiniz ses veya müzik parçasına göz atın. Veya arama kutucuğuna dokunarak, eklemek istediğiniz ses ya da müzik parçasının ismini yazıp aratın. Eklemek istediğiniz ses ya da müzikten bir parça dinlemek için ona dokunun. Eklemek istediğiniz ses ya da müzik parçasını beğendiyseniz, onu seçmek sağdaki onay işaretine dokunun.
- Daha sonra, videonuza ekleyeceğiniz sesi ya da müziği kırpmak ve düzenlemek için, sağındaki makas simgesine dokunun.
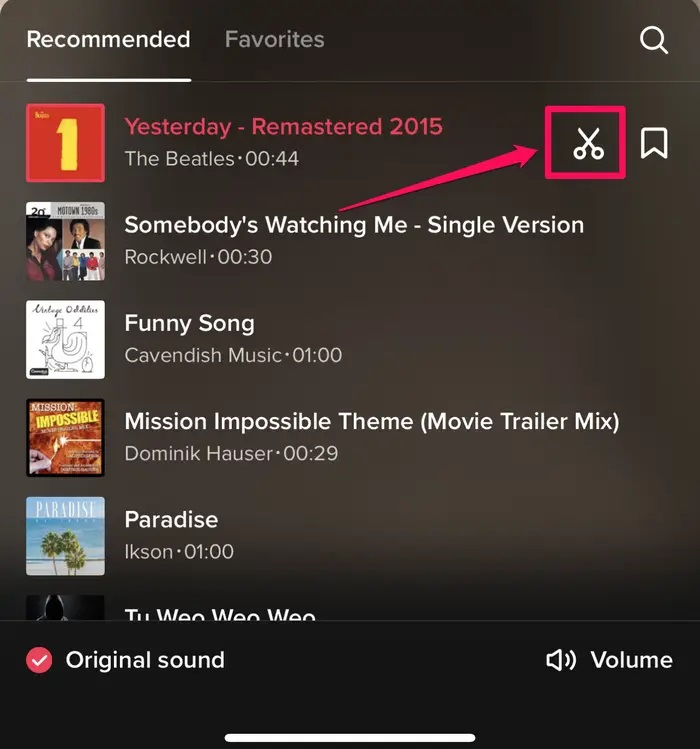
- Ses ya da müzik parçasının başlangıç noktasını ayarlamak için ses dalga formundaki kaydıracı sola sürükleyin. Ses ya da müzik parçasının bitiş noktası, kaydettiğiniz videonun uzunluğuna göre otomatik olarak ayarlanacaktır. Yaptığınız düzenleme istediğiniz gibi olduğunda Bitti (Done) menüsüne dokunun.
- Daha sonra, ses ya da müzik düzenleme sayfasını kapatmak için, kaydettiğiniz videoya dokunun.
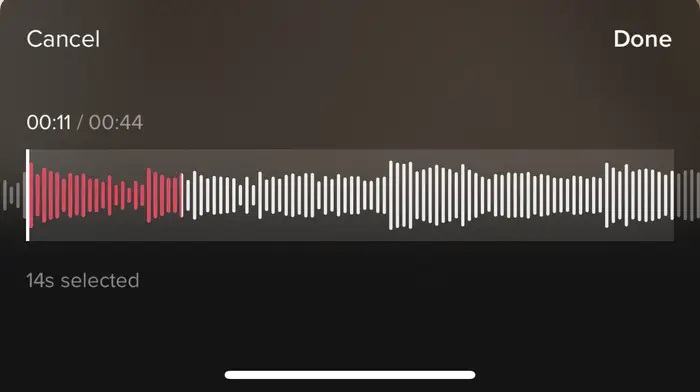
TikTok Ses Kaydı Düzenleme
Bu yazımızda sizlere TikTok ses kaydı düzenleme işlemi ile ilgili detaylı bilgi verdik. TikTok ses kaydı düzenleme ile ilgili sorularınızı, aşağıdaki yorum bölümünden bize iletebilirsiniz.
En güncel teknoloji konularıyla ilgili teknik destek içeren videolar için Teknodestek YouTube kanalımızı da takip edebilirsiniz.








































