
Bu yazımızda Snapchat‘te filtreleri ve lensleri kullanma ile ilgili detaylı bilgi vereceğiz.
Paylaşmak için oluşturduğunuz Snap‘e, Snapchat filtreler veya statik lensler ekleyebilirsiniz.
Snapchat lensleri, paylaşımlarınıza artırılmış gerçeklik animasyonları eklemenize de olanak sağlar.
Bilgisayarınızda Snapchat filtrelerini ve lenslerini kullanmak için, ücretsiz olan Snap Camera uygulamasını kullanabilirsiniz.
Snapchat‘in bazı özellikleri, tecrübesiz kullanıcılar için kafa karıştırıcı olabilir. Örneğin, tecrübesiz kullanıcılar için, filtreler ve lensler arasındaki farkı bilmeyebilir.
Paylaştığınız Snaps‘lerden farklı olarak filtreler ve lensler, Snap Camera uygulaması aracılığıyla bilgisayarınızda da kullanılabilir. Yani Snapchat filtrelerini ve lenslerini, bir Zoom görüşmesine ve hatta bir canlı yayına ekleyebilirsiniz.
İşte, telefonunuzda veya bilgisayarınızda, Snapchat filtrelerini ve lenslerini kullanmak için yapmanız gerekenler!
İçerik konuları
Snapchat Filtrelerini Etkinleştirme
- Uygulamayı açın ve giriş yapmadıysanız, hesabınıza giriş yapın.
- Uygulama ekranının sol üst köşesinde yer alan profil simgesine dokunun.
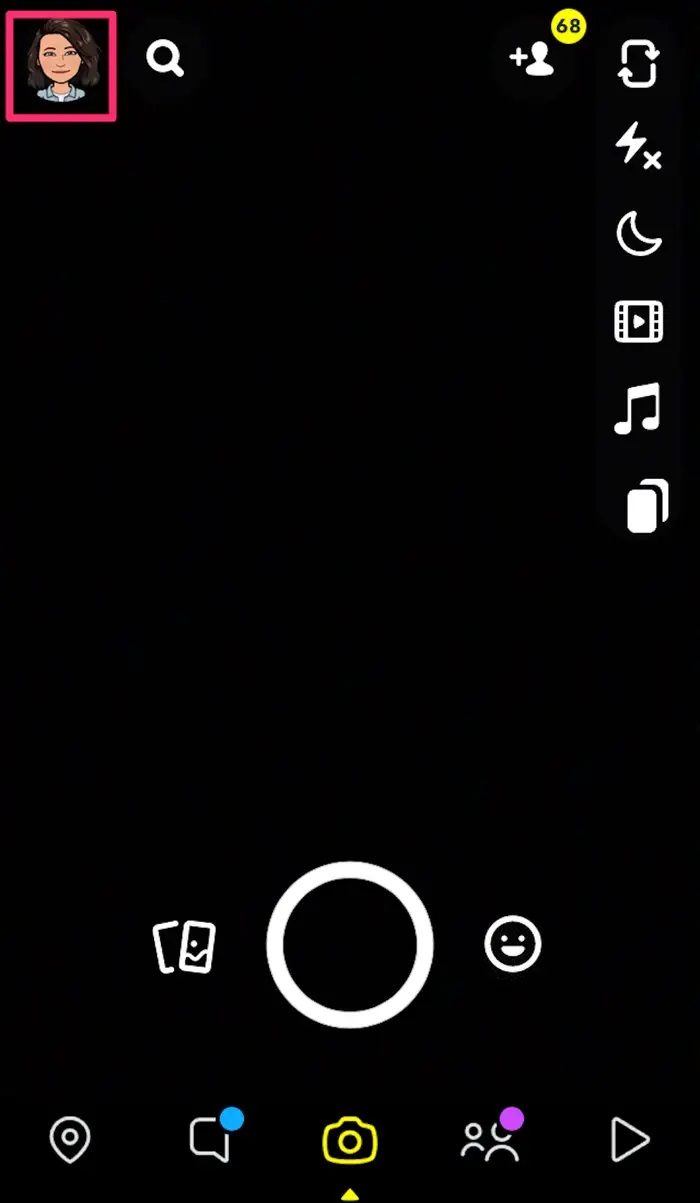
- Gelen bir sonraki ekranda sağ üst köşede yer alan, ⚙️ (dişli) simgesi şeklindeki Ayarlar menüsüne dokunun.
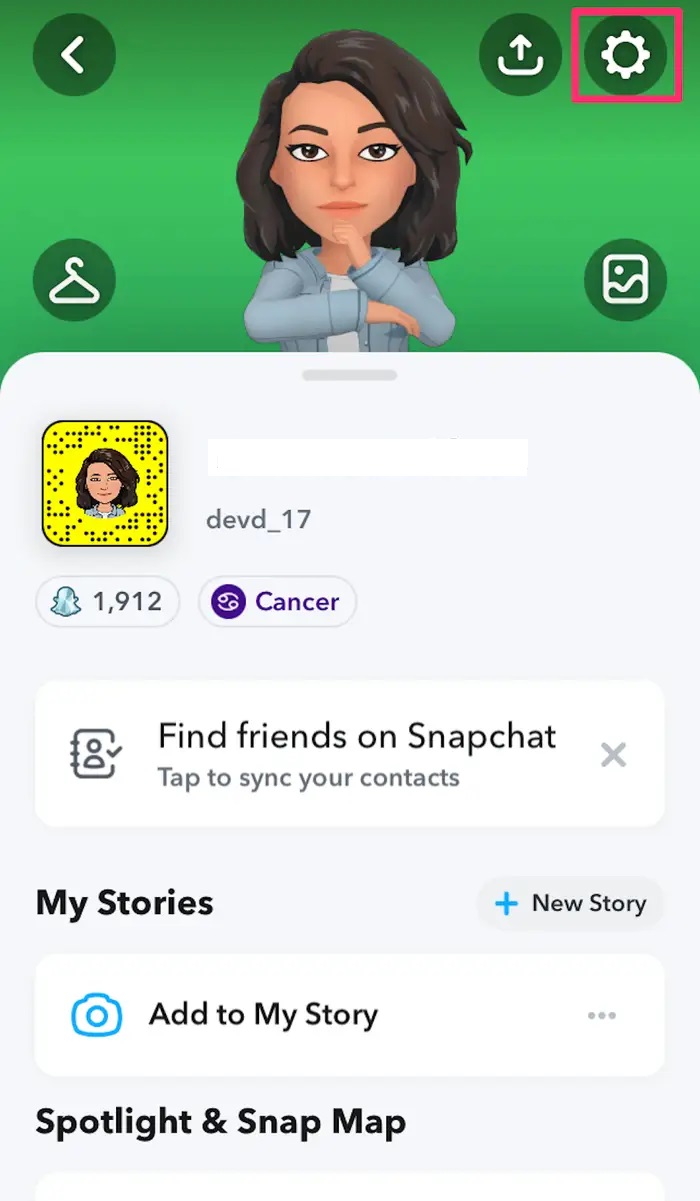
- Bir sonraki ekranda, Ek Hizmetler (Additional Services) menüsü altında yer alan Yönet (Manage) seçeneğine dokunun.
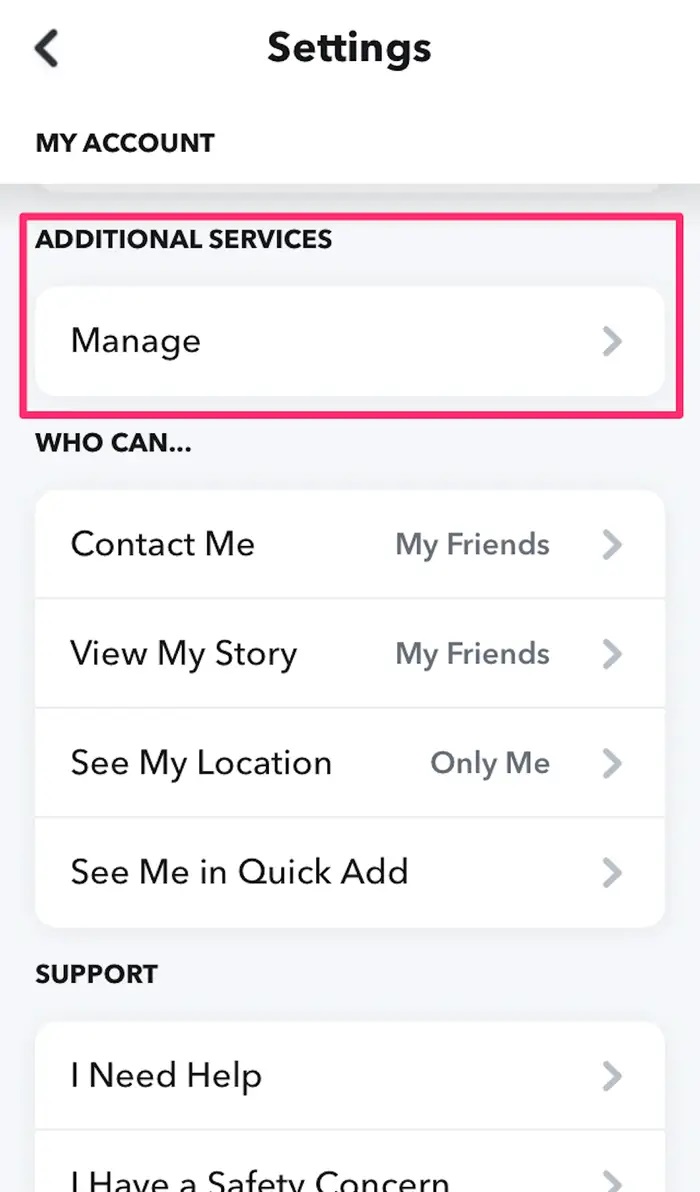
- Gelen ekranda Filtreler (Filters) etiketinin yanındaki anahtar (switch) butonu açık (on) konuma getirin. Bu seçeneği görmüyorsanız, muhtemelen filtreleri otomatik olarak etkinleştirmişsinizdir.
Filtreleri Kullanma
- Telefonunuzda Snapchat uygulamasını açın.
- Ekranın alt orta kısmında yer alan daireye dokunarak bir fotoğraf çekin; veya dokunup basılı tutarak bir video çekin.
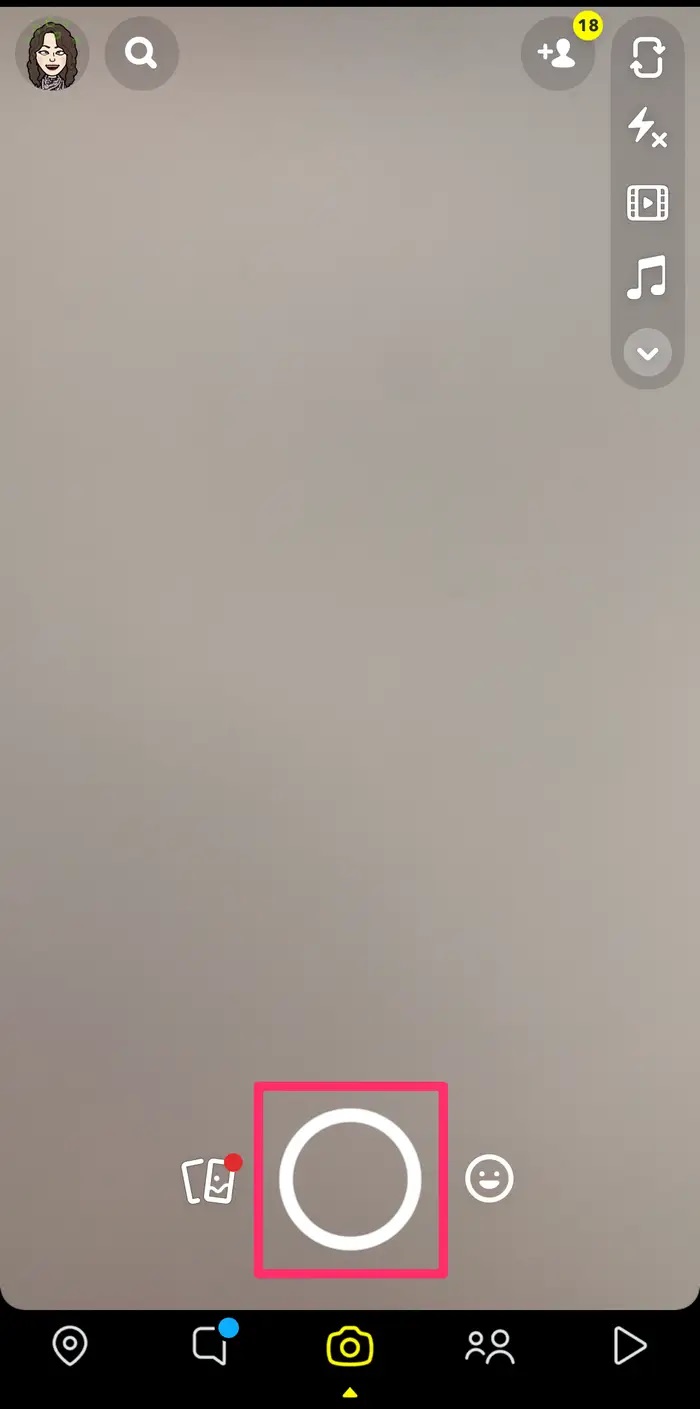
- Kullanabileceğiniz filtreler arasında gezinmek için, az önce çektiğiniz fotoğraf veya video üzerinde parmağınızı sağa veya sola kaydırın.

- Birden fazla filtre kullanmak istiyorsanız; ilk filtreyi Snap‘inize eklediğinizde, ekranın sağ alt kısmında görünen filtre yığın simgesine dokunarak bunu yapabilirsiniz; ve ardından, ek filtreler arasında gezinmeye devam edebilirsiniz. Birden fazla filtre eklemek istemiyorsanız, bir sonraki adımdan devam edin.
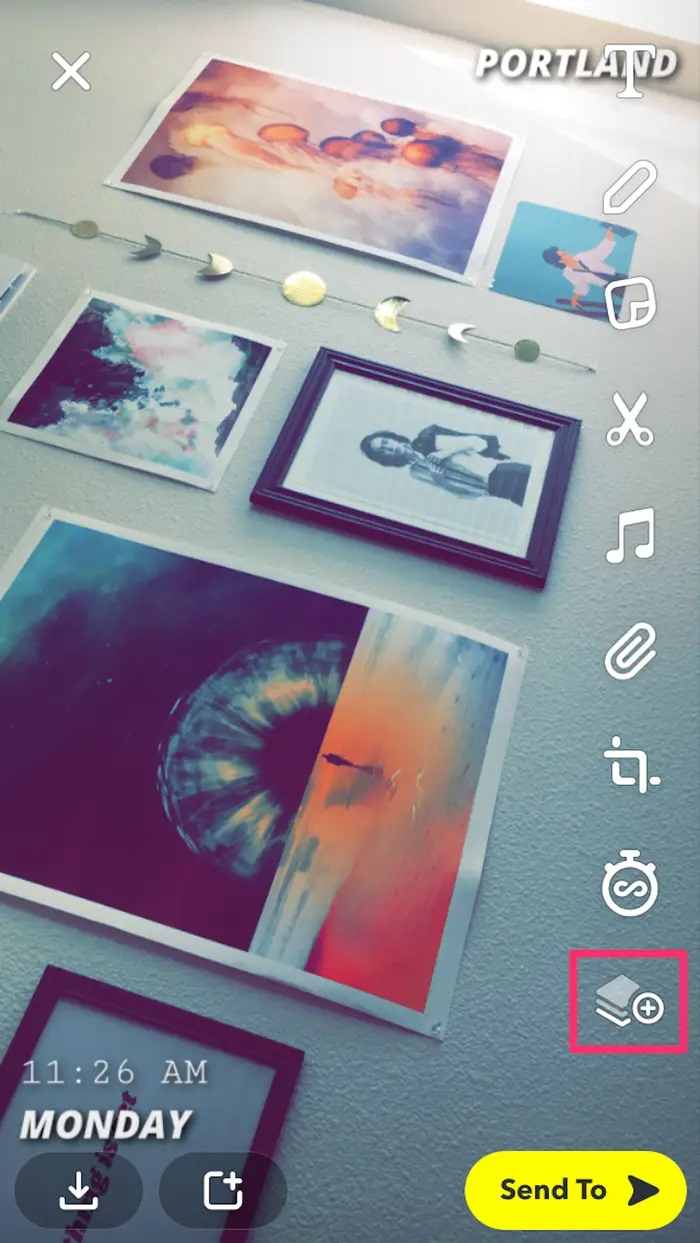
- Snap‘i arkadaşlarınıza göndermek veya hikayenizde paylaşmak için, ekranın sağ alt köşesindeki Gönder (Send To) butonuna dokunun.
Snapchat Lenslerini Kullanma
- Telefonunuzda Snapchat uygulamasını açın.
- Ekrana dokunun. Ekranın alt kısmında simgeler belirecektir.
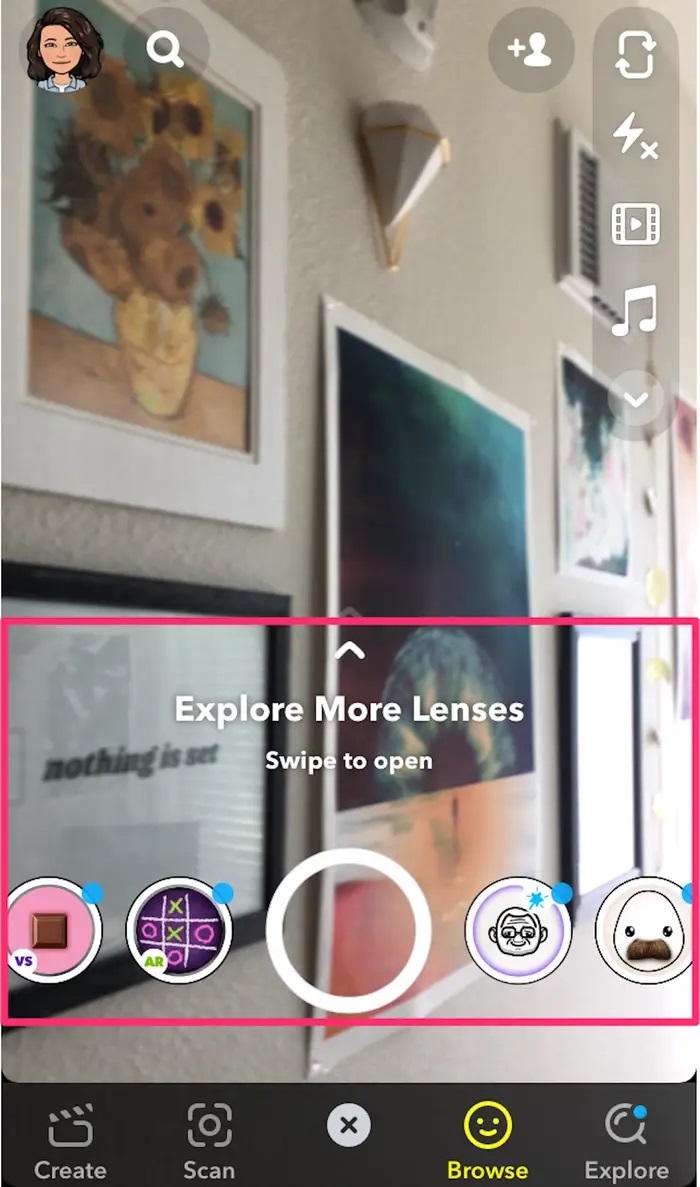
- Ekranın alt kısmında yer alan bu lens seçenekleri arasında gezinmek için ekranı hızlıca kaydırın. Her bir lens simgesinin yüklenmesinin biraz zaman alabileceğini unutmayın.
- Kullanmak istediğiniz lensi bulduktan sonra dokunarak o lensi seçin; ve ardından, bir fotoğraf çekmek için kamera simgesine dokunun veya video çekmek için kamera simgesine basılı tutun.
Görüntülü Görüşmelere Filtreler ve Lensler Eklemek için Snap Camera Uygulamasını Kurma ve Kullanma
Snap Camera uygulamasını kullanmak için bilgisayarınızın aşağıdaki minimum sistem gereksinimlerini karşılaması gerekir:
- Windows 10 (64 bit) veya üzeri Windows işletim sistemi. Ya da macOS 10.13 veya üzeri macOS işletim sistemi.
- 4 GB RAM; Intel Core i3 2.5Ghz veya AMD FX 4300 2.6Ghz; Intel HD Graphics 4000 / Nvidia GeForce 710 / AMD Radeon HD 6450; 1280×768 veya daha yüksek ekran çözünürlüğü.
Bilgisayarınız, bu minimum gereksinimleri karşılıyorsa; bilgisayarınızda Snap Camera uygulaması ile Snapchat filtrelerini ve lenslerini kullanabilirsiniz. Snap Camera uygulamasını indirmek ve kullanmak ücretsizdir. Ayrıca, Snap Camera uygulamasını kullanmak için bir Snapchat hesabınızın olması bile gerekmez.
- Snap Camera uygulamasını bilgisayarınıza indirin ve yükleyin. Uygulamanın, bilgisayarınızın kamerasını ve mikrofonunu kullanmak için istediği izinleri onaylayın.
- Favorilerinize eklemek ve erişimi kolaylaştırmak için, belirli bir filtrenin veya lensin üzerine geldiğinizde; görünen ☆ (yıldız) simgesine tıklayın.

- Web kameranızı kullanan bir görüntülü görüşme uygulaması (Skype, Zoom, vs.) veya başka bir program kullandığınızda; o uygulamanın ayarlarında Snap Camera seçeneğini seçin.
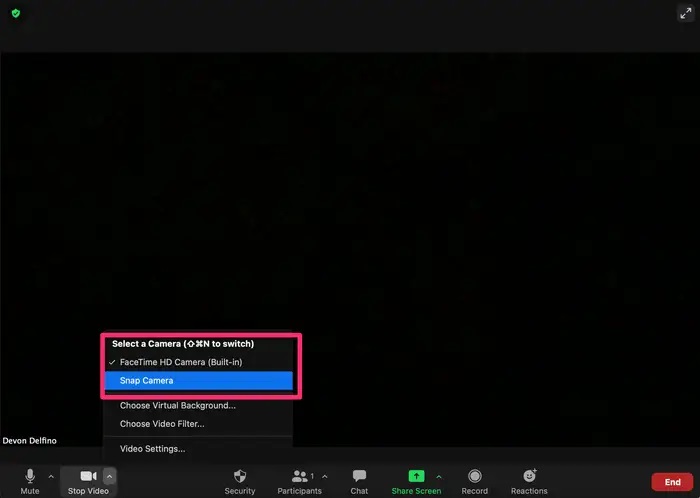
- Filtre veya lens kullanmak için, ana sayfada veya ekranın sol üst köşesindeki yıldız simgesine tıklayın. Daha sonra, favori filtre ya da filtrelerinizi veya lens ya lenslerinizi seçmeniz yeterlidir. Görüntünüz, seçtiğiniz lens veya filtre ile otomatik olarak güncellenecektir.

Filtreyi veya lensi kapatmak için, Snap Camera uygulamasında tekrar tıklamanız yeterli.
Snapchat’te Filtreleri ve Lensleri Kullanma
Snap Camera uygulamasını, kamera kaynağı olarak seçme işleminin; kullandığınız görüntülü görüşme uygulamasına göre (Skype, Zoom, vs.) değişiklik arz edeceğini unutmayın.
Örneğin, Zoom uygulamasında kamera simgesinin yanındaki ▲ (yukarı ok) simgesine tıklayın. Ardınan, menü listesinde Bir Kamera Seç menüsü altında yer alan Snap Camera uygulamasını seçebilirsiniz.
Twitch uygulamasında Streamlabs OBS kullanıyorsanız; Kaynaklar (Sources) panelinin sağ üst köşesinde bulunan + (artı) simgesine tıklayın. Ardından, Video Yakalama Cihazı (Video Capture Device) menüsünü seçin. Ve daha sonra, Kaynak Ekle (Add Source) seçeneğine tıklayın. Seçtiğiniz Snap Camera uygulamasına (takma) bir isim verebilirsiniz ve kaynak olarak ekleyebilirsiniz. Kaynaklar (Sources) listesine ekledikten sonra, açılan menü listesinden eklediğiniz kamerayı seçebilirsiniz.
Not: Snap Camera uygulamasını ilk defa kullanacağınız zaman çalışabilmesi için; çalışan herhangi bir video konferans uygulamasından çıkmanız ve yeniden açmanız gerekir.
Bu yazımızda Snapchat‘te filtreleri ve lensleri kullanma ile ilgili detaylı bilgi verdik.
Konu hakkındaki sorularınızı ve yorumlarınızı, aşağıdaki yorum bölümünden bize iletebilirsiniz.
Ayrıca, yorumlar bölümünden, web sitemizde hangi konularla ilgili içerikler görmek istediğinizi iletebilirsiniz. Hangi teknik konularda arama motorlarında daha çok arama yaptığınızı belirtebilrisiniz. Böylece sitemizin içeriğinin daha alakalı ve zengin olmasına katkı sunabilirsiniz.
Hazıladığımız içerikleri beğeniyorsanız, bu içeriklerin daha fazla kişiye ulaşmasını sağlayabilirsiniz. Bunun için, yazılarımızı sosyal medya hesaplarınızda paylaşabilirsiniz. Ve böylece daha çok kişinin bu içeriklerden istifade etmesine yardımcı olabilirsiniz.








































