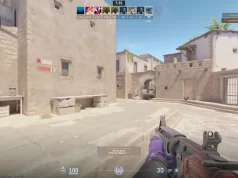Roblox’ta 0 hata kodunu düzeltmek için sunucu durumunu kontrol edin, tarayıcı önbelleğini silin,
uygulama verilerini silin, uygulamayı güncelleyin veya yeniden yükleyin.
Her yöntemin adımlarını öğrenmek için makaleyi okumaya devam ediniz.
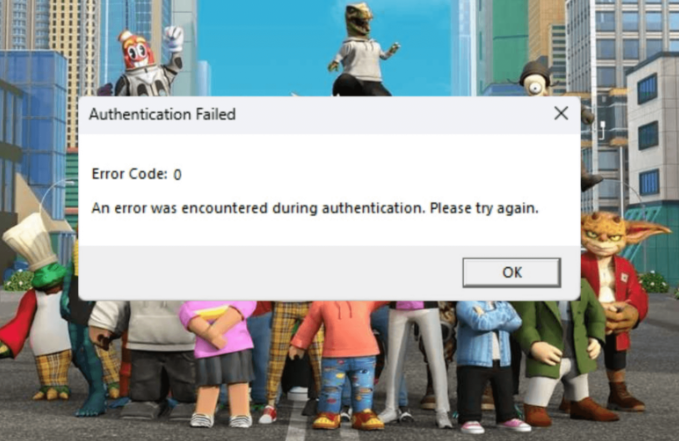
Roblox uygulamasında veya Roblox.com’u kullanırken 0 hata koduyla Kimlik Doğrulama Başarısız mesajıyla karşılaştıysanız bu kılavuz yardımcı olabilir!
Bu hatayı gidermek ve Roblox’a kesintisiz erişim sağlamak için olası nedenleri araştırıp WR uzmanları tarafından test edilmiş çözümler sunacağız.
İçerik konuları
Roblox’ta 0 hata kodunun nedeni nedir?
- Eski Roblox uygulaması veya bekleyen Windows güncellemesi.
- Tarayıcıda bozuk uygulama verileri veya önbellek.
- Sunucu kesinti yaşıyor veya dengesiz bir internet bağlantınız var.
Roblox’ta 0 hata kodunu nasıl düzeltebilirim?
Roblox’ta 0 hata kodunu ortadan kaldırmak için gelişmiş düzeltmelere geçmeden önce yapmanız gereken birkaç ön kontrol şunlardır:
Windows’unuzun ve yüklü sürücülerinizin güncel olduğundan emin olun ve Roblox sunucu durumunu kontrol edin.
Bağlantıyı yenilemek için bilgisayarınızı ve yönlendiricinizi yeniden başlatın, ardından istikrarlı bir internet bağlantınız olup olmadığını doğrulayın ve kullanılıyorsa proxy sunucusunu veya VPN’yi devre dışı bırakın.
Tarayıcıyı kullanıyorsanız, Roblox uygulamasını kullanmayı deneyin veya tam tersini yapın ve Roblox hesabından çıkıp oturum açmayı deneyin.
1. Tarayıcı önbelleğini silin (Tarayıcı kullanıyorsanız çalışır)
- Tercih ettiğiniz tarayıcıyı açın. Burada size adımları göstermek için Chrome tarayıcısını kullanıyoruz.
- Sağ üst köşedeki üç nokta simgesine tıklayın ve açılır listeden Ayarlar’ı seçin.
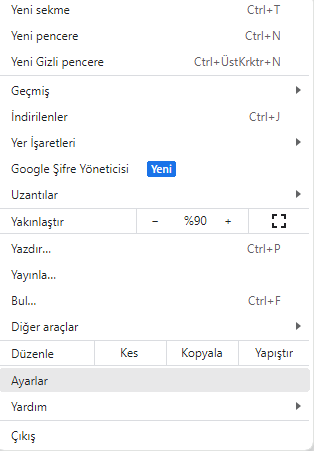
- Gizlilik ve güvenlik seçeneğini seçin, ardından Tarama verilerini temizle’yi tıklayın.
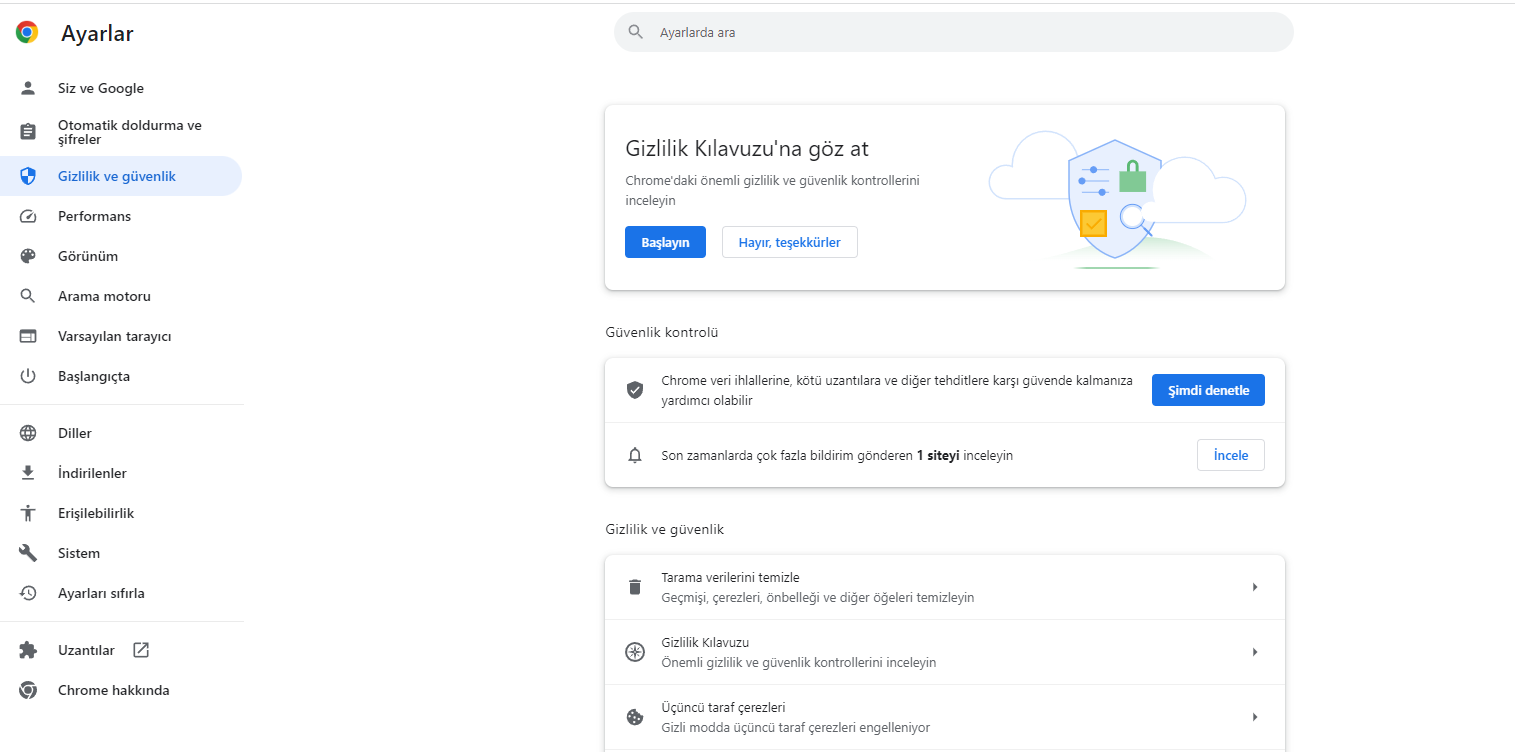
- Zaman aralığı için, açılır menüden Tüm zamanlar’ı seçin, ardından Çerezler ve diğer site verileri ve Önbelleğe alınmış görseller ve dosyalar’ın yanına bir onay işareti koyun
- Verileri temizle’yi tıklayın ve ardından tarayıcınızı yeniden başlatın.
2. Uygulama önbelleğini temizleyin
- Çalıştır penceresini açmak için Windows+ R tuşuna basın.
- %localappdata% yazın ve AppData dizinindeki Yerel klasörü açmak için Tamam’a tıklayın.
- Roblox klasörünü bulup seçin, ardından verileri kaldırmak için Sil simgesini tıklayın.
- Roblox uygulamasını başlatın ve sorunun devam edip etmediğini kontrol etmek için Roblox hesabınızda oturum açın.
3. Tarayıcınızın güvenlik ayarlarını değiştirin (Tarayıcı kullanıyorsanız çalışır)
- Tercih ettiğiniz tarayıcıyı açın. Burada size adımları göstermek için Chrome tarayıcısını kullanıyoruz.
- Sağ üst köşedeki üç nokta simgesine tıklayın ve açılır listeden Ayarlar’ı seçin.
- Gizlilik ve güvenlik seçeneğini seçin, ardından Güvenlik’i tıklayın.
- Güvenli Tarama seçeneğinin altında Standart koruma seçeneğinin yanındaki radyo düğmesini seçin.
- Bu özelliğin etkinleştirilmesi, size daha güvenli bir çevrimiçi deneyim sağlamak için tarayıcınızı kötü amaçlı yazılımlara, kimlik avına ve diğer web tehditlerine karşı korur.
4. Uygulamayı onarın/sıfırlayın
- Ayarlar uygulamasını açmak için Windows+ I tuşuna basın.
- Uygulamalar’a gidin ve ardından Yüklü uygulamalar’ı tıklayın.
- Listeden Roblox uygulamasını bulun, üç nokta simgesine tıklayın ve Gelişmiş seçenekler’i seçin.
- Sıfırla altında Onar düğmesine tıklayın ve sorunun devam edip etmediğini kontrol edin.
- Eğer öyleyse, 1’den 3’e kadar olan adımları tekrarlayın.
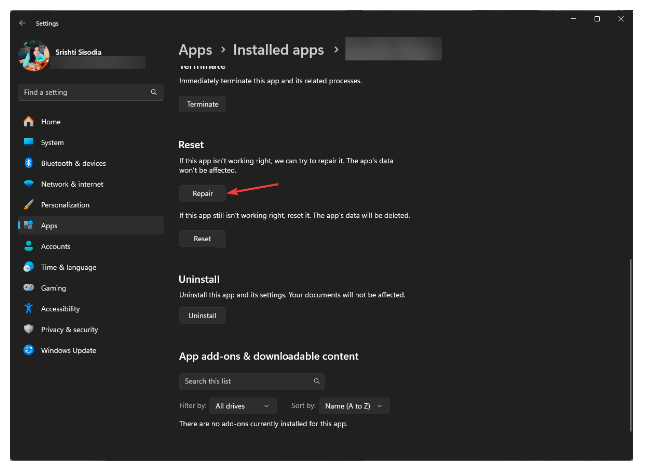
Roblox’ta 0 Hata Kodunu Düzeltmek Hakkında
- Uygulama verilerinizi silmek için Sıfırla kategorisinin altında Sıfırla düğmesini tıklayın.
- tuşuna basın Windows, mağaza yazın ve Aç’ı tıklayın.
- Microsoft Mağazası penceresinde Kitaplık’a gidin , uygulamalar listesinden Roblox’u bulun ve varsa Güncelle’ye tıklayın.
5. DNS sunucusunu genel DNS olarak değiştirin
- Çalıştır iletişim kutusunu açmak için Windows+ tuşuna basın. R
- cpl yazın ve Ağ Bağlantılarını açmak için Tamam’a tıklayın.
- Etkin bağlantıya gidin, sağ tıklayın ve Özellikler’i seçin.
- Bu bağlantı aşağıdaki öğeleri kullanır kutusunda, İnternet Protokolü Sürüm 4 (TCP/IP) seçeneğini ve ardından Özellikler seçeneğini seçin.
- Aşağıdaki DNS sunucu adreslerini kullan seçeneğinin yanındaki radyo düğmesini seçin.
- Tercih edilen DNS sunucusu seçeneği için 8.8.8.8 ve Alternatif DNS sunucusu seçeneği için 8.8.4.4 yazın.
- Değişiklikleri kaydetmek için Tamam’ı ve ardından Tamam’ı tıklayın.
DNS’yi genel DNS sunucularına değiştirmek, DNS hizmetlerinin güvenilirliğini artırabilir, bilgisayarınızı yeniden başlatabilir ve web sitesine şimdi erişmeyi deneyebilirsiniz.
6. Ağ bağlantısını sıfırlayın
- Ayarlar uygulamasını açmak için Windows+ I tuşuna basın.
- Ağ ve internet’e gidin ve Gelişmiş ağ ayarları’nı seçin.
- Diğer ayarlar altında Ağ sıfırlama’yı seçin.
- Bir sonraki ekranda Şimdi sıfırla düğmesine tıklayın.
- Onaylamak için Evet’i tıklayın.
Bu adımlar ağ bağdaştırıcılarını yeniden yükler ve diğer ağ bileşenlerini varsayılan ayarlarına döndürür. Bilinen ağlarınızda kimlik bilgilerini kullanarak tekrar oturum açmanız gerektiğinden bu çok önemli bir adımdır; bu nedenle şifreleri el altında bulundurun.
İndirme için tıklayınız.
İlişkili makaleler;
- Roblox Şifre Sıfırlama Nasıl Yapılır?
- Roblox’ta Hata Kodu i Düzeltme Nasıl Yapılır?
- Roblox Kullanıcı Adınızı Nasıl Değiştirirsiniz?