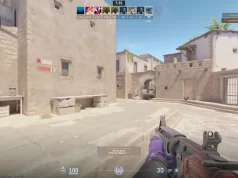Oyun kumandası Windows 10’da tanınmıyor
Oyun kumandası Windows 10’a yükseltme sonrasında, oyuncular bu sorunlarla sürekli olarak karşı karşıya kalmaktalar.
Kullanılan işletim sistemi ne olursa olsun yönlendirmelerimiz sonrasında gamepad kullanımınızı tekrar yüklemenize yardımcı olacaktır.

Oyun kumandaları, oyuncular için önemli araçlardır. Oyun denetleyicisi, joypad, gamepad gibi çeşitli isimlerle gelebilirler ancak tek bir işlevi yerine getirirler. Oyuncuyu bir konsol oyun sistemine bağlamak.
Çünkü oyun kumandası, video oyunlarında nesne kontrolü için birden çok düğme ve iki adete kadar kumanda kolundan oluşur.
İçerik konuları
Kumanda sorunları
Taşınabilir oyun sistemleri yerleşik bir oyun kumandası ile gelirken, bazı oyun kumandaları bir USB bağlantısı aracılığıyla bir bilgisayara bağlanmak üzere tasarlanmıştır.
Microsoft’un en son işletim sistemi bazı kullanıcılar için mevcut oyun kumandalarını tanımadığından, bu,Windows 10’a yükseltme yapan kullanıcılar için büyük bir endişe kaynağı olmuştur .
Daha fazla teknoloji meraklısı kullanıcı, sorunun Microsoft’un Windows 10 kurulumundaki orijinal donanım sürücülerini değiştirmesinden kaynaklandığına inanıyor.
Diğerleri, sorunun donanım sürücüsünün dijital olarak imzalanmamış olmasından kaynaklandığını söylüyor. Yine de pek çok kişi, gamepad bilgisayara takılıyken Windows 10’a geçtikten sonra sorunla karşılaştı.
Diğer bir deyişle, yükseltme sırasında çevre aygıtının bağlantısı kesilmiş olsaydı, hata önlenebilirdi.
Kullanıcıların bildirdiği yaygın sorunlardan bazıları şunlardır:
- USB oyun kumandası Windows 10, 8, 7’de tanınmıyor– Sorun herhangi bir Windows sürümünde görünebileceğinden, tümü işletim sisteminin eski sürümleriyle uyumlu olduğundan çözümlerimizden herhangi birini deneyin.
- Tespit edilemedi Gamepad W 10 indows– Sorun böylece gamepad sürücüleri güncellemek ve bu yardımcı olmadığını kontrol büyük olasılıkla bir sürücü olduğunu.
- Xbox oyun kumandası tanınmadı– Windows 10, Xbox kumandalarıyla uyumludur. Önceki makalelerimizden birinde Windows 10’daki Xbox denetleyici sorunlarını zaten ele almıştık. Bu nedenle daha fazla bilgi için kontrol ettiğinizden emin olun.
- Oyun kumandası PC oyunlarında çalışmıyor– Büyük olasılıkla oyun kumandanız doğru şekilde yapılandırılmamış. Ek olarak, gamepad sürücüleriniz de olabilir. Bu yüzden onları güncel tutun.
- Oyun Kumandası Aygıt Yöneticisinde değil- Oyun kumandası sisteminiz tarafından tanınmıyorsa, Aygıt Yöneticisinde bilinmeyen aygıtları bulmanız ve sürücülerini güncellemeniz gerekir.
Bu yüzden bu yazımızda en iyi çözümleri sunmaya çalışacağız.
Oyun kumandasını bilgisayar tanımaz ise ne yapabilirim?
En son gamepad sürücüsünü indirin
- En son sürücüyü indirin ve Özellikler’i bulmak için kurulum dosyasına sağ tıklayın.
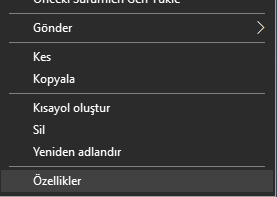
- Uyumluluk sekmesinde, bu programı uyumluluk modunda çalıştır seçeneğine tıklayın ve açılır menüden Windows 10 yükseltmenizden önceki işletim sistemini seçin.
- Kurulum işlemlerini tamamladıktan sonra bilgisayarı yeniden başlatınız.
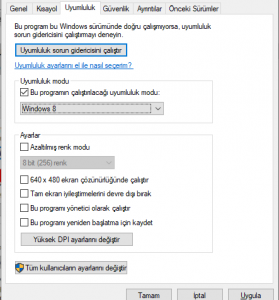
Sürücüleri otomatik olarak güncelleyin.
Sürücüleri manuel olarak indirmek ve kurmak gerek. Yanlış sürücünün yüklenmesi riskini taşıyan ve ciddi arızalara yol açabilecek bir işlemdir.
DriverFix kullanarak sürücünüzü otomatik olarak güncellemenizi şiddetle tavsiye ederiz.
Yükleme işlemi sorunsuzdur. DriverFix’i başlattıktan sonra, sadece Tara düğmesine basmanız ve aracın eski ve eski bileşenleri aramasına izin vermeniz yeterlidir.
Cihazınızın markasına ve özelliklerine göre bir veya birkaç bileşeni yenilemek için mevcut tüm seçeneklerin bir listesini alacaksınız. DriverFix, çok büyük bir güvenilir sürücü yazılımı veritabanı kullanır, böylece yalnızca en iyi önerileri alacağınızdan emin olabilirsiniz.
Donanım ve Aygıt sorun gidericisini çalıştırın
- Ayarlar uygulamasını açmak için Windows Tuşu + I tuşlarına basın.
- Güncelleme ve Güvenlik bölümüne gidin.
- Soldaki menüden Sorun Gider’i seçin.
- Şimdi, sağ bölmede seçmek Donanım ve Aygıtlar ve tıklama çalıştır sorun giderici düğmesini.
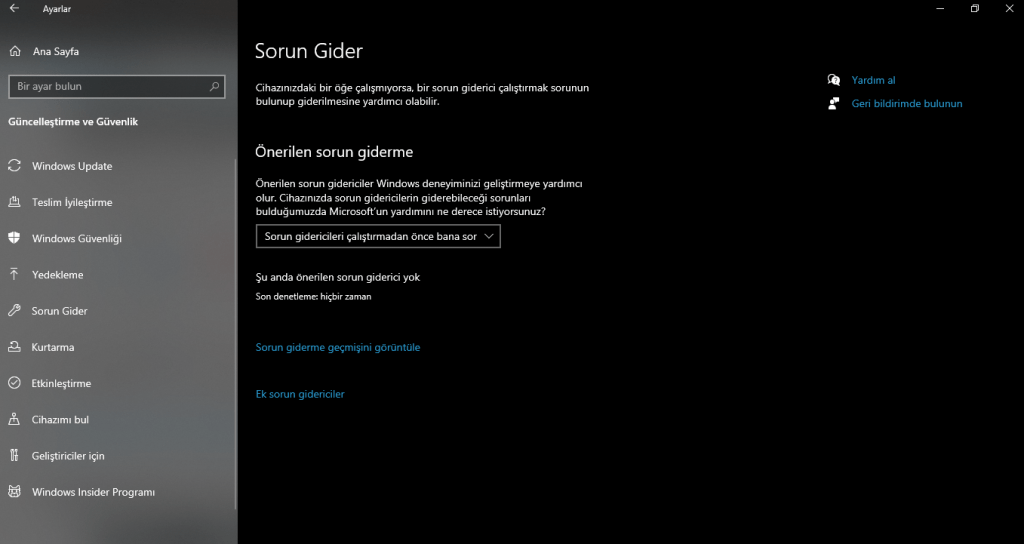
- Sorun gidericiyi tamamlamak için ekrandaki adımları izleyiniz.
Sorun giderici bittiğinde, sorunun çözülüp çözülmediğini kontrol ediniz.
Diğer cihazı çıkarın
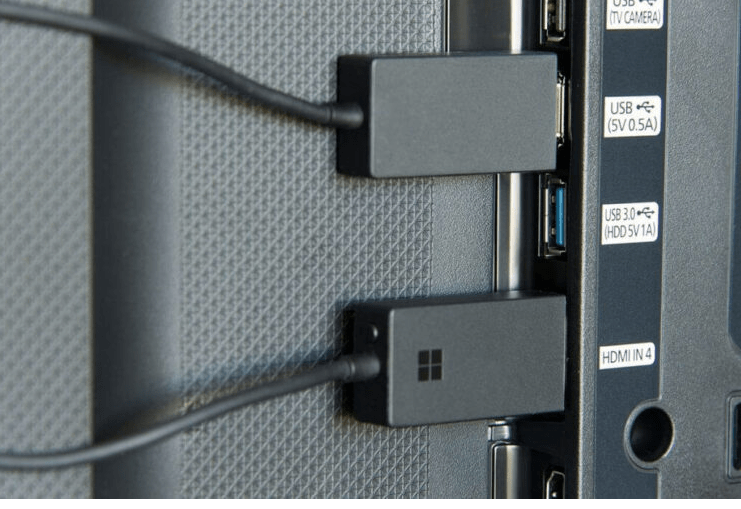
Windows bazen makinenize takılı aygıtların aşırı yüklenmesi nedeniyle oyun kumandanızı algılayamayabilir. Diğer tak ve çalıştır cihazlarının bağlantısını kesmeyi deneyin ve sorunun devam edip etmediğine bakın.
Ayrıca, bir USB hub kullanıyorsanız gamepad’inizi USB hub’ından çıkardığınızdan ve doğrudan PC’nize bağladığınızdan emin olun.
Bazı nadir durumlarda, hub’ınıza takılı diğer cihazlar, denetleyicinize müdahale ederek sorunun ortaya çıkmasına neden olabilir.
Son olarak, oyun kumandanızı farklı bir USB bağlantı noktasına bağlamayı da deneyebilirsiniz. Denetleyiciniz USB 3.0 bağlantı noktasının tam bant genişliğini kullanamaz, bu nedenle onu bilgisayarınızdaki USB 2.0 bağlantı noktasına bağladığınızdan emin olun.
Bilgisayarın, takılı aygıtları otomatik olarak kapatmasını önleyin
- Aygıt Yöneticisi’ni açın ve USB Seri Yol denetleyicilerini genişletin.
- USB Kök Hub’a sağ tıklayın ve Özellikler / Güç Yönetimi’ni seçin ve Güç tasarrufu için bilgisayarın bu cihazı kapatmasına izin ver yazan tüm kutuların işaretini kaldırın
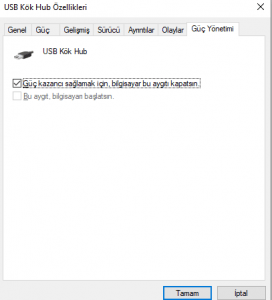
Oyun kumandanızı devre dışı bırakın
- Aygıt Yöneticisi’ni açın ve oyun kumandanızı bulun.
- Sağ tıklayın ve menüden Devre Dışı Bırak’ı seçin
- Şimdi bir onay iletişim kutusu görünecektir. Devre dışı bırakmak için Evet’i seçin.
- Şimdi birkaç dakika bekleyin, devre dışı bırakılan oyun kumandasını tekrar sağ tıklayın ve menüden Etkinleştir’i seçin.
Gamepad etkinleştirildiğinde, Windows onu tanıyacak ve bunun için gerekli sürücüleri yüklemeye çalışacaktır.
Denetleyicinizin düzgün çalışıp çalışmadığını kontrol edin
Bazen USB kablonuzda sorun olur.
Denetleyicinizin düzgün çalışıp çalışmadığını kontrol etmek gerekir. Onu farklı bir bilgisayara bağlamanızı ve çalışıp çalışmadığını görmenizi tavsiye ederiz.
Varsa, sorun büyük olasılıkla sisteminizle ilgilidir. Öte yandan, diğer bilgisayar denetleyiciyi tanıyamazsa, sorun büyük olasılıkla denetleyicinin kendisidir.
Mümkünse, denetleyiciyi Windows 8 veya 7 bilgisayarda denediğinizden emin olun. Denetleyici bu sistemlerde çalışıyorsa bu, üreticinin uyumlu bir Windows 10 sürücüsü yayınlamadığı anlamına gelir.
Sonuç olarak, sorunu çözümlerimizden biriyle çözdüğünüzü umuyoruz.