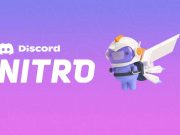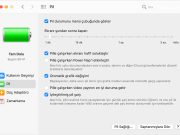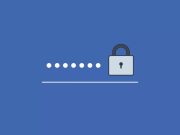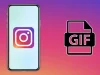İşlev tuşları nasıl değiştirilir?
İşlev tuşları, normal bir işlev olarak kullanıp kullanmamanıza bağlı olarak birden fazla işlem üzerinde eylem gerçekleştirilebilmektedir.
Windows 10’daki işlev tuşlarını nasıl değiştirebileceğiniz hakkında gerekli bilgileri aşağıda belirtmekteyiz.

Günümüzün dizüstü bilgisayarları, ihtiyaç duyabileceğiniz herhangi bir işlevi gerçekleştirmenize yardımcı olacak şekilde tasarlanmıştır ve bu, işlevler satırı klavyesinde bulacağınız çok sayıda tuşa da yansımaktadır.
Bu tuşların amacı, ses seviyesi, Wi-Fi, oynatma ve hatta donanım özellikleriyle ilgili çeşitli işlemleri kolayca yapmanıza yardımcı olmaktır.
Tabii ki, örneğin oyun oynuyorsanız, bunları klasik standart F tuşları gibi de kullanabilirsiniz.
Windows 10’da işlev tuşlarını nasıl atayabilirim?
BIOS’u kullanın

Lenovo
- Başlat simgesine tıklayın ve Ayarlar’ı seçin
- Ardından, Güncelleme ve Güvenlik’e tıklayın
- Kurtarma’ya tıklayın ve ardından Şimdi yeniden başlat’ı seçin
- Seçenekler menüsünden Sorun Gider’i seçin
- UEFI Firmware Ayarları’na tıklayın ve Yeniden Başlat’ı seçin.
- BIOS menüsünde, Configuration sekmesini seçin.
- Kısayol Tuşu Modu’nu seçin ve Devre Dışı olarak ayarlayın.
- BIOS menüsünü kaydedin ve çıkın (F10’a ve ardından Enter’a basın).
cep telefonu
- Güç düğmesini en az beş saniye basılı tutarak bilgisayarı kapatın
- BIOS Kurulum Yardımcı Programını açmak için aygıt yeniden başlatıldığında f10 tuşuna art arda basın
- Sistem Yapılandırması menüsünü seçmek için sağ veya sol ok tuşuna basın
- Ardından, İşlem Tuşları Modunu seçin
- Etkin / Devre Dışı seçeneklerini görüntülemek için Enter tuşuna basın
Dell
- Aygıtınızı yeniden başlatın ve BIOS ayarlarına girmek için F2 tuşuna basın
- Git Gelişmiş sekmesine ok tuşlarını kullanarak,
- İşlev Tuşu Davranışı seçeneğine ilerleyin
- Ayarı İşlevler tuşu olarak değiştirin ve Çıkış’a basın
Acer
- F2 tuşunu ve Güç düğmesini aynı anda basılı tutun
- BIOS ekranında Sistem Yapılandırma Menüsüne gidin
- In Action Keys Mode seçeneği basına Etkin / Devre Dışı menüsünü görüntülemek için Enter tuşuna
- İstediğiniz modu seçin ve bittiğinde Çıkış’a basın
Klavye kısayolunu kullanın
İşlev Tuşlarını Fn Tuşuna basmadan kullanmak istemeniz durumunda elinizde bulunan bir başka yöntem de klavye kısayolunu kullanmaktır.
Değişikliği yapmak için BIOS ayarlarına girmeniz gerekmediğinden, bu oldukça kolay bir yöntemdir.
Öncelikle, klavyenizdeki Fn kilit tuşunu bulduğunuzdan emin olun ve bunu bulduğunuzda tek yapmanız gereken, kullanmak istediğiniz standart F1, F2 tuşunun yanında Fn tuşuna aynı anda basmaktır.
Hepsi bu kadardı, artık Fn tuşuna basmadan işlev tuşlarını kullanabilirsiniz. Geri dönmek istediğinizde, yalnızca daha önce yaptığınız adımları uygulamanız gerekecek ve bu, işlevi devre dışı bırakacaktır.
UEFI ayarlarını kullanın

- Başlat Menüsüne tıklayın ve Windows Ayarlarını başlatmak için Ayarlar yazın
- Listeden Güncelleme ve Güvenlik’e tıklayın ve sol taraftaki Kurtarma’ya gidin
- Tıklayın şimdi yeniden başlatın düğmesini. Dizüstü bilgisayarınız şimdi yeniden başlatılacak ve UEFI ayarlarını açacaktır
- Windows kurtarma modunda başlatıldığında Sorun Gider seçeneğini tıklayın.
- Sorun Giderme’nin altında Gelişmiş Seçenekler’i seçin
- Ardından, Gelişmiş Seçenekler altında UEFI ürün yazılımı Ayarlarını seçin ve Yeniden Başlat’a tıklayın.
Yukarıdaki adımları tamamladıktan sonra, işlev tuşu seçeneğini arayabilecek ve UEFI ayarlarında bu seçeneği Devre Dışı Bıraktığınızdan emin olacaksınız.
Kontrol panelini kullanın İşlev tuşları
Boot Camp yapılandırma panelinde standart olarak işlev tuşlarını değiştirme seçeneğini bulacaksınız.
Örneğin, Dell kullanıyorsanız bu seçenek Windows Mobility Center’da bulunacaktır . Diğer üreticilerin seçeneği aynı yerde olabilir, bu yüzden bunu kontrol ettiğinizden emin olun.
Windows 10’da erişmek için, Başlat düğmesine sağ tıkladığınızdan emin olun ve Mobilite Merkezi seçeneğini seçin.
Bu seçeneğin, Sistem menüsünde veya doğrudan Başlat menüsünde bulunabilen klavye ayarı yapılandırma aracında da olması mümkündür.
ASUS kullanıyorsanız, Windows uygulamasında bulunabilen önceden yüklenmiş bir ASUS Klavye Kısayol Tuşları ile birlikte geldiğini göreceksiniz.
Hiç şüphe yok ki, parlaklık veya ses tuşlarını kullanamamak gerçekten sinir bozucu olabilir. Neyse ki bu sorun için düzeltme oldukça basittir ve Fn işlevlerini yalnızca birkaç tıklamayla tersine çevirebilirsiniz.
Yukarıda sunulan çözümlerde görebileceğiniz gibi, Fn tuşunu cihazınızda bulabiliyorsanız, bu değişiklikleri klavyeden de yapabilirsiniz.
Aksi takdirde, BIOS ayarlarına gidebilirsiniz ve hangi aygıt modelini kullandığınıza bağlı olarak, değişikliği yapmak için yapabileceğiniz bazı özel adımlar vardır.