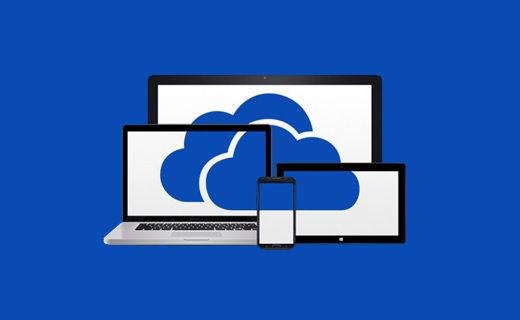
Bilgisayarınızda Office 365 ya da Office home & Student paketlerini kullanmadan Microsoft hesabınız ile oturum açarak OneDrive kullanıyorsanız ve eşitleme sorunu yaşıyorsanız bazı adımları izleyerek bu sorunu çözebilirsiniz.
İçerik konuları
Çevrimiçi olarak OneDrive’ a erişip erişmediğinizi kontrol ediniz.
Görev çubuğunun sağ ucundaki bildirim alanında, beyaz veya mavi OneDrive bulut simgesini seçiniz. OneDrive simgesini görmek için bildirim alanının yanındaki Gizli simgeleri göster okuna Gizli simgeleri göster düğmesine tıklamalısınız. Bildirim alanında simge gösterilmiyorsa, OneDrive çalışmıyordur. Başlat’ı seçin, arama kutusuna OneDrive yazınız ve ardından arama sonuçlarında OneDrive’ı seçiniz. Ardından çevrimiçi görüntüle seçiniz.
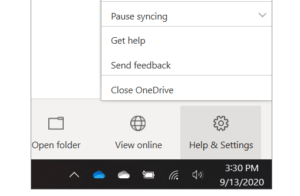
OneDrive Eşitleme İçin En Son Sürümüne Güncelleştirme
OneDrive ve Windows sık sık güncelleştirme ile beraber bilgisayarınızı güncel tutup, eşitleme sorunlarında size yardımcı oluyor. En son Windows güncelleştirmelerini indirin. OneDrive İsteğe Bağlı Dosyalar özelliğini etkinleştiriyor. Böylece eşitleme problemlerini çözmeye yardımcı olacaktır.
OneDrive Eşitleme İçin En Son Sürümünü İndirin Ve Yükleyin
Bilgisayarınızın sol alt tarafında bulunan başlat (pencere simgesi) tıklayarak OneDrive’ı arayınız ve OneDrive masaüstü uygulamasını açınız. OneDrive kurulumu başladığında Microsoft hesabınızın e-posta adresini girin ve ardından Oturum aç’ı seçerek hesabınızı ayarlayınız.
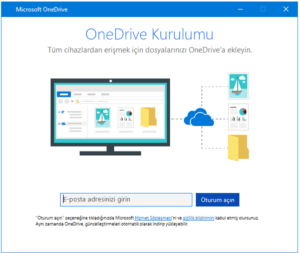
Office Karşıya Yüklemeyi Kapatma
“Karşıya Yükleme Engellendi” hata iletisi varsa Office dosyalarını eşitlerken sorun yaşayabilirsiniz. Bu durumda Office Karşıya Yükleme önbellek sistemi OneDrive eşitlemeyi etkileyebilir. OneDrive ayarlarında, ilgili ayarı kapatmayı deneyiniz.
Görev çubuğunun sağ ucundaki bildirim alanında, beyaz veya mavi OneDrive bulut simgesini seçin.
Office sekmesini seçiniz ve Office dosyalarını eşitlemek için Office kullan onay kutusunun işaretini kaldırın.
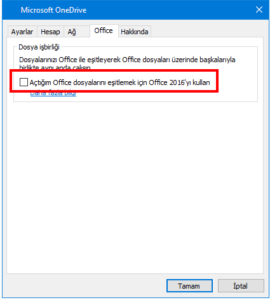
‘Açtığım Office dosyalarını eşitlemek için Office 2016 kullan’ ayarını kapatabilirsiniz. Böylece OneDrive’ınızdaki Office dosyaları üzerinde siz ve diğer kişiler tarafından yapılan tüm değişiklikler artık otomatik olarak birleştirilmeyecektir.
Antivirüs Programını Geçici Olarak Kapatın
Virüsten koruma yazılımınızı kapatma hakkında ek bilgi için virüsten koruma yazılımınızın üretici web sitesine bakınız. Virüsten koruma yazılımınızı kaydetmiş olduğunuz mail, şifre ve aktivasyon kodu gerekir. Bu gibi bilgilerini tekrar yüklediğinizde giriş yapmak üzere biliyorsanız tamamen kaldırmayı da deneyebilirsiniz. Office yüklemesi tamamlandıktan sonra virüsten koruma yazılımınızı yeniden yükleyebilirsiniz. Ayrıca yazılımı devre dışı bıraktıysanız tekrar açmayı unutmayınız.








































