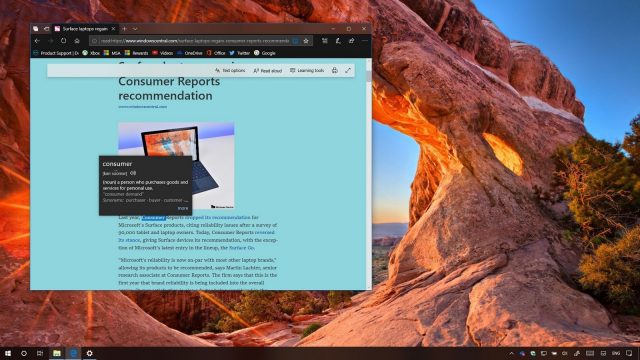
Bu makalemizde, Ekim 2018’deki Windows 10 güncellemesi ile Microsoft Edge’e eklenen dahili sözlüğü nasıl kullanabileceğinizi anlatacağız.
Windows 10’un 1809 versiyonu (Ekim 2018 güncellemesi) bir takım iyileştirmeler ve bir belgeyi veya sayfayı okurken yeni bir sekme açmaya gerek kalmadan kelime anlamına bakma olanağı sunan bir yeni özelliği içeren güncel bir Microsoft Edge tarayıcı ile geldi.
Bu yeni sözlük, Microsoft Edge tarayıcısına entegre olarak geliyor ve Google Chrome için Google sözlük eklentisinin aksine bir web sayfasını, bir e-kitabı (e-book) veya bir PDF dosyasını okurken aynı anda ve aynı sayfada kullanılabiliyor.
Bu Windows 10 makalemizde, Ekim 2018 güncellemesi ile birlikte gelen Microsoft Edge’deki bu yeni özelliği nasıl kullanabileceğiniz göstereceğiz.
İçerik konuları
Microsoft Edge’deki Sözlük Nasıl Etkinleştirilir veya Devre Dışı Bırakılır?
Aşağıdaki adımları uygulayarak Microsoft Edge’de hangi tür içerikler için sözlük özelliğinin erişilebilir ve kullanılabilir olacağını seçebilirsiniz veya bu özelliği tamamen devre dışı bırakabilirsiniz.
- Microsoft Edge’i açın.
- Tarayıcının sağ-üst köşesinde üç-nokta (•••) simgesi şeklindeki ayarlar ve diğer seçenekler menüsüne tıklayın.
- Açılan menü listesinde Ayarlar (Settings) seçeneğine tıklayın.
- Genel (General) seçeneğine tıklayın.
- ‘Satır içi tanımları göster (Show definitions inline for)’ başlığı altındaki kaydırma butonunu kullanarak sözlük özelliğini etkinleştirebilir veya devre dışı bırakabilirsiniz.
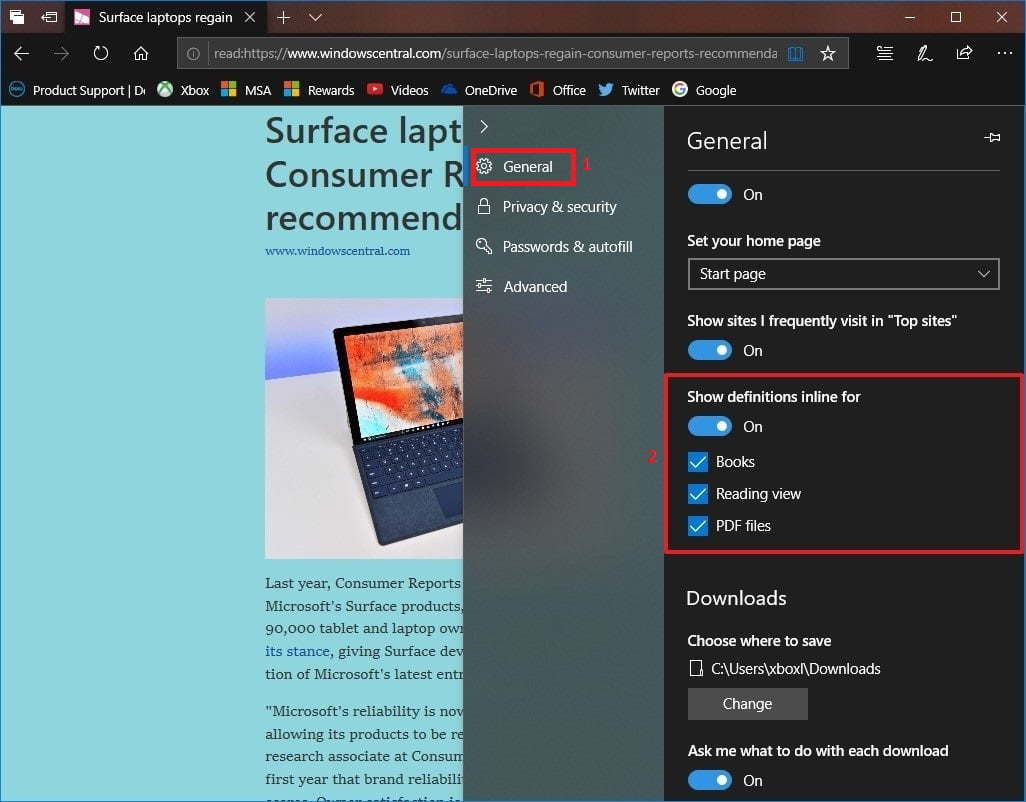
Alternatif olarak, sözlük özelliğini tamamen devre dışı bırakmak yerine, sözlük özelliğinin etkin olmasını istemediniz içeriklerin (kitaplar, okuma görünümü, pdf dosyaları) kutucuklarındaki tik (check) işaretini kaldırabilirsiniz.
Microsoft Edge’deki Dahili Sözlük Nasıl Kullanılır?
Microsoft Edge’deki dahili sözlüğü kullanmak oldukça basittir. Herhangi bir web sitesini Okuma görünümünde görüntülerken (Reading view), bir EPUB kitap okurken veya bir PDF dosyası okurken, anlamını görmek, görüntülemek istediğiniz kelimeyi çift tıklayarak seçmeniz yeterli.
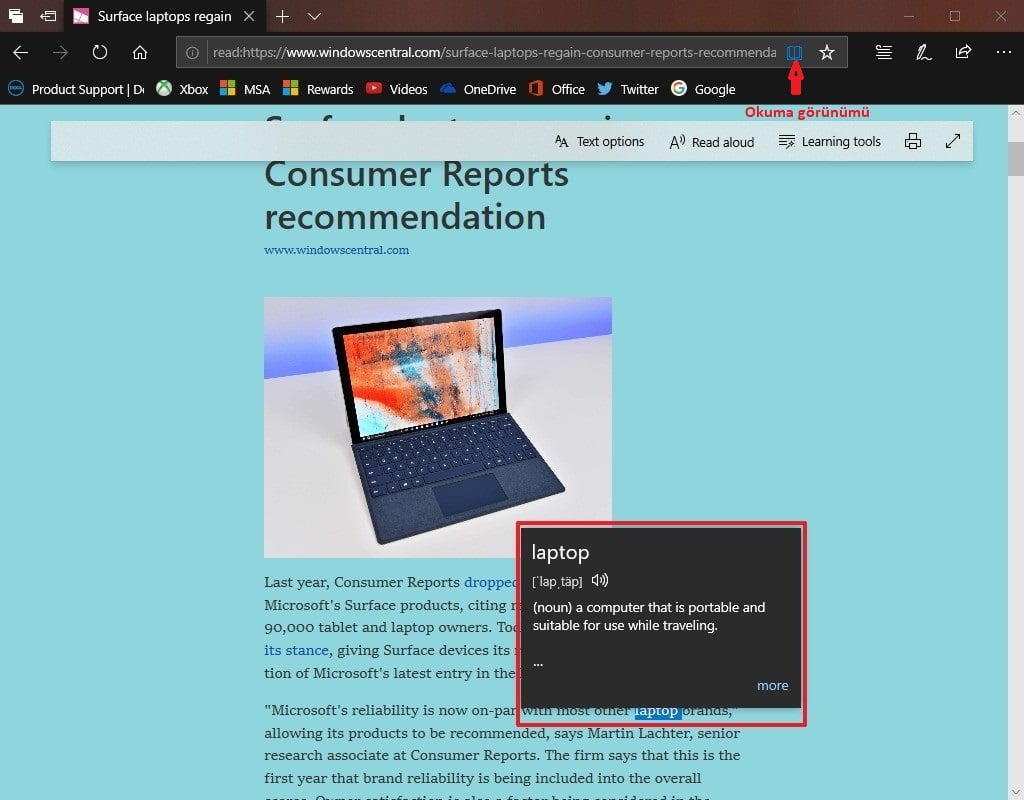
Bir web sitesini okuma görünümünde (reading view) görüntülemek için, tarayıcının adres satırı sonunda bulunan açık kitap simgesine tıklamanız yeterli.
Açılan kelime tanımı (pop-up) penceresinde hoparlör simgesine tıklayarak, kelimenin nasıl telaffuz edildiğini dinleyip öğrenebilirsiniz ve daha fazla (more) linkine tıklayıp, kelime tanımı ile ilgili daha fazla bilgiyi görüntüleyebilirsiniz.
Bu özellik tek kelime ile sınırlıdır; yani ‘Windows 10’ vb. gibi kelime gruplarının, kombinasyonunun anlamını görüntüleyemiyorsunuz. Fakat, herhangi bir paragrafı seçip sağ tıkladıktan sonra “Cortana’ya Sor (Ask Cortana)” seçeneğini kullanabilirsiniz.








































